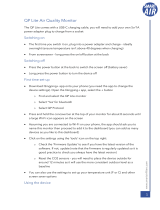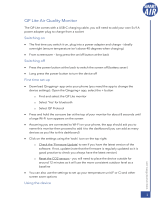Page is loading ...

Quick Instruction
HCS-3

PLEASE READ BEFORE USE
The HCS-3 controller comes with our MBS-PRO 4-in-1 sensor. The
MBS-PRO sensor will accurately measure temperature, humidity and
CO2 level within the growing environment. A photocell built into the
MBS-PRO will detect the presence of light.
The MBS-PAR is used to measure the photosynthetically active
radiation (PAR) from all light sources used to grow plants. With the
MBS-PAR sensor installed, the HCS-3 can actively monitor OR
control your light levels using the actual measured light level coming
from the MBS-PAR.
The MBS-SD smoke detector and MBS-WD will detect the presence
of smoke and water leak. Multiple MBS-SD and MBS-WD can be
connected to provide a larger coverage area for the detection of
smoke and/or water.
The HCS-3 features two separate lighting control channels. Each
lighting line (channel) MUST have a single wattage /type of fixture
connected to it. You should never mix fixtures with different
wattages, or different light fixtures on the same light line. Each of the
two light control channels can be controlled individually. TrolMaster
controllers can control 95% of the lighting systems available today.
Using one or more of the available LMA lighting adapters, TrolMaster
can control as many lights as necessary… unlimited numbers.
All of the connections between the HCS-3 and the device modules
and sensors use standard RJ12 cable. A maximum cable length of
1000ft / 300 meters between the HCS-3 Hydro-X Plus Control
System and the devices, or to the sensors is allowed.
02
OVERVIEW
The Hydro-X Plus controller is an upgraded version of the Hydro-X
controller. It’s a professional-grade single-zone environmental control
system. It has an 800x480 7” LCD touch-screen monitor, multiple
advanced light control functions and expanded device control
capacity.
As all of the main controllers from TrolMaster, the HCS-3 / Hydro-X
Plus works with TrolMaster’s free app and can be connected to your
internet directly using a standard CAT5 network cable. The current
conditions measured by the HCS-3 can be monitored remotely using
the TM+ smartphone app. You can read the historical data by viewing
a graph on your smartphone and receive warning messages /
notifications if the growing environment exceeds your selected
setpoints.with the HCS-2? You can read the historical data by viewing
a graph on your smartphone and receive warning messages /
notifications if the growing environment exceeds your selected
setpoints.
PRODUCT CAPACITY
Lights * Unlimited
Temperature Devices 8
Humidity Devices
CO2 Devices
Program (Timer) Devices
MBS-PRO, 4-in-1 sensor
MBS-PAR, PAR / Light meter
MBS-SD, Smoke Detector
WD-1, Water Detector
8
12
4
1
1
10
10
03

Determine where to locate the main controller. It is recommended to
be located in an area that will remain dry and clean. The controller
comes with a simple to use DIN type bracket.
Pull the 4 tabs outward to release the bracket from the unit, mount
the bracket to a wall or surface.
Place the unit back on the bracket and press the 4 tabs back in to lock
the unit in place.
*Reminder: The interconnecting RJ12 communication cables are
available in different lengths, select the correct length for your
application. The HCS-3 Hydro-X Plus Control System is supplied with
a 4ft and 16ft cable. These interconnecting RJ12 cables are also
available in lengths of 25ft and 50ft. Select the correct length for your
application.
1. Mount the base panel
on the wall with screws
2. Attach the controller
onto the base panel
3. Lock the controller
with the spring clips
4. Finished
04 05
CONNECTIONS
4-in-1 Sensor
Lighting Adapter
Lighting Adapter
Grow Lights
Grow Lights
Quantum SensorSmoke DetectorWater Detector
Water Content
Sensor

3. Device Module Connections
All of the device modules used with the HCS-3 will be connected to
the RJ12 port on the bottom of the unit labelled DEVICES. Connect
an RJ12 cable to the DEVICES port and then connect the other end
of the cable to a Y-splitter or to an SPH-1 8-port splitter hub. If using
the Y-splitters, the other connector on the splitter can be used to
connect another cable to the next splitter, or directly to the next
device module. Repeat the procedure to connect all of the device
modules back to the DEVICES RJ12 port. Once the devices are all
connected back to the DEVICES port on the HCS-3, you will now
press the small button on the device modules to link or “address” each
module to the HCS-3 controller. The Hydro-X Plus controller then
automatically assigns an address to the device modules sequentially.
Once the device modules are addressed, the addresses will be saved
unless the user completes a factory or device reset within the system
reset menu.
NOTE : You can use one or more SPH-1 splitter hubs to replace
Y-Splitters in your setup for a "cleaner" installation. The SPH-1
provides a centralized point where all of the cables can come back to.
Using the SPH-1 8-port splitter eliminates the need to use the
Y-splitters.
4. Light Connections
The HCS-3 can control most brands of the LED or HID lights using the
two built-in lighting control channels on the HCS-3. Each of the two
channels can operate independently of each other to allow two
different types or brands of lights to be controlled, or to be able to split
a grow room's lighting into two separate “zones”.
In order to control your lights, you must first install one of TrolMaster’s
Lighting Adapters into the RJ12 ports on the bottom of the controller
labelled Line 1 and Line 2. TrolMaster offers several types of Lighting
1. Internet Connections
The HCS-3 controller can be connected to the internet in order to
provide remote monitoring, notifications, and to be able to change
settings remotely. To connect the controller to your internet,
TrolMaster recommends using a hard-wired Cat 5/6 cable plugged
into the Ethernet port on the bottom of the HCS-3.
*There is no built-in wifi on the HCS-3. Contact TrolMaster Tech
Support for options related to using a wifi connection as most
commercially available wifi range extenders (with Ethernet ports) are
NOT compatible with TrolMaster controllers.
2. Sensor connections
All of the sensors used with the HCS-3 will be connected into the
RJ12 port on the bottom of the unit labelled SENSORS. Connect an
RJ12 cable to the SENSORS port and then connect the other end of
the cable to a Y-splitter or to an SPH-1 8-port splitter hub. Plug the
4-in-1 sensor into the Y-splitter or the SPH-1 hub. If using the
Y-splitters, the other connector on the splitter can be used to connect
another cable to the next splitter, or directly to the next sensor.
Repeat the procedure to connect your MBS-PAR light meter, or to
connect one or more smoke detector(s) or water leak sensors if
needed. Once the sensors are all connected back to the SENSOR port
on the HCS-3, you will now press the small button on the sensors to
link or “address” each sensor to the HCS-3 controller. The Hydro-X
Plus controller then automatically assigns an address to the sensors
sequentially. Once the sensors are addressed, the addresses will be
saved unless the user completes a factory or sensor reset within the
system reset menu.
06 07

Adapters for different brands and types of lights. If you have
questions about which adapter is correct for your lights, contact Tech
Support or go to TrolMaster’s website @ www.trolmaster.com.
Since each of the two lighting control channels are independent, each
line can be set up to have its own timer settings, dimming tempera-
ture setpoints as well as the dimming/power % that each group of
lights will be operated at. Having 2 lighting control lines allows the
user to create multiple lighting layouts (two-zone, checkerboard), and
dimming sequences based on their individual preferences.
The main settings are all accessed by touching on one of the settings
ICONS on the left side of the main page. Each ICON will bring you to
a specific page that contains all of the settings for each of the control
functions; Lights, Temperature, Humidity, CO2 & Timers. There are
also ICONS to take you to the onboard historical data page, and the
System Settings page.
INSTRUCTIONS
1) Main Interface
Light Intensity
PPFD1400Week Day7 1
VPD
kPa0.98
Air Humidity
%74.8
CO2 Level
PPM1200
Air Temp
°F83.4
01:30 pm
Jan 15,2020
Flowering
Light
Temperature
Humidity
CO2
Timer
History
Settings
2) Grow Light Control
There are 2 separate channels or light control ports that allow users
to control their lighting fixtures. Each channel can be controlled
separately allowing the user to use two types or wattage of lights,
within a single room.
The MBS-PAR quantum meter can also be added to the system to
measure and automatically adjust the light intensity in order to
maintain the light’s PPFD, at the user’s preset level.
Lighting control with the Hydro-XPlus is easy to use. There are two
pages on the HCS-3 for grow light control settings. The first page that
comes up when you touch the Lights ICON is the basic light control
settings. There you will select Line 1 or Line 2 light settings and be
able to select the lights to be AUTO controlled or to manually turn
them On / Off. The other page is for advanced settings. Users can
switch between the two pages using a right-left / left-right swiping
motion on the screen.
The Hydro-X Plus includes 4 advanced light control functions: DLI
Control, Spectrum Control, Group Control, Cloud Control.
*Note : Only one of the advanced light control functions can be
activated at a time.
OFF
Setting
ON 100%
AUTO
OFF
Setting
ON 100%
AUTO
%
2
Line 2Line 1
%
100
Light Control
08 09

*NOTE : The 3 advanced light control functions below only work
with the ThinkGrow brand of LED lights.
Group
Control
OFF
Setting
AUTO
OFF
Setting
AUTO
Cloud
Control
DLI
Control
OFF
Setting
ON 62%
AUTO
OFF
Setting
ON 62%
AUTO
Spectrum
Control
PPFD
1000
Advanced Lighting Control
ON 100% ON 100%
DLI Control : DLI control replaces the standard method of
controlling light levels by controlling the light power “percentage”.
With DLI control the HCS-3 uses the MBS-PAR sensor’s light
level reading, to automatically control the light level outputs.
When the MBS-PAR is installed, the user will select their desired
PPFD setting (in umol/s) and the lights will automatically provide
that exact amount of light on the plants. Using the DLI control
function will also calculate the exact amount of light the plants
receive each 24-hour day and display that DLI (Daily Light
Integral) number. This will allow you to provide precise control of
light levels for enhanced growth rates and to save energy.
Spectrum Control : When using the “Plus” series of LEDs from
ThinkGrow, Spectrum Control will allow the user to fine-tune
their LEDs' color output/spectrum. When using Spectrum
Control you will have separate control of the UV, White (full
spectrum), Deep Red and Far Red LED chips on the ThinkGrow
PLUS series of LEDs.
Group Control : All other light brands can be controlled with just
two channels of lighting control on a single HCS-3 controller.
When using the ThinkGrow brand of LEDs, the Group Control
function allows up to 10 separate “groups” of LEDs to be
controlled separately… with different light levels, timer settings
and high-temp dimming levels.
3) Device Modules
The Hydro-X Plus controller can control almost any kind of device
within your grow rooms. It does that by using up to 4 types of device
stations. Trolmaster’s temperature, humidity, CO2 and program
(timer) device stations are designed to be connected to various
equipment to provide centralized control and remote access to those
devices when using the Trolmaster app. Trolmaster offers over 16
different device/control modules which provide a smarter and more
flexible approach to controlling EVERYTHING within your grow
rooms.
*NOTE : Only one of the 4 advanced settings can be used at one
time.
4) Assigning device module names
With the HCS-3, each of the connected device/control modules can
have customized “names” easily assigned by the user. At the top right
corner of each of the Setting pages, is the Edit ICON. When the Edit
ICON is touched the user can enter a unique label for that specific
device module.
( The temperature device interface page is used as an example below )
Cloud Control : Now you can simulate a natural outdoor
environment with cloud-cover moving over the plants to provide
better plant health and energy saving with NO reduction in yield.
We do that by selectively dimming / brightening one “group” of
lights at a time to simulate natural cloud cover. Cloud-control
gives you 100% control to simulate how thick the cloud cover is,
when the clouds appear and when they disappear and even how
fast the clouds are moving.
10 11

Temperature Interface A
Some TrolMaster temperature modules like the DST-1 and DST-2 will
allow you to select the Day and Night temperature settings, heat or
cool control, and whether or not to use a hot-start time delay.
Up to 8 individual temperature device/control modules can be
connected to the HCS-3 and those module’s settings will be displayed
on one of two available pages. Press the “Setting” button to enter the
settings page for the device module you want to set. Depending on
the model of the device module you are using, you will then see one of
two pages that will allow you to enter the correct settings for that
specific module. The HCS-3 will swap to the correct page correspond-
ing to the device type you are using.
T 3T 1
OFF
ON
AUTO
OFF
ON
AUTO
OFF
ON
AUTO
OFF
Setting Setting Setting Setting
ON
AUTO
T 4T 2
Device Device Device Device
Hot Start Delay
Temp Device Stations
T1 Setting
Save Cancel
Turn On Device When Temp Level
Night Temp Setpoint:
Hot Start Delay:
Day Temp Setpoint: °F
°F
Exceeds Setpoint
72
82
OFFON
Temperature Interface B
Other TrolMaster temperature modules like the TS-1 and TS-2 will
allow you to select only the Day and Night temperature settings.
T1 Setting
Save Cancel
Night Temp Setpoint: °F
82
Day Temp Setpoint: °F
82
Humidity Interface A
Some TrolMaster humidity modules like the DSH-1 and DSH-2 will
allow you to select the Day and Night humidity settings, dehumidify
or humidity control, and whether or not to use a hot-start time delay.
H1 Setting
Save Cancel
Turn On Device When Humid Level
Night Humid Setpoint:
Hot Start Delay:
Day Humid Setpoint: %
%
Exceeds Setpoint
82
82
OFFON
12 13

*NOTE : Fuzzy Logic CO2 control can only be used on a
compressed CO2 gas tank!
Humidity Interface B
Other TrolMaster humidity modules like the HS-1 will allow you to
select only the Day and Night humidity settings.
H1 Setting
Save Cancel
Night Humid Setpoint: %
82
Day Humid Setpoint: %
82
CO2 Interface
There is a single page to change the settings for device modules that
are set up to control CO2 devices like solenoids, CO2 generators and
exhaust fans. There are multiple settings within the CO2 settings
page that provide customized CO2 control.
C1 Setting
Save Cancel
Turn On Device When CO2 Level
Fuzzy Logic:
Day CO2 Setpoint: PPM
Exceeds Setpoint
82
OFFON
Historical Chart Interface
Programmable Timer Interface
There is a single page to change the settings for device modules that
are set up to control any equipment that needs to be controlled using
a timer. The user can choose from two different timer control
functions, Recycle and Schedule modes.
Recycle mode will repeat a pre-set “cycle” over and over. The user
selects the start time, the On duration, the Off duration and the
number of “cycles” they want to occur.
Schedule mode allows the user to select multiple individuals On and
Off times.Timers can go down to 1 second On time and 1 minute Off
time.
P1 Setting
Save Cancel
Start at
On time
Off time
Times
0902 am
15 min
01 hr
3
By Recycle
On at Time
By Schedule
0000 am 00h 00m 00s
0000 am 00h 00m 00s
0000 am 00h 00m 00s
0000 am 00h 00m 00s
Average Temp and Humidity Data 24 Hours 30Days7 Days
06:00 pm
Feb 19 2020
12:00 am
Feb 20 2020
06:00 am
Feb 20 2020
Temp Humid
Max: 74 °F / 59.8 % Min: 69 °F / 53.6 %
°F
0
20
40
60
80
100
0
20
40
60
80
100
%
14 15

Historical data from all of the sensors are automatically recorded and
stored within the HCS-3. That data can be viewed by the user directly
on the touch-screen display, on the app or on the Web program. The
user can select which sensor data to display, and to view 24-hour,
7-day or 30-day historical charts.
System Setting Interface
Tap on the nut icon on the bottom of the column to access the
different pages for system settings including program backup, restore
factory setting etc.
The system setting page is for the controller’s basic settings including:
General Alarm Setting Calibration
System Reset Screen Lock
Deadband
Import / Export Serial Number
1.General Settings: Room Status, Date, Time, Time Zone, DST, Auto
Time Calibration, Time format, Brightness etc.
2.Alarm Settings: Maximum and Minimum Day and Night Alarm
Setpoint for Temperature & Humidity, Light, CO2 and VPD etc.
3.Calibration: Calibration for Temperature, Humidity and CO2
sensors.
4.Deadband: Set Deadband Setpoints for Temperature, Humidity
and CO2
5.System Reset: Options include Factory Reset, Firmware
Update, Sensor Reset and Device Reset.
5) Firmware Update
6.Screen Lock: Screen Saver and Passcode setting.
7.Import/Export: The user can save & restore their controller
settings by using the Import / Export functions. The export will
save all settings on the MicroSD card, Import will restore all
settings from the MicroSD card, back into the HCS-3 controller.
(only support exFAT & FAT32 format)
8.Serial Number: Users can check the serial number of the
controller on this page. The QR code on the controller is what you
will scan to add your HCS-3 controller to the TM+ app.
System Reset
Factory
Reset
Firmware
Update
Sensor
Reset
Device
Reset
Firmware Update
Update Update
Current Version 11.11
You want to update the software.
16 17

18 19
SPECIFICATIONS
Update to the latest firmware for bug fixes and new functions that are
added to the unit. Visit our website to find out the most updated version
of the firmware. To update the firmware, press the nut icon on the
lower-left corner, choose system reset, then choose Firmware Update.
You may update it online if you have your controller connected to the
internet or update the firmware with a MicroSD card. You can find the
latest firmware on our website.
/