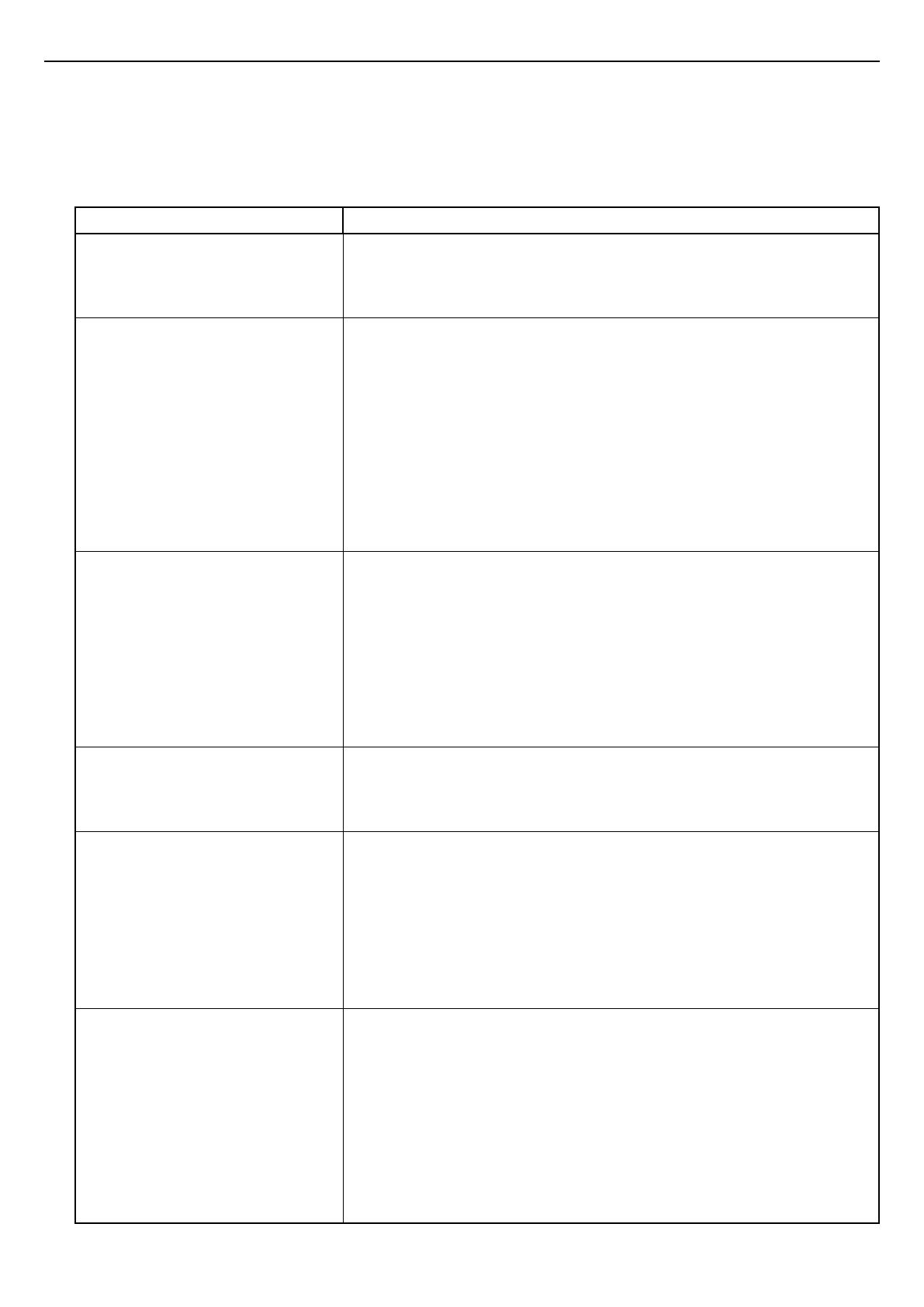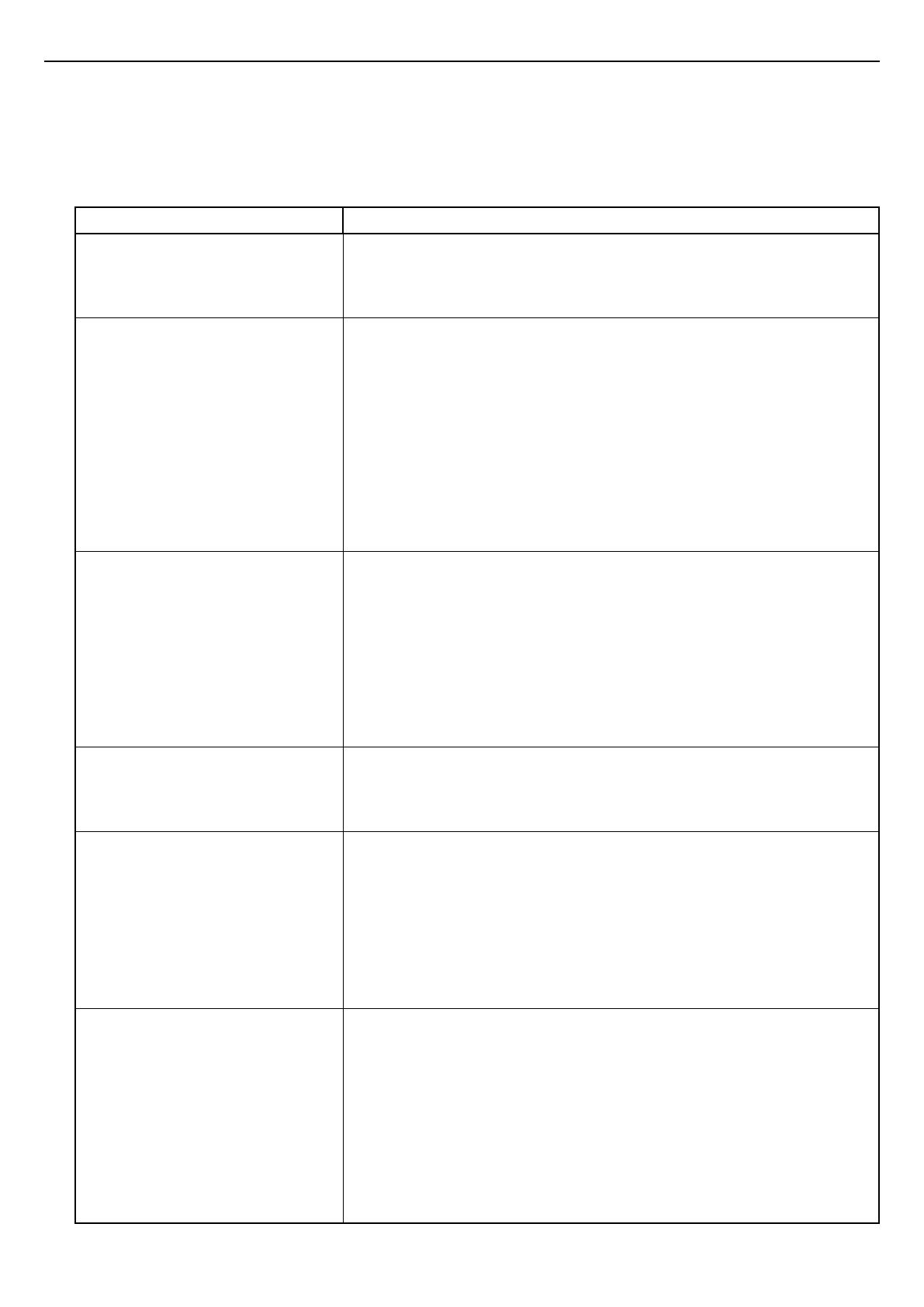
19
French
MyDolphin™ Plus - DÉPANNAGE
Action Que faire
Le robot nettoyeur de piscine ne se
connecte pas au Wi-Fi®,
et le voyant vert du boîtier
d’alimentation électrique clignote
Le boîtier d’alimentation électrique essaie de se connecter à votre réseau
Wi-Fi® domestique/ de piscine et au Cloud.
Deuxième connexion après la perte du
routeur/ Wi-Fi® :
Comment passer à Bluetooth® après la
première connexion Wi-Fi® / 3G.
Perte de routeur/ Wi-Fi® :
1. Ouvrez l’application. Le message « Nos services Cloud semblent être en panne
» s’affichera (cela peut prendre quelques secondes) et le globe dans la barre
supérieure deviendra rouge.
2. Faites défiler vers le bas et cliquez sur « Choisir une autre solution » qui
vous dirigera vers l’option Bluetooth®. (*cette solution ne sera possible
qu’une fois. Remarquez que pour continuer avec la connexion Bluetooth®,
l’utilisateur doit se trouver à proximité du robot).
3. L’application se connectera automatiquement au Wi-Fi® lorsque la connectivité
sera rétablie. Si elle ne se reconnecte pas, redémarrez l’application.
4. Si les coupures de réseau persistent, essayez d’améliorer la qualité du
signal du routeur domestique (rapprochez-vous du routeur).
Connexion initiale.
Comment se connecter via Bluetooth®
seulement.
Avant de commencer : CONNECTEZ-VOUS VIA Wi-Fi®, 3G/4G DOIT ÊTRE
OUVERT
1. Branchez le boîtier d’alimentation électrique.
2. Connectez le robot au boîtier d’alimentation électrique.
3. Téléchargez la nouvelle application MyDolphin™
4. Connectez-vous à l’application et autorisez toutes les autorisations requises.
5. Scannez le code QR et suivez les instructions de l’application.
6.
Cliquez sur « Aller en ligne » (à ce stade, les utilisateurs d’iOS doivent minimiser
l’application et la rouvrir.
Les utilisateurs d’Android peuvent cliquer sur « Choisir un réseau » et « Plus tard »).
Comment passer sur Wi-Fi® après une
connexion Bluetooth® initiale.
1. Assurez-vous que votre Bluetooth® et votre Wi-Fi® sont activés.
2. Ouvrez l’application MyDolphin™ Plus et connectez-vous au robot via Bluetooth®.
3. Allez dans Paramètres et cliquez sur « Paramètres Wi-Fi® ».
4. Suivez les instructions de l’application pour vous connecter.
Changer votre réseau Wi-Fi®.Le routeur a été remplacé
1. Connectez-vous à l’application –› vous verrez une erreur de connexion.
2. Allez dans « Paramètres » dans la barre supérieure de l’écran.
3. Allez dans « Paramètres Wi-Fi® »–› Cliquez sur « Changer de réseau Wi-Fi® »–›
«Passer sur le nouveau réseau Wi-Fi® (entrez le nom et le mot de passe du Wi-Fi®)
Cliquez sur « Continuer » et attendez de recevoir la notification que le robot a été
configuré sur le nouveau Wi-Fi®.
4. Simultanément, le voyant LED sur le boîtier d’alimentation deviendra vert
constant (ceci est la confirmation que le Wi-Fi® est connecté).
Pour les utilisateurs d’Android.
Remplacement du boîtier
d’alimentation
électrique pour une nouvelle connexion
Wi-Fi®.
Nouveau boîtier d’alimentation électrique pour un robot connecté via Wi-Fi®
1. Allumez le boîtier d’alimentation électrique connecté au robot et laissez-le
fonctionner pendant quelques secondes (il se synchronisera avec le robot).
2. Connectez-vous à l’application. Un message d’erreur de connexion s’affichera.
3. Allez à « Vérifier d’autres solutions ».
4. Cliquez sur l’icône du Bluetooth® dans la barre supérieure.
5. Cliquez sur « Changer la connectivité », « Définir la connectivité Wi-Fi® » et puis
sur « Aller en ligne ».
6. Saisissez votre nom et mot de passe de réseau Wi-Fi®. Vous apercevez l’écran
d’accueil.
Le voyant LED du boîtier d’alimentation clignote en vert.
Avant d’utiliser l’application, assurez-vous de disposer de:
• Connexion cellulaire 3G/4G/5G ou Wi-Fi®, avec puissance de signal élevée
• Le boîtier d’alimentation électrique supporte 2.4Ghz SEULEMENT
• Bluetooth® est activé