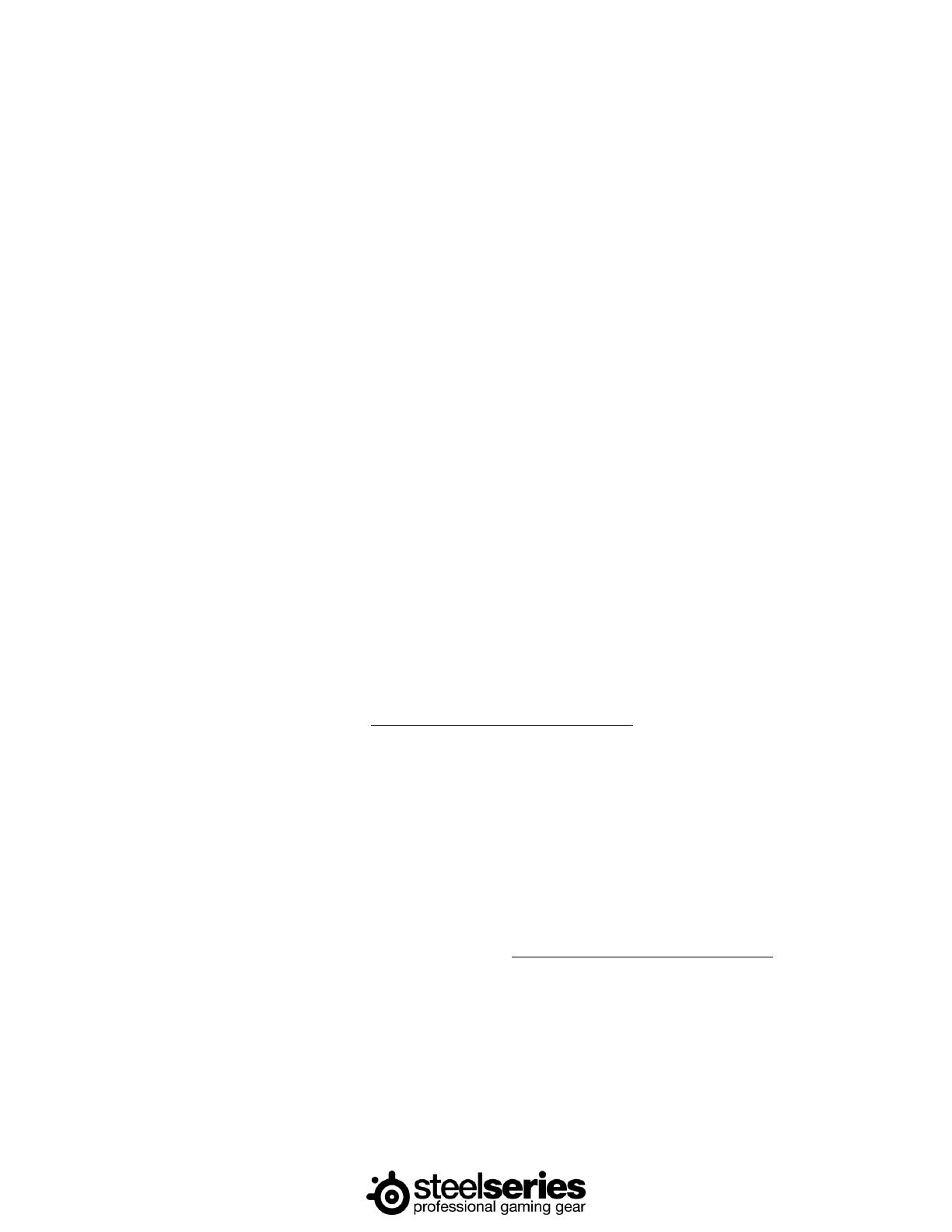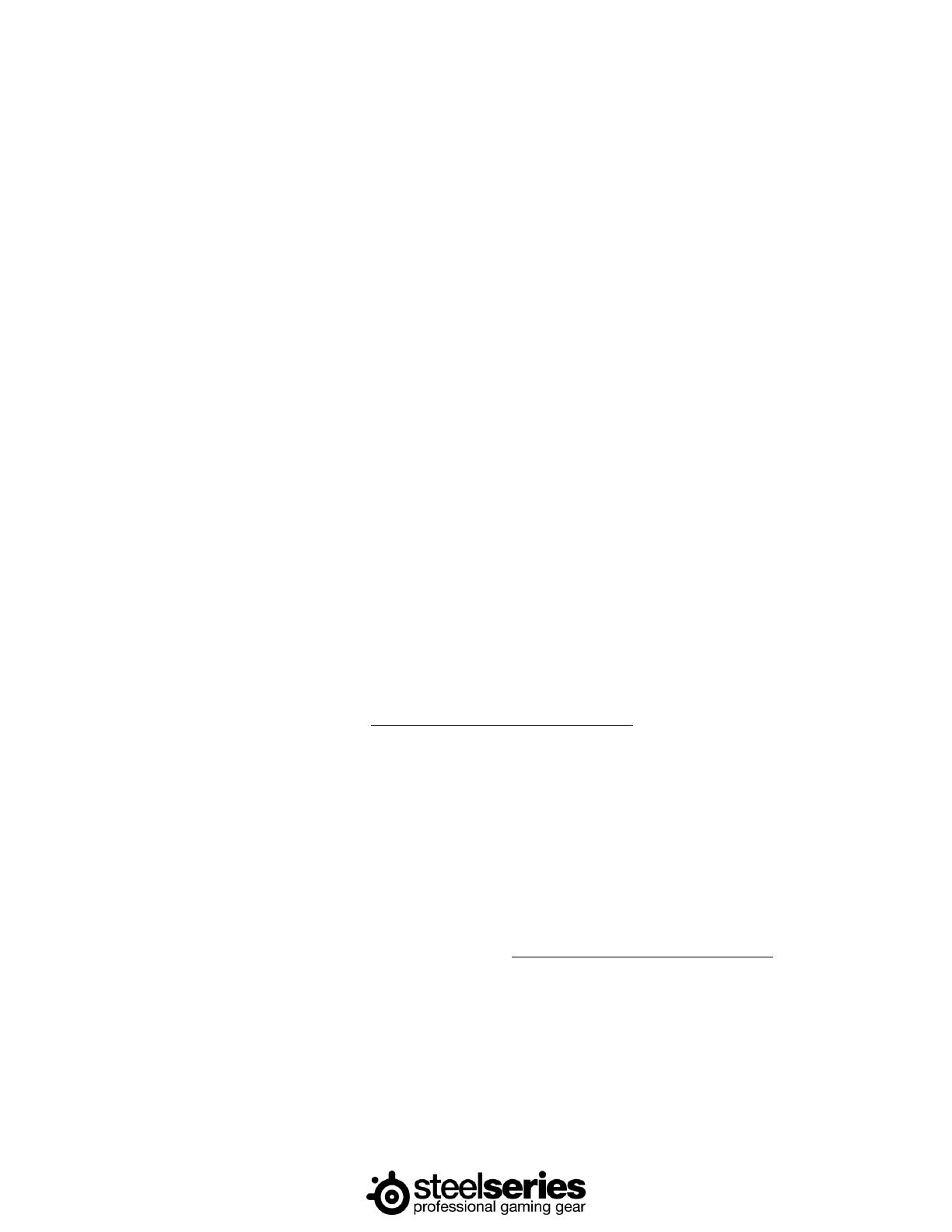
7
1. Launch the SteelSeries Engine
2. Place a check mark in the 'Enable in-game mode' option under the image of the mouse and press Save. This will allow the extend
buttons to only run functions when bound in-game.
How to enable the mouse for in-game integration within World of Warcraft®:
1. Launch World of Warcraft® and log in with a character
2. Open the 'Game Menu' from the icon on the menu bar or hit Esc
3. Click the 'Interface' button - This will open the in-game Interface Menu
4. Click the 'Mouse' option from the left pane
5. In the Mouse Options, check the 'Detect World of Warcraft Gaming Mouse' option
6. Once this is done, click "Okay" and click the "Return to game" button
An example of binding the extended mouse buttons to commands within World of Warcraft®:
1. Launch World of Warcraft® and log in with a character
2. Open the 'Game Menu' from the icon on the menu bar or hit Esc
3. Click the "Key Bindings" button. This will open the in-game key binds menu
4. Scroll down to the Right Action Bar commands
5. Click the Action Bar Slot button in the keybind menu you wish to bind your mouse button to and press the corresponding mouse
button
6. Repeat Step 5 for all the hotbar slots you wish to bind to your mouse
7. Once this is done, click "Okay" and click the "Return to game" button
8. Now you can drag the spells and abilities from your spellbook (P), or macros from the macro panel (/m) to the desired slots on
the action bar that has been bound to your mouse
TROUBLESHOOTING
Q: Are there any special steps for me to take to help prevent potential problems with the Wireless Mouse?
A: On Windows Vista and Windows 7, there are minor settings that we identified to cause problems for SteelSeries devices. For
more information on these changes, please go to http://faq.steelseries.com/questions/366/ .
Q: While installing the Engine, the installer tried to run a firmware upgrade but failed. Now my mouse is slowly blinking on and off,
but doesn’t work at all!
A: If the mouse is blinking but does not work after a failed firmware update, it is stuck in bootloader mode. This may seem scary
initially, but do not worry – it can be repaired in nearly all cases. It simply needs a successful firmware flash.
To restore functionality to the mouse, finish installing the SteelSeries Engine and launch the Firmware Update Tool (on Windows,
right click on the System Tray icon and select “Launch SteelSeries Firmware Update Tool”. On Mac, go to Applications ->
SteelSeriesEngine, and select the Firmware Update Tool). Select the appropriate device. Multiple retries or USB port switching
may be necessary.
For more details or troubleshooting steps related to this problem, go to http://faq.steelseries.com/questions/368/ .
Q: The mouse works as normal in World of Warcraft®, but I cannot use any of the extended buttons in any other application.
A: If you have “In-Game Mode” enabled in the SteelSeries Engine, you will be unable to assign custom actions to the mouse’s
extended buttons outside of World of Warcraft®. Disable the “In-Game Mode” to use the buttons with other games and
applications.
Q: Even though I have the Wireless Mouse connected and working, the SteelSeries Engine still says “Please connect a SteelSeries
Engine – compatible device to start”.
A: This is a recognition issue that may occur when switching the mouse or Base Station to different USB ports before installing the