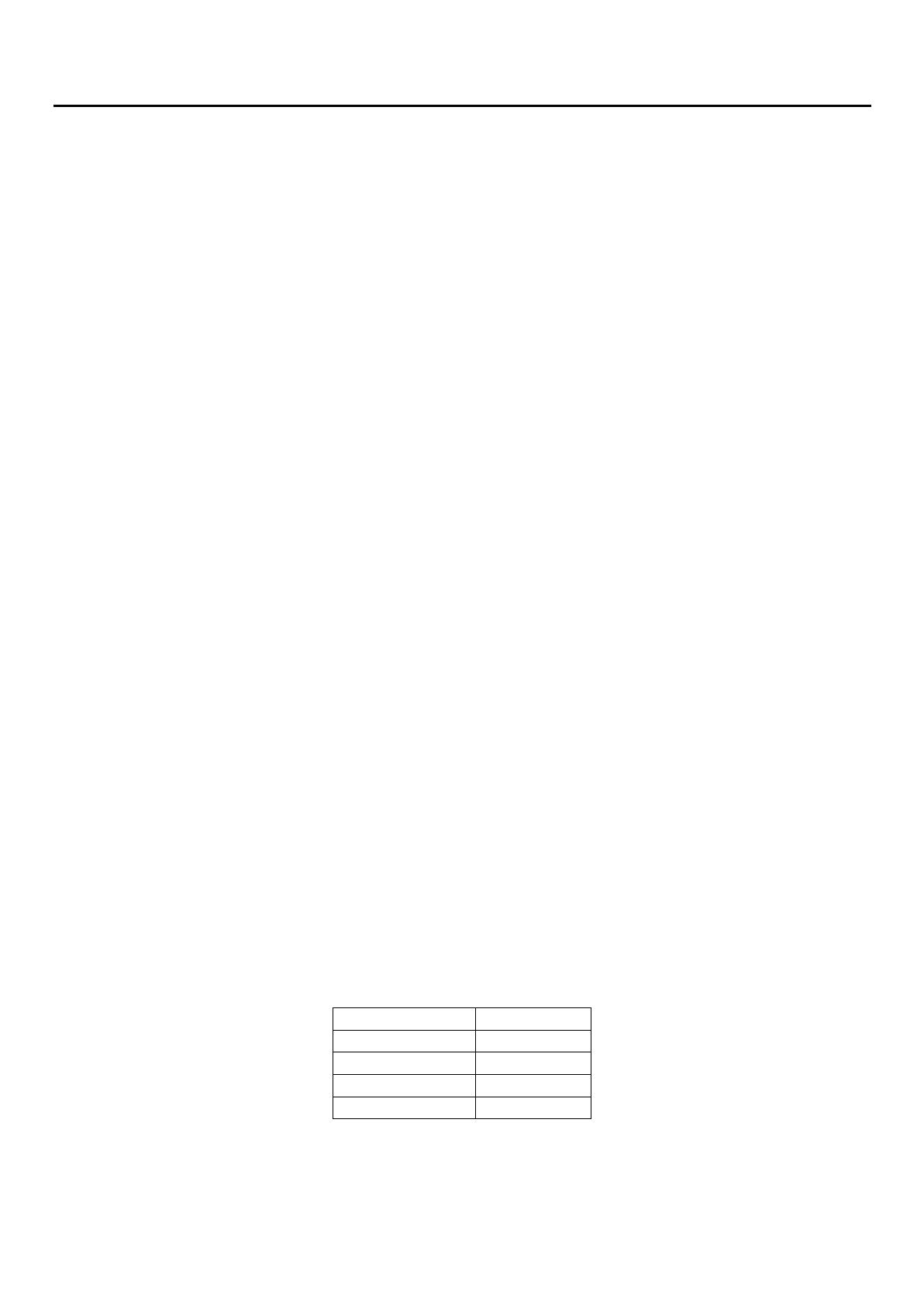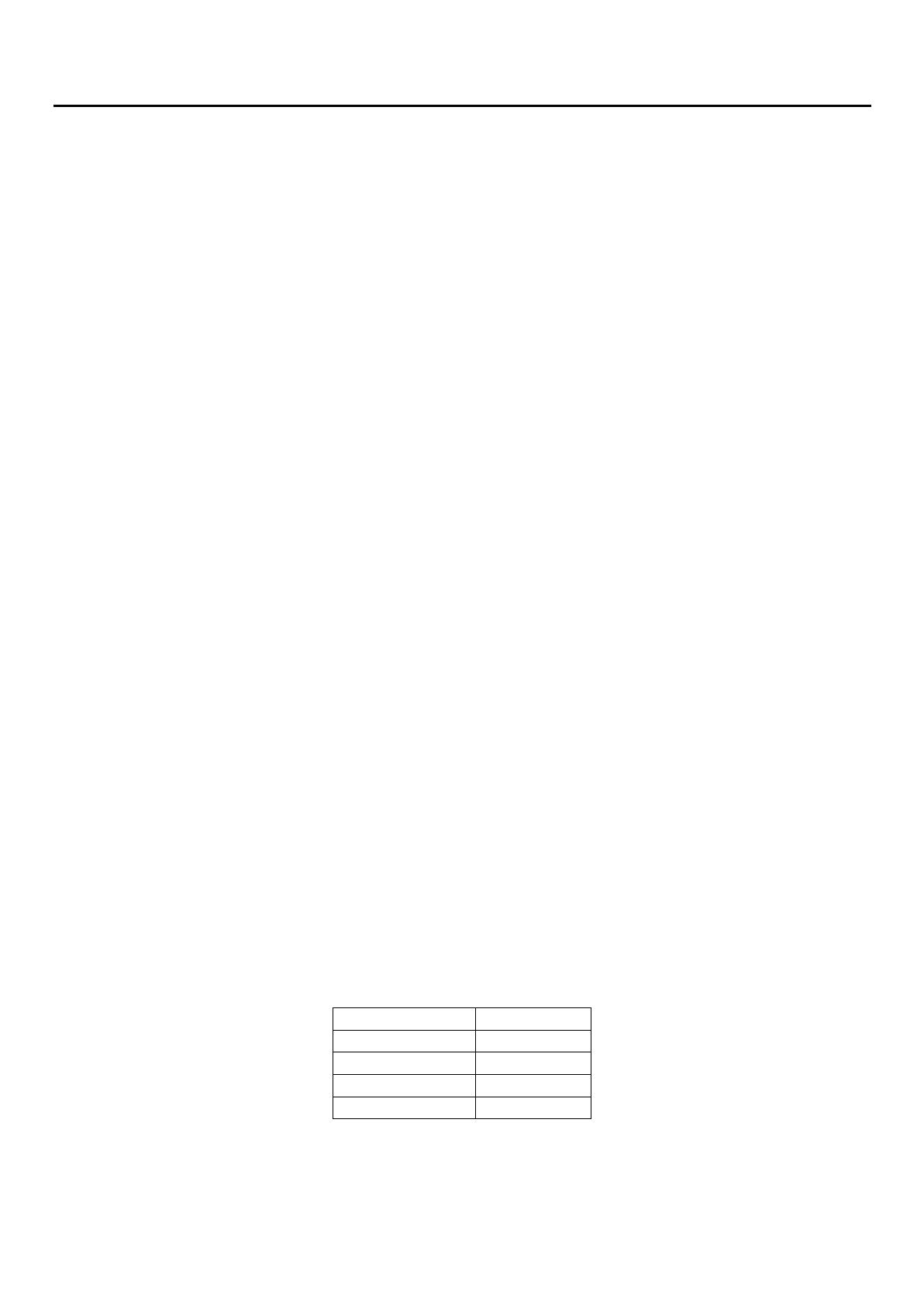
Table of Contents
CHAPTER 1: PRODUCT ................................................................................................................................................................. 4
INTRODUCTION ............................................................................................................................................................................... 4
Features ..................................................................................................................................................................................... 5
Specifications .......................................................................................................................................................................... 6
CHAPTER 2: INSTALLING THE ADAPTER ................................................................................................................................ 7
Package Content ..................................................................................................................................................................... 7
Device Overview ...................................................................................................................................................................... 8
WPS configuration. ............................................................................................................................................................... 11
Networking Setup .................................................................................................................................................................. 12
Quick Start (Setup PowerLine Network).......................................................................................................................... 14
CHAPTER 3: BASIC NETWORK INSTALLATION .................................................................................................................. 19
Network Configuration ......................................................................................................................................................... 20
Configuring with your Web Browser ................................................................................................................................ 24
CHAPTER 3: UTILITY INSTALLATION ..................................................................................................................................... 25
Utility Installation .................................................................................................................................................................. 25
Configuration Utility Setup ................................................................................................................................................. 29
Main Tab .................................................................................................................................................................................. 29
Privacy Screen ....................................................................................................................................................................... 32
Diagnostics Screen ............................................................................................................................................................... 33
About Screen .......................................................................................................................................................................... 35
CHAPTER 4: UI CONFIGURATION ............................................................................................................................................ 36
Setup ......................................................................................................................................................................................... 37
LOCAL AREA NETWORK (LAN) SETTINGS ........................................................................................................................... 37
DHCP SERVER SETTINGS .......................................................................................................................................................... 37
Wireless Settings .................................................................................................................................................................. 38
WEP Settings .......................................................................................................................................................................... 41
WPA Pre-shared Key / WPA2 Pre-shared Key Settings .............................................................................................. 41
WPA / WPA2 Radius Settings ............................................................................................................................................ 42
ADMIN – MANAGEMENT ............................................................................................................................................................. 47
Administration Interface Settings ..................................................................................................................................... 47
Reboot Settings ..................................................................................................................................................................... 47
Configuration Settings ......................................................................................................................................................... 48
Firmware Upgrade Settings ................................................................................................................................................ 48
Status – AP Status ................................................................................................................................................................ 49
Information Settings ............................................................................................................................................................. 49
LAN Settings ......................................................................................................................................................................... 50
Wireless Network 1 Settings .............................................................................................................................................. 50
CHAPTER 5: TROUBLESHOOTING ........................................................................................................................................... 51
Troubleshooting Suggestions ........................................................................................................................................... 51
Appendix: Product Support & Contact ............................................................................................................................ 52
DEFAULT SETTINGS