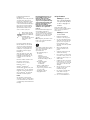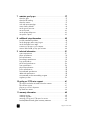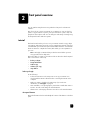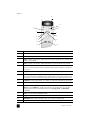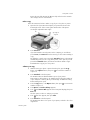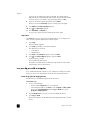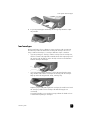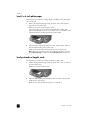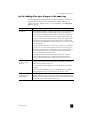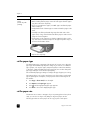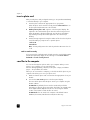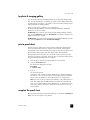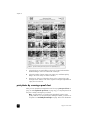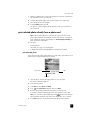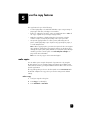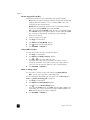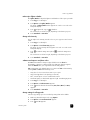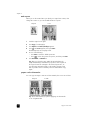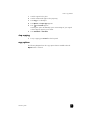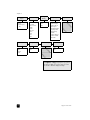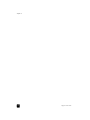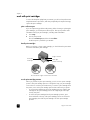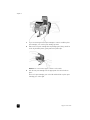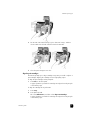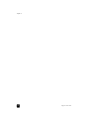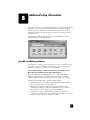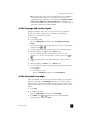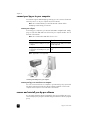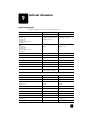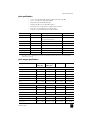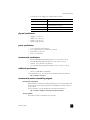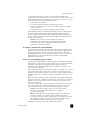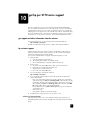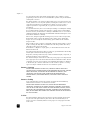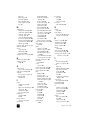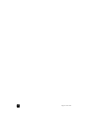hp psc 2170 series
all-in-one
reference guide

© Copyright Hewlett-Packard
Company 2003
All rights are reserved. No part of the
document may be photocopied,
reproduced, or translated to another
language without the prior written
consent of Hewlett-Packard Company.
This product incorporates Adobe’s
PDF technology, which contains an
implementation of LZW licensed
under U.S. Patent 4,558,302.
Portions Copyright © 1989-2003
Palomar Software Inc. The HP PSC
2170 Series includes printer driver
technology licensed from Palomar
Software, Inc. www.palomar.com
Copyright © 1999-2003 Apple
Computer, Inc.
Apple, the Apple logo, Mac, Mac
logo, Macintosh, and Mac OS are
trademarks of Apple Computer, Inc.,
registered in the U.S. and other
countries.
Publication number: Q3066-90152
First edition: January 2003
Printed in the U.S.A., Mexico,
Germany, or Korea.
Windows
®
, Windows NT
®
,
Windows ME
®
, Windows XP
®
, and
Windows 2000
®
are U.S.-registered
trademarks of Microsoft Corporation.
Intel
®
and Pentium
®
are registered
trademarks of Intel Corporation.
notice
The information contained in this
document is subject to change without
notice and should not be construed as
a commitment by the Hewlett-Packard
Company.
Hewlett-Packard assumes no
responsibility for any errors
that may appear in this
document, nor does it make
expressed or implied warranty
of any kind with regard to this
material, including, but not
limited to, the implied
warranties of merchantability
and fitness for a particular
purpose.
The Hewlett-Packard Company shall
not be liable for incidental or
consequential damages in connection
with, or arising out of the furnishing,
performance, or use of this document
and the program material which it
describes.
Note: Regulatory information can be
found in the “Technical information”
section of this guide.
It is not lawful in many places to make
copies of the following items. When in
doubt, check with a legal
representative first.
• Governmental paper or
documents:
-Passports
- Immigration papers
- Selective service papers
- Identification badges, cards, or
insignias
• Governmental stamps:
-Postage stamps
- Food stamps
• Checks or drafts drawn on
Governmental agencies
• Paper currency, traveler’s checks,
or money orders
• Certificates of deposit
•Copyrighted works
safety information
Warning! To prevent
fire or shock hazard, do
not expose this product
to rain or any type of
moisture.
Always follow basic safety
precautions when using this product to
reduce risk of injury from fire or
electric shock.
Warning! Potential
shock hazard.
1 Read and understand all
instructions in the setup poster.
2 Use only a grounded electrical
outlet when connecting the unit to
a power source. If you do not
know whether the outlet is
grounded, check with a qualified
electrician.
3 Observe all warnings and
instructions marked on the
product.
4 Unplug this product from wall
outlets before cleaning.
5 Do not install or use this product
near water or when you are wet.
6 Install the product securely on a
stable surface.
7 Install the product in a protected
location where no one can step
on or trip over the line cord, and
where the line cord will not be
damaged.
8 If the product does not operate
normally, see the online
Troubleshooting help.
9 No operator-serviceable parts
inside. Refer servicing to
qualified service personnel.
10 Use in a well-ventilated area.
Adobe and the Acrobat
logo are either registered
trademarks or trademarks
of Adobe Systems
Incorporated in the United
States and/or other
countries.

iii
contents
1 get help . . . . . . . . . . . . . . . . . . . . . . . . . . . . . . . . . . . . . . . 1
2 front panel overview. . . . . . . . . . . . . . . . . . . . . . . . . . . . . . 3
tutorial . . . . . . . . . . . . . . . . . . . . . . . . . . . . . . . . . . . . . . . . . . . . . . 3
use your hp psc with a computer . . . . . . . . . . . . . . . . . . . . . . . . . . . . 6
3 load originals and load paper. . . . . . . . . . . . . . . . . . . . . . . 9
load originals . . . . . . . . . . . . . . . . . . . . . . . . . . . . . . . . . . . . . . . . . 9
load paper . . . . . . . . . . . . . . . . . . . . . . . . . . . . . . . . . . . . . . . . . . . 9
load envelopes . . . . . . . . . . . . . . . . . . . . . . . . . . . . . . . . . . . . . . . 11
load 4 x 6 inch photo paper . . . . . . . . . . . . . . . . . . . . . . . . . . . . . . 12
load postcards or hagaki cards . . . . . . . . . . . . . . . . . . . . . . . . . . . . 12
tips for loading other types of paper in the paper tray . . . . . . . . . . . . 13
set the paper type . . . . . . . . . . . . . . . . . . . . . . . . . . . . . . . . . . . . . 14
set the paper size. . . . . . . . . . . . . . . . . . . . . . . . . . . . . . . . . . . . . . 14
4 use a photo card. . . . . . . . . . . . . . . . . . . . . . . . . . . . . . . . 17
what is a photo card? . . . . . . . . . . . . . . . . . . . . . . . . . . . . . . . . . . 17
insert a photo card. . . . . . . . . . . . . . . . . . . . . . . . . . . . . . . . . . . . . 18
save files to the computer . . . . . . . . . . . . . . . . . . . . . . . . . . . . . . . . 18
hp photo & imaging gallery . . . . . . . . . . . . . . . . . . . . . . . . . . . . . . 19
print a proof sheet . . . . . . . . . . . . . . . . . . . . . . . . . . . . . . . . . . . . . 19
complete the proof sheet. . . . . . . . . . . . . . . . . . . . . . . . . . . . . . . . . 19
print photos by scanning a proof sheet . . . . . . . . . . . . . . . . . . . . . . . 20
print selected photos directly from a photo card . . . . . . . . . . . . . . . . . 21
how to print the best quality photos . . . . . . . . . . . . . . . . . . . . . . . . . 22
options menu for photo card and proof sheet commands . . . . . . . . . . 23
5 use the copy features . . . . . . . . . . . . . . . . . . . . . . . . . . . . 25
make copies . . . . . . . . . . . . . . . . . . . . . . . . . . . . . . . . . . . . . . . . . 25
perform special copy jobs . . . . . . . . . . . . . . . . . . . . . . . . . . . . . . . . 28
stop copying . . . . . . . . . . . . . . . . . . . . . . . . . . . . . . . . . . . . . . . . . 31
copy options . . . . . . . . . . . . . . . . . . . . . . . . . . . . . . . . . . . . . . . . . 31
6 use the scan features. . . . . . . . . . . . . . . . . . . . . . . . . . . . . 33
scan an original . . . . . . . . . . . . . . . . . . . . . . . . . . . . . . . . . . . . . . 33
stop scanning . . . . . . . . . . . . . . . . . . . . . . . . . . . . . . . . . . . . . . . . 34
learn more . . . . . . . . . . . . . . . . . . . . . . . . . . . . . . . . . . . . . . . . . . 35

hp psc 2170 seriesiv
7 maintain your hp psc . . . . . . . . . . . . . . . . . . . . . . . . . . . . .37
clean the glass . . . . . . . . . . . . . . . . . . . . . . . . . . . . . . . . . . . . . . . .37
clean the lid backing . . . . . . . . . . . . . . . . . . . . . . . . . . . . . . . . . . . .37
clean the exterior. . . . . . . . . . . . . . . . . . . . . . . . . . . . . . . . . . . . . . .37
work with print cartridges . . . . . . . . . . . . . . . . . . . . . . . . . . . . . . . . .38
restore factory defaults . . . . . . . . . . . . . . . . . . . . . . . . . . . . . . . . . . .42
set the power save time . . . . . . . . . . . . . . . . . . . . . . . . . . . . . . . . . .42
set scroll speed . . . . . . . . . . . . . . . . . . . . . . . . . . . . . . . . . . . . . . . .43
set the prompt delay time . . . . . . . . . . . . . . . . . . . . . . . . . . . . . . . . .43
setup menu options . . . . . . . . . . . . . . . . . . . . . . . . . . . . . . . . . . . . .43
8 additional setup information. . . . . . . . . . . . . . . . . . . . . . . .45
possible installation problems . . . . . . . . . . . . . . . . . . . . . . . . . . . . . .45
set the language and country/region. . . . . . . . . . . . . . . . . . . . . . . . .47
set the front-panel view angle . . . . . . . . . . . . . . . . . . . . . . . . . . . . . .47
connect your hp psc to your computer . . . . . . . . . . . . . . . . . . . . . . . .48
remove and reinstall your hp psc software. . . . . . . . . . . . . . . . . . . . . .48
9 technical information . . . . . . . . . . . . . . . . . . . . . . . . . . . . .51
system requirements . . . . . . . . . . . . . . . . . . . . . . . . . . . . . . . . . . . . .51
paper specifications. . . . . . . . . . . . . . . . . . . . . . . . . . . . . . . . . . . . .52
print specifications. . . . . . . . . . . . . . . . . . . . . . . . . . . . . . . . . . . . . .53
print margin specifications . . . . . . . . . . . . . . . . . . . . . . . . . . . . . . . .53
copy specifications . . . . . . . . . . . . . . . . . . . . . . . . . . . . . . . . . . . . .54
photo card specifications . . . . . . . . . . . . . . . . . . . . . . . . . . . . . . . . .54
scan specifications. . . . . . . . . . . . . . . . . . . . . . . . . . . . . . . . . . . . . .54
physical specifications . . . . . . . . . . . . . . . . . . . . . . . . . . . . . . . . . . .55
power specifications . . . . . . . . . . . . . . . . . . . . . . . . . . . . . . . . . . . .55
environmental specifications . . . . . . . . . . . . . . . . . . . . . . . . . . . . . . .55
additional specifications. . . . . . . . . . . . . . . . . . . . . . . . . . . . . . . . . .55
environmental product stewardship program . . . . . . . . . . . . . . . . . . . .55
regulatory notices . . . . . . . . . . . . . . . . . . . . . . . . . . . . . . . . . . . . . .56
10 get hp psc 2170 series support. . . . . . . . . . . . . . . . . . . . . .61
get support and other information from the internet . . . . . . . . . . . . . . .61
hp customer support . . . . . . . . . . . . . . . . . . . . . . . . . . . . . . . . . . . .61
prepare your unit for shipment . . . . . . . . . . . . . . . . . . . . . . . . . . . . .63
hp distribution center . . . . . . . . . . . . . . . . . . . . . . . . . . . . . . . . . . . .64
11 warranty information. . . . . . . . . . . . . . . . . . . . . . . . . . . . .65
warranty service . . . . . . . . . . . . . . . . . . . . . . . . . . . . . . . . . . . . . . .65
warranty upgrades . . . . . . . . . . . . . . . . . . . . . . . . . . . . . . . . . . . . .65
returning your hp psc 2170 series for service . . . . . . . . . . . . . . . . . . .65
hewlett-packard limited global warranty statement . . . . . . . . . . . . . . . .65

hp psc 2170 seriesvi

1
1
get help
This Reference Guide contains information on using your HP PSC and provides
additional troubleshooting assistance for the installation process. The Reference
Guide also contains information on how to order supplies and accessories,
technical specifications, support, and warranty information.
The table below lists additional sources of information for your HP PSC.
help description
Setup Poster The Setup Poster provides instructions for setting up and configuring your
HP PSC. Make sure you use the correct poster for your operating system
(Windows or Macintosh).
HP Photo & Imaging
Help
The HP Photo & Imaging Help provides detailed information on using the
software for your HP PSC.
For Windows users: Go to the HP Director, and click Help.
For Macintosh users: Go to the HP Director, and click Help, then click hp
photo and imaging help.
Troubleshooting help For Windows users: In the HP Director, click Help. Open the
Troubleshooting book in the HP Photo & Imaging Help, then follow the
links to general troubleshooting as well as links to Troubleshooting help
that is specific to your HP PSC. Troubleshooting is also available from the
Help button that appears on some error messages.
For Macintosh users: Open the Apple Help Viewer, click hp photo and
imaging troubleshooting, then click hp psc 2170 series.
Internet help and
technical support
If you have Internet access, you can get help from the HP website at:
http://www.hp.com/support
The website also provides answers to frequently-asked questions,
troubleshooting tips, and software patches.
Readme file After you install your software, you can access the Readme file from either
the HP PSC 2170 Series CD-ROM or the HP PSC 2170 Series program
folder. The Readme file contains late-breaking information that does not
appear in the Reference Guide or the online help. To access the Readme
file, do the following:
For Windows: go to the Windows taskbar, click Start, point to Programs
or All Programs (XP), point to Hewlett-Packard, point to HP PSC
2170 Series, and then choose View the Readme File.
For Macintosh: go to the
HD:Applications:HP PSC Software folder.
Dialog-box help For Windows: Clicking Help in a dialog box displays information about
options and settings within the dialog box.
1

hp psc 2170 series
chapter 1
2

2
3
front panel overview
You can perform many functions using either the front panel or the HP PSC
software.
Even if you do not connect your HP PSC to a computer, you can use the front
panel to copy documents or photos, print a proof sheet for a photo card, and
print photos from a photo card. You can change a wide variety of settings using
the front-panel buttons and menu system.
tutorial
This brief tutorial teaches you how to use your HP PSC to make a copy, adjust
copy settings, and print a report. This is not a comprehensive tutorial; its purpose
is to familiarize you with the front panel and the different buttons. It should take
about ten minutes to complete the tutorial, after which you can experiment on
your own.
Note: We highly recommend that you take this tutorial before you start
using your HP PSC for daily tasks.
Review the table of contents or the index to find out about the other front-panel
tasks covered in this online help.
• before you begin
• front panel features
• make a copy
• enhance your copy
• setup button
before you begin
Do the following:
• Follow the instructions in the Setup Poster to set up your HP PSC. You
should install the HP PSC software before connecting the HP PSC to the
computer.
• Make sure paper is loaded in the paper tray. If you need more
information, see load paper on page 9.
• Have available a color photograph or picture that is smaller than Letter or
A4 size. You will use this image for tutorial activities.
• Obtain a two or three-page document. You will use it for tutorial activities.
front panel features
Review the illustrations below and identify the location of the buttons on the front
panel.

hp psc 2170 series
chapter 2
4
2
12
9
5
7
8
4
6
1
3
10
11
13 14
button purpose
1 On: Turn the HP PSC on or off.
2 Cancel: stop a job, exit a menu, or exit settings.
3 Copy: select the copy function. When the button is lit, the copy function is selected. This
button is lit by default.
4 Scan: select the scan function. When the button is lit, the scan function is selected.
5 Photo Card: select the Photo Card function. When the button is lit, the Photo Card
function is selected. Use this button to print photos from a photo card or to save photos
to your PC.
6 Setup: access the menu system for reports and maintenance.
7 Proof Sheet: print a proof sheet when a photo card has been inserted in a photo card
slot. A proof sheet shows thumbnail views of all the photos on the photo card. You can
select photos on the proof sheet, then print those photos by scanning the proof sheet.
8 Left Arrow: scroll through settings, or to delete one character at a time from a text entry.
9 Right Arrow: scroll through settings.
10 Options: display copy, scan, or photo card print options. Press Copy, Scan, or Photo
Card, then press Options to modify options for the selected function. You can also
display options for the selected function by pressing Copy, Scan, or Photo Card
repeatedly.
11 Enter: select or save the displayed setting.
12 Keypad: enter values.
13 Start Black: start a black and white copy, scan, or photo card print job.
14 Start Color: use to start a color copy, scan, or photo card print job.

reference guide
front panel overview
5
Review the rest of this HP PSC 2170 Series help to find out how to make
other changes and use other features.
make a copy
Follow the instructions below to make a copy of your color photo or picture.
1 Open the lid of your HP PSC and place your picture face down in the
bottom-right corner of the scanner glass with the sides of the picture
touching the right and bottom edges.
2 Press Start Color.
If you had wanted to save the picture to the computer, you would have
pressed Scan, then Start Color. For this tutorial, you will continue making a
copy.
The default is a single copy. Pressing the Start Color button on the HP PSC
automatically prints one color copy of the picture on the glass. If you had
pressed the Start Black button, the HP PSC would have made a single
black-and-white copy of your color picture.
enhance your copy
1 Without moving your photo or picture from the glass, press the Copy
button, or the Options button, then press to increase the number of
copies to 2.
2 Press Start Black on the front panel.
The HP PSC makes two black-and-white copies of your picture.
Notice that you did not have to do anything else but select the number of
copies and press a start key. Now you will change an additional setting
before making more copies.
3 Press the Copy button, or the Options button, then press to increase the
number of copies to 3.
4 Press Options until Reduce/Enlarge appears.
5 Press until Custom 100% appears in the front-panel display, then press
Enter.
Use this option to reduce or enlarge your picture.
6 Press until 75% appears, then press Enter.
7 Press Start Color on the front panel.
The HP PSC prints three color copies of your picture, reduced to 75% of its
original size.
lid
Top edge of
original

hp psc 2170 series
chapter 2
6
If you do not do anything else with your HP PSC, the settings that you
adjusted will return to their default settings within two minutes. The number
of copies returns to one and the copy percentage returns to 100%.
8 If you do not want to wait for two minutes, press Cancel.
Next you will use the Fit to Page option to enlarge your photograph.
9 Press Options until Reduce/Enlarge appears.
10 Press until Fit to Page appears.
11 Press Start Black or Start Color.
A copy of your picture is printed, which fills the whole page.
setup button
The Setup button lets you enter the menu system that you use to change scan
setup, as well as perform maintenance and print reports.
1 Press Setup.
The first submenu appears.
2 Press Setup repeatedly to view all the submenus.
The submenus are as follows:
– 1:Print Report
– 2:Maintenance
3 Press Setup until Print Report appears, then press Enter.
4 Press until Self-Test Report appears, then press Enter.
A self-test report is printed.
This concludes the brief tutorial.
Review the rest of this HP PSC 2170 Series help to find out how to make
other changes and use other features.
use your hp psc with a computer
If you installed the HP PSC software on your computer according to the Setup
Poster, you can access all the features of the HP PSC using the HP Director.
review the hp photo & imaging director
The HP Director is available through the desktop shortcut.
for windows users
1 Do one of the following:
–Double-click the hp director icon on the desktop.
– In the Windows taskbar, click Start, point to Programs or All Programs
(XP), point to Hewlett-Packard, point to hp psc 2170, then choose
hp photo & imaging director.
2 In the Select Device box, click to see a list of installed HP devices.
3 Select hp psc 2170.
The Director displays only the buttons that are appropriate for the selected
device.

reference guide
front panel overview
7
the hp photo & imaging director
for macintosh users
` Do one for the following:
– For OS 9, double-click the HP Director icon on the desktop.
– For OS X, double-click the HP Director icon on the dock.
feature purpose
1 Select Device: Use this feature to select the product you
want to use from the list of installed HP products.
2 Settings: Use this feature to view or change various settings
for your HP device, such as print, scan, copy, or image
unload.
3 Scan Picture: Scans an image and displays it in the HP
Photo & Imaging Gallery.
4 Scan Document: Scans text and displays it in the selected
destination text editing software program.
5 Make Copies: Displays the Copy dialog box where you can
select the copy quality, the number of copies, the color, the
size, and can start a copy.
6 View & Print: Displays the HP Photo & Imaging Gallery,
where you can view and edit images, use HP Creative
Printing, make and print a photo album, e-mail an image,
unload an image to the Web, or copy an image to another
application.
7 Unload Images: Saves images from a photo card to your
PC.
8 Help: Provides access to HP Photo & Imaging Help, which
provides software help, a product tour, and
troubleshooting information.
9 Click this arrow to access tool tips, which explain each of
the Director options.
5
4
6
8
7
2
1
3
9

hp psc 2170 series
chapter 2
8
The following figure shows some of the features available through the
HP Director for Macintosh. Consult the legend for a brief explanation of a
specific feature.
the hp photo and imaging director for macintosh, in OS9 and OSX
54
6
8
7
3
1
2
feature purpose
1 Unload Images: Unloads the images from a photo card.
2 Scan Picture: Scans an image and displays it in the HP Photo and Imaging
Gallery.
3 Use this pull-down list to select the product you want to use from the list of
installed HP products.
4 Scan Document: Scans text and displays it in the selected destination text
editing software program.
5 Make Copies: Copies in black and white or color.
6 Settings: Accesses the device settings.
7 Maintain Printer: Opens the printer utility.
8 View and Print: Displays the HP Photo and Imaging Gallery, where you
can view and edit images.

3
9
load originals and load paper
You can make copies from originals loaded on the glass. You can also print and
copy onto a variety of paper types, weights, sizes, and transparency films. It is
important, however, that you choose the appropriate paper and make sure that
it is loaded correctly and not damaged.
load originals
You can copy or scan any original by placing it on the glass.
Note: Many of the Reduce/Enlarge options, such as Fit to Page or Poster,
will not work correctly if the glass and lid backing are not clean. For more
information, see clean the glass on page 37 and clean the lid backing on
page 37.
1 Lift the lid and place the original face down on the glass in the front-right
corner with the sides of the originals touching the right and front edges.
It is important to use the front-right corner when using the copy feature.
Tip: If you are copying from a transparency (that is, your original is printed
on transparency film), place a blank piece of paper on top of the
transparency.
2 Close the lid.
load paper
Following is the basic procedure for loading paper. There are specific
considerations for loading certain types of paper, transparency film, postcards,
and envelopes. After you review this procedure, see tips for loading other types
of paper in the paper tray on page 13, load 4 x 6 inch photo paper on
page 12, load envelopes on page 11, and load postcards or hagaki cards on
page 12.
For information on choosing paper for printing and copying, see recommended
papers and papers to avoid in the HP Photo & Imaging Help.
Top edge of
original

hp psc 2170 series
chapter 3
10
For best results, adjust the paper settings each time you change paper types or
paper sizes. For more information, see set the paper type on page 14.
to load the paper tray
1 Remove the output tray, and slide the paper-width and paper-length
guides to their outermost positions.
Note: Diagrams stamped on the output tray provide tips for installing print
cartridges. The location of the Support Web site for HP PSC products,
www.hp.com/support, is also provided.
2 Tap the stack on a flat surface to align the edges of the paper, and then
check the paper for the following:
– Make sure it is free of rips, dust, wrinkles, and curled or bent edges.
– Make sure all the paper in the stack is the same size and type, unless
you are working with photo paper.
3 Insert paper into the paper tray print-side down until it stops. If you are
using letterhead, insert the top of the page first.
Be careful not to use too much or too little paper. Check that the stack of
paper contains several sheets but is no higher than the top of the paper-
length guide.
4 Slide the paper-width and paper-length guides in until they stop at the
edges of the paper. Make sure that the paper stack lies flat in the paper
tray and fits under the tab of the paper-length guide.
5 Replace the output tray.

reference guide
load originals and load paper
11
6 To prevent printed paper from falling off the tray, fully extend the output-
tray extender.
load envelopes
Use the print feature of your software to print to envelopes with your HP PSC.
Your HP PSC provides two methods for working with envelopes. Do not use
shiny or embossed envelopes, or envelopes that have clasps or windows.
• If you are printing one envelope, slide the envelope into the envelope slot,
which is located on the right side toward the back of the output tray. Insert
the envelope with the flap up and on the left, as shown in the illustration.
Slide the envelope until it stops.
• If you are printing multiple envelopes, remove all paper from the paper
tray, and then slide a stack of envelopes into the tray, with the envelope
flaps up and to the left (print-side down), until they stop.
Adjust the paper-width guide against the envelopes (be careful not to bend
the envelopes). Make sure the envelopes fit within the tray (do not
overload it).
Consult the help files in your word processing software for details on how
to format text for printing on envelopes.

hp psc 2170 series
chapter 3
12
load 4 x 6 inch photo paper
Following is the procedure for loading 4-by-6 inch (10-by-15 cm) photo paper
into your HP PSC.
1 Remove all paper from the paper tray, and then slide a stack of photo
paper into the tray until it stops.
Make sure the print side (glossy) faces down.
If the photo paper you are using has perforated tabs, load the photo
paper so that the tabs are closest to you. Refer to the icons stamped on the
input that indicate how tabbed media should be loaded.
2 Adjust the paper-width guide against the stack of photo paper, and then
slide the paper-length guide in until it stops.
Make sure the photo paper fits within the tray (do not overload it).
Note: Make sure you set the paper type and paper size before printing.
See set the paper type on page 14 and set the paper size on page 14.
load postcards or hagaki cards
Following is the procedure for loading postcards or hagaki cards.
1 Remove all paper from the paper tray, and then slide a stack of cards into
the tray until they stop.
Make sure the print side faces down.
2 Adjust the paper-width guide against the cards, and then slide the paper-
length guide in until it stops.
Make sure the cards fit within the tray (do not overload it).

reference guide
load originals and load paper
13
tips for loading other types of paper in the paper tray
The following table provides guidelines for loading certain types of paper and
transparency film. For best results, adjust the paper settings each time you
change paper types and paper sizes. For more information, see set the paper
type on page 14.
paper tips
HP papers
• HP Premium Inkjet Paper: Locate the gray arrow on the nonprinting side
of the paper, and then insert paper with the arrow side facing up.
• HP Premium or Premium Plus Photo Paper: Load the glossy (print) side
down. Always load at least five sheets of regular paper in the paper
tray first, and then place the photo paper on top of the regular paper.
• HP Premium Inkjet Transparency Film: Insert the film so that the white
transparency strip (with arrows and the HP logo) is on top and is going
into the tray first.
• HP Inkjet T-shirt Transfer Iron-On: Flatten the transfer sheet completely
before using it; do not load curled sheets. (To prevent curling, keep
transfer sheets sealed in the original package until you are ready to use
them.) Manually feed one sheet at a time, with the unprinted side
facing down (the blue stripe faces up).
• HP Matte Greeting Cards, HP Glossy Greeting Cards, or HP Felt-
Textured Greeting Cards: Insert a small stack of HP greeting-card
paper, with the print-side down, into the paper tray until it stops.
Labels
(works only with
printing)
• Always use letter-size or A4-size label sheets designed for use with
HP inkjet products (like Avery Inkjet Labels), and make sure that the
labels are not over two years old.
• Fan the stack of labels to make sure none of the pages are sticking
together.
• Place a stack of label sheets on top of standard paper in the paper
tray, print-side down. Do not insert labels one sheet at a time.
Postcards or hagaki
cards (only works
with printing)
Insert a stack of postcards or hagaki cards with the print-side down into
the paper tray until it stops. Line the postcards up on the right side of the
paper tray, slide the width guide up against the left side of the cards, and
then slide the paper-length guide in until it stops.

hp psc 2170 series
chapter 3
14
set the paper type
The default paper type is Automatic. The HP PSC will, in most cases, detect the
paper type and automatically adjust the settings. If you want to use a different
type of paper, such as photo paper, transparency film, Iron-On T-shirt transfers,
or brochures, simply load that paper in the paper tray. You can then change the
paper type settings to ensure the best print quality.
HP recommends paper type settings according to the type of paper you’re using.
This setting refers to copy or photo card options only. If you want to set the paper
type for printing from a computer, set the properties in the Print dialog box of
the software.
1 Press Copy or Photo Card, if not already lit.
2 Press Options until Paper Type appears.
3 Press until the appropriate paper type appears.
4 Press Enter to choose the displayed paper type.
set the paper size
The HP PSC can use Letter or A4 paper. If you are printing photos from a photo
card, you can also use 4-by-6 inch (10-by-15 cm) photo paper. Use the
following procedure to set the paper size for copy or photo card options.
Continuous (banner)
paper
(works only with
printing)
Continuous banner paper is also known as computer or z-fold paper.
• Before loading banner paper, remove all other paper from the paper
tray, then remove the output tray.
• If you use non-HP banner paper, use 20-lb. paper and fan the paper
before loading it.
• Verify that the stack of banner paper contains at least five pages in the
stack.
• Carefully tear off the perforated edge strips from both sides of the
paper stack, if any, and unfold and refold the paper to make sure the
pages do not stick together.
• Put the paper in the paper tray so that the unattached edge is at the
top of the stack. Insert the first edge into the paper tray until it stops, as
shown in the illustration below.
• Replace the output tray.
paper tips
Page is loading ...
Page is loading ...
Page is loading ...
Page is loading ...
Page is loading ...
Page is loading ...
Page is loading ...
Page is loading ...
Page is loading ...
Page is loading ...
Page is loading ...
Page is loading ...
Page is loading ...
Page is loading ...
Page is loading ...
Page is loading ...
Page is loading ...
Page is loading ...
Page is loading ...
Page is loading ...
Page is loading ...
Page is loading ...
Page is loading ...
Page is loading ...
Page is loading ...
Page is loading ...
Page is loading ...
Page is loading ...
Page is loading ...
Page is loading ...
Page is loading ...
Page is loading ...
Page is loading ...
Page is loading ...
Page is loading ...
Page is loading ...
Page is loading ...
Page is loading ...
Page is loading ...
Page is loading ...
Page is loading ...
Page is loading ...
Page is loading ...
Page is loading ...
Page is loading ...
Page is loading ...
Page is loading ...
Page is loading ...
Page is loading ...
Page is loading ...
Page is loading ...
Page is loading ...
Page is loading ...
Page is loading ...
Page is loading ...
Page is loading ...
Page is loading ...
Page is loading ...
Page is loading ...
Page is loading ...
-
 1
1
-
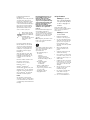 2
2
-
 3
3
-
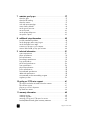 4
4
-
 5
5
-
 6
6
-
 7
7
-
 8
8
-
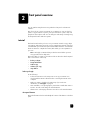 9
9
-
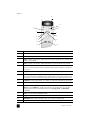 10
10
-
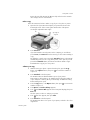 11
11
-
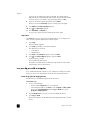 12
12
-
 13
13
-
 14
14
-
 15
15
-
 16
16
-
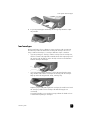 17
17
-
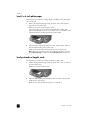 18
18
-
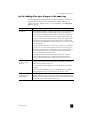 19
19
-
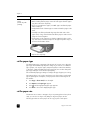 20
20
-
 21
21
-
 22
22
-
 23
23
-
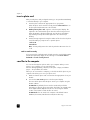 24
24
-
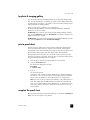 25
25
-
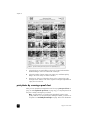 26
26
-
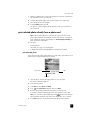 27
27
-
 28
28
-
 29
29
-
 30
30
-
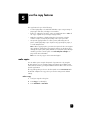 31
31
-
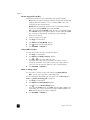 32
32
-
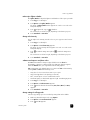 33
33
-
 34
34
-
 35
35
-
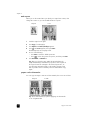 36
36
-
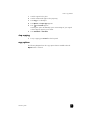 37
37
-
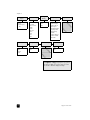 38
38
-
 39
39
-
 40
40
-
 41
41
-
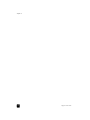 42
42
-
 43
43
-
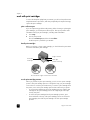 44
44
-
 45
45
-
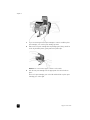 46
46
-
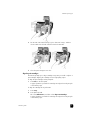 47
47
-
 48
48
-
 49
49
-
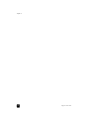 50
50
-
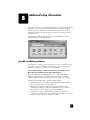 51
51
-
 52
52
-
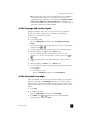 53
53
-
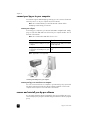 54
54
-
 55
55
-
 56
56
-
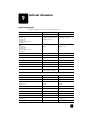 57
57
-
 58
58
-
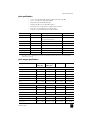 59
59
-
 60
60
-
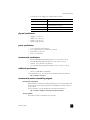 61
61
-
 62
62
-
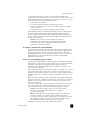 63
63
-
 64
64
-
 65
65
-
 66
66
-
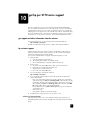 67
67
-
 68
68
-
 69
69
-
 70
70
-
 71
71
-
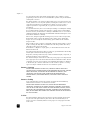 72
72
-
 73
73
-
 74
74
-
 75
75
-
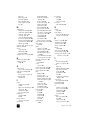 76
76
-
 77
77
-
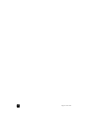 78
78
-
 79
79
-
 80
80
Ask a question and I''ll find the answer in the document
Finding information in a document is now easier with AI
Related papers
-
HP PSC 1200 All-in-One Printer series User guide
-
HP PSC 2310 All-in-One series Reference guide
-
HP SDGOA-0201 User manual
-
HP PSC 2100 All-in-One Printer series Reference guide
-
Apple 2210 User manual
-
Epson PSC 2100 All-in-One Printer series Owner's manual
-
HP PSC 1315 User manual
-
Canon PSC 1340 Owner's manual
-
HP PSC 1310 Series User manual
-
HP 2450 (Q3090A-Japan only) User manual
Other documents
-
Epson CPD-18557R1 User manual
-
BELGACOM Belgafax 700 User manual
-
Rev-A-Shelf PSC-1814CR Installation guide
-
PSC PowerScan RF User manual
-
 Pelikan 407122 User manual
Pelikan 407122 User manual
-
Canon 4261B001 Datasheet
-
KWorld DV/AV 883 User & Installation Manual
-
PSC 8200 User manual
-
Swingline GBC Laminating Carriers Operating instructions
-
Philips PSC604/00 User manual