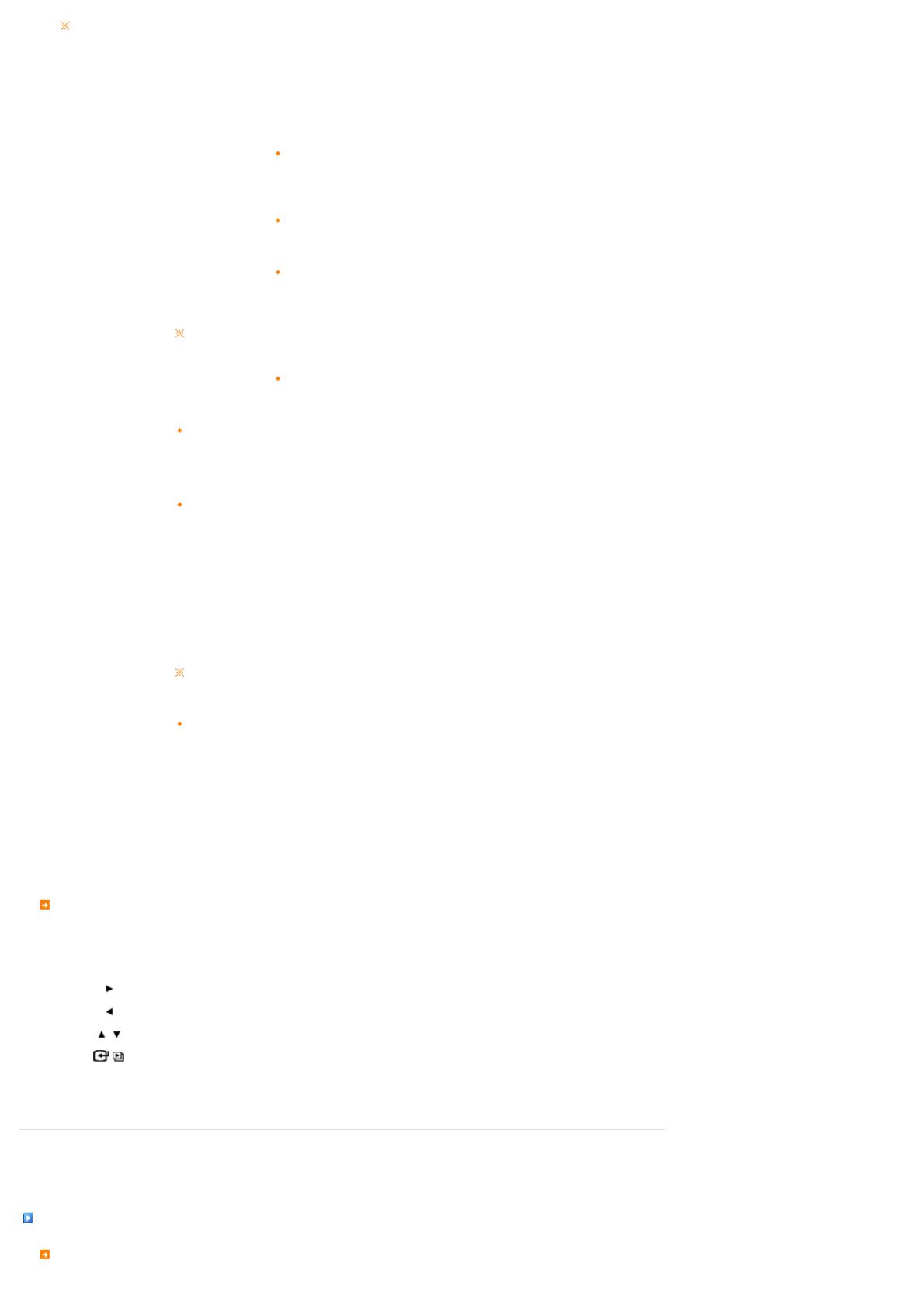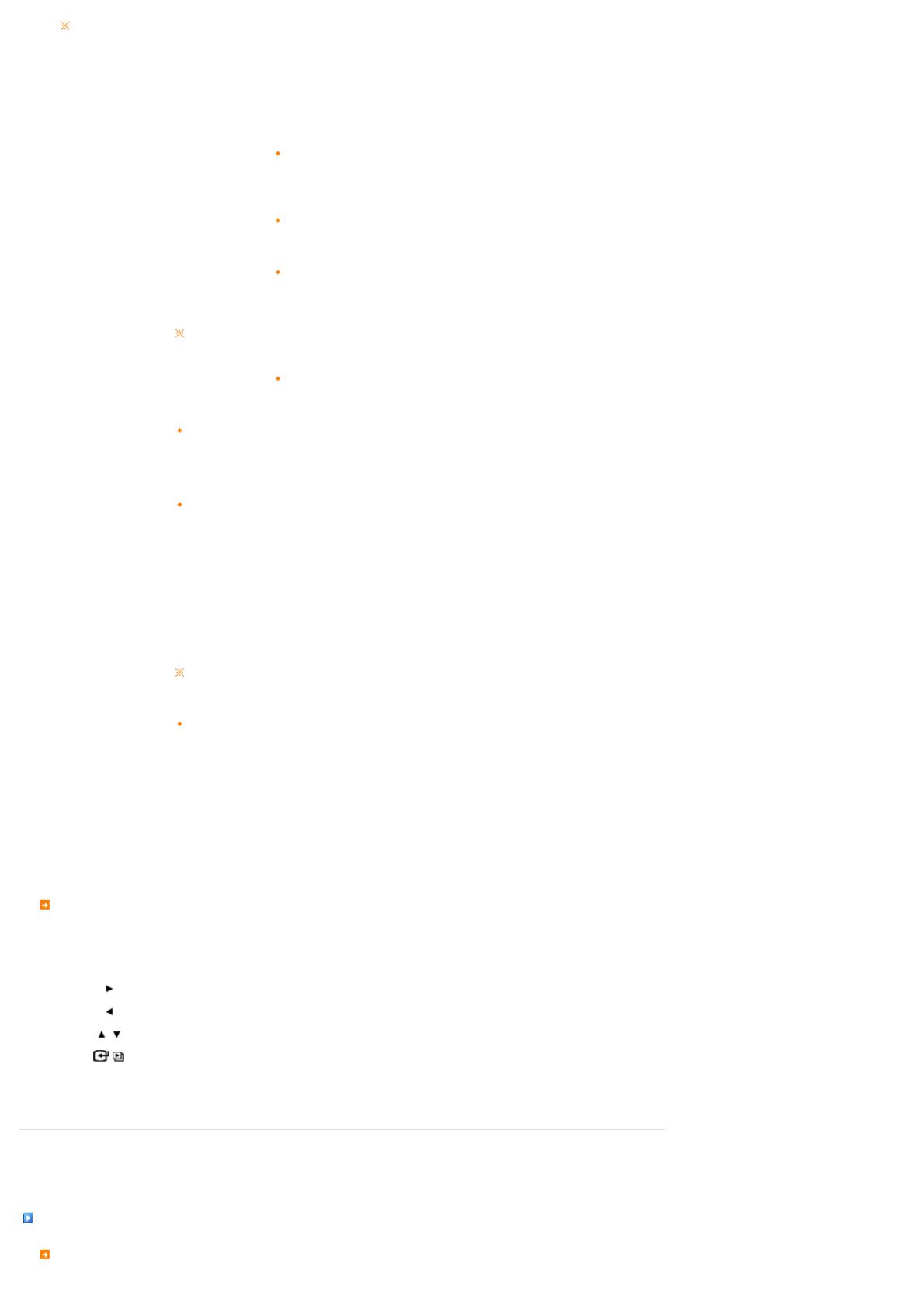
This product can only support up to 4,000 pictures. If there are more than 4,000 pictures, slideshow will not be played for the
remaining pictures.
Menu
Sub-Menu Detailed Menu
Description
Stop Slideshow Pauses or resumes the slideshow.
Slideshow Settings
Slideshow Effect
No Effect, Fade, Wipe, Slide, Blind, Checker, Box In/Out, Cross Comb, Silk,
Circle, Wheel, Diamond, Plus, UnCover, Stairs, Random
Selects a play effect.
Speed
Fast, Normal, Slow
Selects a play speed.
Mode
All photos, Photos in Folder, Shuffle all photos, Shuffle photos in Folder, Repeat
one photo
Selects the play mode.
This is not available during a Slideshow with PC or RSS photos.
Display Clock
Off, On
Selects whether to play a slideshow and show the current time at the same time.
Brightness
0~100
You can adjust the brightness.
Rotation You can rotate the monitor screen to 90°, 180° and 270°.
Screen ratio
Original Fit, Auto Fit, Fit to Width, Fit to Screen
You can select how to adjust the size of the photos when displaying them on the screen.
Original Fit - When the photo size is larger than the screen size, it is displayed to fit the screen size.
Auto Fit - Photos are fit to the screen size. A horizontal or vertical part of a photo may be cut but there is
no distortion.
Fit to Width - Photos are fit to the screen width. A horizontal or vertical part of a photo may be cut but
there is no distortion.
Fit to Screen - Photos are fit to a resolution of 1024*600. (The photo image may be distorted)
Delete
Deletes a photo being displayed in the slideshow.
This is not available during a Slideshow with PC or RSS photos.
Set as Background Sets the currently selected image as the background of the main screen.
Background Music
On, Off, Music Settings
Select [On] of [Background Music].
Then select [Music Settings] of [Background Music] by pressing the MENU button and select a music file
stored on the Frame Memory or a connected external memory device.
When the product is used for the first time, the built-in music files are used as the background music.
When the next slideshow is performed using the [Slideshow] button, the last played background music file
is played as the background music.
(The location priority of the music files to be played for the background music is: "Location of the last
played background music file [Frame Memory] [USB] [SD/MS]" .
Direct Functions
Menu Description
MENU Opens the on-screen menu and exits from the menu.
Plays the next file.
Plays the previous.
Adjusts the volume.
Play or pause a Slideshow.
|
User
Guide
|
Photo
|
Music
|
Movie
|
Clock & Alarm
|
Settings
|
Music
The menu displayed when selecting a list.