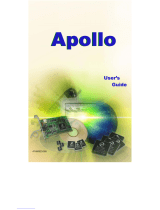Page is loading ...

TDM-E400
TDM-C400
Quick Installation Guide

Table of Contents
Table of Contents
Version 09.07.2006
English .......................................................................................................
Troubleshooting ........................................................................................
1
1
3
4
7
10
1. Before You Start
2. .........................................................................
3.
..................................................................................
Hardware Installation .
Software Installation (TDM-C400 only) ...............................................
4. Configuring the ADSL Modem through Ethernet or USB connection ..

Installation Requirements
Application
ADSL/ADSL2/ADSL2+ service up and running on your telephone line.
Package Content
1. Before You Start
English
1
TDM-E400/TDM-C400
CD-ROM (User's Guide)
Quick Installation Guide
1 x RJ-45 Cat.5 Cable
1 x USB Cable (for TDM-C400 only)
1 x RJ-11 Telephone Cable
Power Adapter (15V DC 1A)
One or more computers each containing an Ethernet 10Base-T/100Base-T
network interface card (NIC) and/or a single computer with a USB port
An Ethernet hub or switch, if you are connecting the device to more than
one computer on an Ethernet network
Web browser: Internet Explorer v5.0 or later, or Netscape v6.1 or later
ADSL Enabled Phone Jack
ADSL/ADSL2+ Ethernet Modem Router (TDM-E400)
ADSL/ADSL2+ Ethernet/USB Combo Modem Router (TDM-C400)
Workstations with10/100Mbps
Fast Ethernet PCI Adapter
(TE100-PCIWN)
5-port 10/100Mbps
Fast Ethernet Switch
(TE100-S5P)
Workstation with 10/100Mbps
Fast Ethernet PCI Adapter
(TE100-PCIWN)
Stand-Alone PC
Internet
(TDM-C400 only)

English
2
Collect the following information from your
ADSL2+ service provider
VPI value: ______
VCI value: ______
Encapsulation type: LLC/SNAP or VC/MUX
As well as:
For PPPoA (RFC2364) or PPPoE (RFC2516)
User Name: _______________________
Password: ________________________
Authentication method: PAP or CHAP
Host or IP address: _________________
For Static or Fixed IP Connectin (RFC1483 or RFC1577)
Host: ____________________________
Domain: __________________________
Gateway: _________________________
IP address: _______________________
Subnet Mask: _____________________
DHCP Server IP : __________________
Primary DNS Server IP: ______________________
Secondary DNS Server IP: ____________________

English
3
2. Hardware Installation
3. Attach the power connector to the
ADSL2+ ethernet router.
2. Connect the RJ-45 cable (and/or
connect the USB cable for
TDM-C400 USB combo Model
only).
1. Connect the RJ-11 cable.
4. Allow the device 60 seconds to
boot. Verify that the WAN and LAN
LEDs are on.

English
4
3. Software Installation (TDM-C400 only)
Note: For Windows 98/98SE applications, you may need the Windows
98/98SE CD ROM to complete the installation.
Before starting the software setup process, close all Windows programs
currently running on your PC.
1. The system automatically detects
the new hardware when the USB
cable is connected to your PC
Click Cancel.
(Windows 98/98SE)
(Windows 2000)
(Windows ME)
(Windows XP)
2. Insert the installation CD into the
CD drive and click on the USB
Utility button sub menu
"TDM-C400". The installation
should start.

English
5
3. The “Welcome!” windows appears.
Exit all Windows programs before
continuing. Then, click on Next.
4. Please review the license
agreement and click Accept to
continue.
5. The USB Modem Setup Wizard will
begin installing the software and
indicates the progress of the
installation.
6. If the installation wizard detects
that the ADSL modem is not
connected by USB, it prompts you
to connect it in order to proceed.

7. A message will be displayed
requiring you to reboot the system.
Select “Yes, reboot the computer
now” and then click Close.
9. From Programs, go to TRENDnet
DSL Modem and click on the DSL
Status.
English
6
8. After rebooting, the device will be
installed. Please click Finish.
10. The “Physical Link” tab of the
“TRENDnet DSL Modem” window
(Control Panel) allows you to
review the current state of the
TRENDnet DSL Modem and
connection. The State field will
indicate that the TDM-C400 is
“Connected”.

English
7
Note: The DHCP server of the ADSL2+ modem router is enabled by default.
Please configure your computer to automatically obtain an IP address from the
ADSL2+ modem router’s DHCP Server.
2. Enter User name and Password,
and then click OK. By default,
User name: admin
Password: admin
1. Open your web browser, type
http://192.168.1.254 in the
Address bar, and press Enter.
3. The System View page displays
each time you login to the Web-
Configuration. Click Quick
Configuration to start
configuration procedures.
4. Configuring the ADSL Modem through Ethernet
or USB connection

English
8
4. The Quick Configuration table will
appear requiring you to fill in the
fields with the appropriate
information provided by your
Service Provider.
5. Then click the Submit button.
6. Click Admin in the Web
Configuration screen.
7. Click Commit & Reboot.
8. Click Commit.

9. The browser will indicate that your
changes have been committed
successfully.
10. The Reboot Mode scroll by
default is Reboot in the Commit
& Reboot sub-session.
11. Click the Reboot button to reboot
your ADSL2+ modem router.
12. Please wait 15 ~ 20 seconds for
reboot to finish completely. Do not
turn off the power or interrupt the
rebooting of your ADSL2+
modem router.
English
9
Your installation is now complete.
For detailed information regarding the TDM-E400/TDM-C400 configuration and
advanced settings, please refer to the Troubleshooting section, User's Guide
CD-ROM, or TRENDnet's website at http://www.trendnet.com.

10
Troubleshooting
Q1:
A1:
Q2:
A2:
POWER LED does not illuminate after the product is turned on. What should I do?
Verify that you are using the power cable provided with the device and that it is securely
connected to the ADSL2+ modem and a wall socket/power strip.
I am not sure what type of Internet broadband connection I have for my DSL
connection. How do I find out?
You can contact your Internet Service Provider's (ISP) Customer Service or Technical
Support Department for the correct information.
I specified the IP address 192.168.1.254 in my Web browser, but an error messages
says, "The page cannot be displayed. How can I get into the TDM-E400 / TDM-C400 web
configuration page?
Please check your hardware and TCP/IP settings again by following the instructions in
the QIG. Make sure the Power, WAN and the LAN LEDs are on. Then try to access the
configuration page using your Web Browser again.
INTERNET LED does not illuminate after phone cable is attached.
Verify that a standard telephone cable (called an RJ 11 cable) like the one provided is
securely connected to the ADSL port and your wall phone jack. Allow about 30 seconds for
the device to negotiate a connection with your ISP.
Verify that you are using a straight-through type Ethernet cable to the uplink port on a hub or
a cross-over type cable to a stand-alone PC. If you connected the device to an ordinary hub
port (not Uplink), you must use a straight-through cable. (To check: hold the connectors at
each end of the cable side-by-side with the plastic spring facing down. Looking at the wires
from left to right, if the first, second, third, and sixth wires are the same color on the two
connectors, then it is a straight-through type. On a cross-over type, wire 1 on one connector
should be the same color as wire 3 on the other. The same is true of wires 2 and 6.)
Ethernet LED does not illuminate after Ethernet cable is attached.
Verify that the Ethernet cable is securely connected to your LAN hub or PC and to the
ADSL2+ mdoem. Make sure the PC and/or hub is turned on.
Verify that your cable is sufficient for your network requirements. A 100 Mbps network
(10BaseTx) should use cables labeled CAT 5. A 10Mbps network may tolerate lower quality
cables.
My LAN PCs cannot display web pages on the Internet.
Verify that the DNS server IP address specified on the PCs is correct for your ISP, as
discussed in the item above. If you specified that the DNS server be assigned dynamically
from a server, then verify with your ISP that the address configured on the ADSL2+ modem is
correct, then you can use the ping utility, described on page 174 of the user guide,
to test connectivity with your ISP's DNS server.
Q3:
A3:
Q4:
A4:
Q5:
A5:
Q6.
A6:

11
Q7.
A7:
Q8:
A8:
Q9.
A9.
My PC cannot access the Internet.
Use the ping utility, described on page 174 of the UG, check whether your PC can
communicate with the ADSL2+ Modem Router 's LAN IP address (by default 192.168.1.254).
If it cannot, check the Ethernet cabling.
If you statically assigned a private IP address to the computer, (not a registered public
address), verify the following:
1. Check that the gateway IP address on the computer is your public IP address. If it is not,
correct the address or configure the PC to receive IP information automatically.
2. Verify with your ISP that the DNS server specified for the PC is valid. Correct the address
or configure the PC to receive this information automatically.
3. Verify that a Network Address Translation rule has been defined on the ADSL2+ Ethernet
Router to translate the private address to your public IP address. The assigned IP address
must be within the range specified in the NAT rules (see User Guide, Chapter 4). Or,
configure the PC to accept an address assigned by another device (see “Quick Start Part 2
Configuring Your Computers”). The default configuration includes a NAT rule for all
dynamically assigned addresses within a predefined pool (see the instructions in Chapter 8
to view the address pool).
I forgot/lost my Web Configuration user ID or password.
If you have not changed the password from the default, try using “admin” as both the
user ID and password. Otherwise, you can reset the device to the default configuration by
pressing the Reset button on the back panel of the device three times (using a pointed object
such as a pen tip). Then, type the default User ID and password shown above. WARNING:
Resetting the device removes any custom settings and returns all settings to their default
values.
My changes to Web Configuration are not being retained.
Be sure to use the Commit function after any changes. This function is described on
page 47 of the User Guide.

Certifications
This equipment has been tested and found to comply with FCC and CE Rules.
Operation is subject to the following two conditions:
(1) This device may not cause harmful interference.
(2) This device must accept any interference received. Including interference that may
cause undesired operation.
NOTE: THE MANUFACTURER IS NOT RESPONSIBLE FOR ANY RADIO OR TV
INTERFERENCE CAUSED BY UNAUTHORIZED MODIFICATIONS TO THIS
EQUIPMENT. SUCH MODIFICATIONS COULD VOID THE USER’S AUTHORITY TO
OPERATE THE EQUIPMENT.
Waste electrical and electronic products must not
be disposed of with household waste. Please
recycle where facilities exist. Check with you Local
Authority or Retailer for recycling advice.
ADVERTENCIA
En todos nuestros equipos se mencionan claramente las caracteristicas del adaptador de
alimentacón necesario para su funcionamiento. El uso de un adaptador distinto al
mencionado puede producir daños fisicos y/o daños al equipo conectado. El adaptador
de alimentación debe operar con voltaje y frecuencia de la energia electrica domiciliaria
existente en el pais o zona de instalación.

Copyright ©2006. All Rights Reserved. TRENDnet.
Product Warranty Registration
Please take a moment to register your product online.
Go to TRENDnet’s website at http://www.trendnet.com
TRENDnet Technical Support
US Canada
24/7 Tech Support
Toll Free Telephone: 1(866) 845-3673
Europe (Germany France Italy Spain Switzerland UK)
English/Espanol - 24/7
Francais/Deutsch - 11am-8pm, Monday - Friday MET
English/Espanol - 24/7
Francais/Deutsch - 11am-8pm, Monday - Friday MET
Worldwide
Telephone: +(31) (0) 20 504 05 35
Toll Free Telephone: +00800 60 76 76 67
.
. . . . .
20675 Manhattan Place
Torrance, CA 90501
USA
/