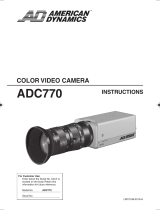Page is loading ...

VCC-WD8575P
INSTRUCTION MANUAL
BEDIENUNGSANLEITUNG
MANUEL D’INSTRUCTIONS
Color CCD Camera
CCD-Farbkamera
Caméra CCD couleurs
About this manual
Before installing and using the camera, please read this manual
carefully. Be sure to keep it handy for later reference.
Über diese Bedienungsanleitung
Lesen Sie bitte vor der Montage und dem Inbetriebnehmen der
Kamera zuerst diese Bedienungsanleitung sorgfältig durch und
bewahren Sie sie zum späteren Nachschlagen auf.
À propos de ce manuel
Avant d’installer et d’utiliser la caméra, veuillez lire ce manuel
attentivement. Gardez-le à portée de main pour toute référence
ultérieure.
Getting Started
Connection
Settings/
Adjustments
CCD

1
English
Contents
Precautions . . . . . . . . . . . . . . . . . . . . . . . . . . . . . . . . . . . . . . . . . . . . 3
Dimensions . . . . . . . . . . . . . . . . . . . . . . . . . . . . . . . . . . . . . . . . . . . . 4
Connection Examples and Peripheral Devices
(Sold separately). . . . . . . . . . . . . . . . . . . . . . . . . . . . . . . . . . . . . . . . 5
Part Names . . . . . . . . . . . . . . . . . . . . . . . . . . . . . . . . . . . . . . . . . . . . 6
Installing Lens. . . . . . . . . . . . . . . . . . . . . . . . . . . . . . . . . . . . . . . . . . 8
Steps for Installing Lens. . . . . . . . . . . . . . . . . . . . . . . . . . . . . . . . . 8
Switching Over Type of Auto Iris Lens
(DC type is selected by default.) . . . . . . . . . . . . . . . . . . . . . . . . . . 8
Connecting Devices . . . . . . . . . . . . . . . . . . . . . . . . . . . . . . . . . . . . . 9
Basic Connection and Power Connection . . . . . . . . . . . . . . . . . . . 9
Connecting Alarm Devices. . . . . . . . . . . . . . . . . . . . . . . . . . . . . . . 10
Installing Camera . . . . . . . . . . . . . . . . . . . . . . . . . . . . . . . . . . . . . . 11
Adjusting Flange Back . . . . . . . . . . . . . . . . . . . . . . . . . . . . . . . . . . 12
Overview of Settings and Adjustments . . . . . . . . . . . . . . . . . . . . . 13
Accessing the MAIN MENU . . . . . . . . . . . . . . . . . . . . . . . . . . . . . . 13
Basic Operation for Settings and Adjustments. . . . . . . . . . . . . . . 14
An Example for Basic Operation for
Settings and Adjustments . . . . . . . . . . . . . . . . . . . . . . . . . . . . . . . 14
Selecting Display Language . . . . . . . . . . . . . . . . . . . . . . . . . . . . . . 15
LANGUAGE (Language Selection) . . . . . . . . . . . . . . . . . . . . . . . . 15
Naming Cameras . . . . . . . . . . . . . . . . . . . . . . . . . . . . . . . . . . . . . . . 16
TITLE (Title Setting) . . . . . . . . . . . . . . . . . . . . . . . . . . . . . . . . . . . . 16
Adjusting Synchronization Error. . . . . . . . . . . . . . . . . . . . . . . . . . 18
L-L SETTING (Line Lock) . . . . . . . . . . . . . . . . . . . . . . . . . . . . . . . 18
Adjusting Auto Iris . . . . . . . . . . . . . . . . . . . . . . . . . . . . . . . . . . . . . 19
IRIS SETTING (AI: Auto Iris) . . . . . . . . . . . . . . . . . . . . . . . . . . . . 19
Adjusting Electronic Iris (For Manual or Fixed Iris Lens) . . . . . . 21
IRIS SETTING (EI: Electronic Iris) . . . . . . . . . . . . . . . . . . . . . . . . 21
Correcting Backlight. . . . . . . . . . . . . . . . . . . . . . . . . . . . . . . . . . . . 22
Selecting Correction Method . . . . . . . . . . . . . . . . . . . . . . . . . . . . 22
CENT (BLC SETTING) (Center-weighted Metering) . . . . . . . . . . 23
MULT (BLC SETTING) (Multi-spot Metering). . . . . . . . . . . . . . . . 25
Setting Wide Dynamic Range . . . . . . . . . . . . . . . . . . . . . . . . . . . . 26
WIDE-D SETTING (Wide Dynamic Range Setting) . . . . . . . . . . . 26
Increasing Electronic Sensitivity. . . . . . . . . . . . . . . . . . . . . . . . . . 28
SENSE UP (Increasing Electronic Sensitivity) . . . . . . . . . . . . . . . 28
Specifying Shutter Speed. . . . . . . . . . . . . . . . . . . . . . . . . . . . . . . . 29
SHUTTER (Electronic Shutter). . . . . . . . . . . . . . . . . . . . . . . . . . . 29
Adjusting DAY/NIGHT Function. . . . . . . . . . . . . . . . . . . . . . . . . . . 30
Selecting DAY/NIGHT Mode . . . . . . . . . . . . . . . . . . . . . . . . . . . . 30
D/N SETTING-AUTO . . . . . . . . . . . . . . . . . . . . . . . . . . . . . . . . . . 31
D/N SETTING-COLOR. . . . . . . . . . . . . . . . . . . . . . . . . . . . . . . . . 32
D/N SETTING-B/W (Black and white) . . . . . . . . . . . . . . . . . . . . . 33
Adjusting White Balance . . . . . . . . . . . . . . . . . . . . . . . . . . . . . . . . 34
Selecting White Balance Mode. . . . . . . . . . . . . . . . . . . . . . . . . . . 34
ATW MASKING (Masking for ATW) . . . . . . . . . . . . . . . . . . . . . . . 35
AWC SETTING (One-Push Adjustment) . . . . . . . . . . . . . . . . . . . 36
MWB SETTING (Manual White Balance) . . . . . . . . . . . . . . . . . . . 37
Getting Started
Connections
Settings/Adjustments

English
2
Contents
Specifying Alarm Input. . . . . . . . . . . . . . . . . . . . . . . . . . . . . . . . . . . 38
ALARM IN SETTING . . . . . . . . . . . . . . . . . . . . . . . . . . . . . . . . . . . 38
Using Alarm Input Terminal as DAY/NIGHT Switching . . . . . . . . . 43
Specifying Alarm Output . . . . . . . . . . . . . . . . . . . . . . . . . . . . . . . . . 44
ALARM OUT SETTING (Alarm output) . . . . . . . . . . . . . . . . . . . . . 44
ALARM SIGN (Alarm display) . . . . . . . . . . . . . . . . . . . . . . . . . . . . 45
Correcting Gamma Characteristic . . . . . . . . . . . . . . . . . . . . . . . . . 46
GAMMA setting . . . . . . . . . . . . . . . . . . . . . . . . . . . . . . . . . . . . . . . 46
Accentuating Subject Outline . . . . . . . . . . . . . . . . . . . . . . . . . . . . . 47
APERTURE SETTING . . . . . . . . . . . . . . . . . . . . . . . . . . . . . . . . . . 47
Inverting Images (horizontal/vertical). . . . . . . . . . . . . . . . . . . . . . . 48
MIRROR setting (Image Inversion) . . . . . . . . . . . . . . . . . . . . . . . . 48
Inverting Images (Brightness/Hue) . . . . . . . . . . . . . . . . . . . . . . . . . 49
NEGA/POSI setting . . . . . . . . . . . . . . . . . . . . . . . . . . . . . . . . . . . . 49
Hiding Partial Image (Privacy Protection) . . . . . . . . . . . . . . . . . . . 50
PRIVACY MASK SETTING . . . . . . . . . . . . . . . . . . . . . . . . . . . . . . 50
Multiplying Magnitude of Electronic Zoom . . . . . . . . . . . . . . . . . . 54
EL ZOOM (Electronic Zoom) . . . . . . . . . . . . . . . . . . . . . . . . . . . . . 54
Settings Screens List . . . . . . . . . . . . . . . . . . . . . . . . . . . . . . . . . . . . 55
Troubleshooting . . . . . . . . . . . . . . . . . . . . . . . . . . . . . . . . . . . . . . . . 57
Specifications . . . . . . . . . . . . . . . . . . . . . . . . . . . . . . . . . . . . . . . . . . 58
■ Characteristics
• Built-in Wide Dynamic Range Capability
• Day/Night Automatic Switching
• Configurable Preference Settings with View on Screen

3
English
Precautions
■ In case of problem
Do not use the unit if smoke or a strange odor comes from the unit, or if it
seems not to function correctly. Turn off the power immediately and
disconnect the power cord, and then consult your dealer or an Authorized
Sanyo Service Center.
■ Do not open or modify
Do not open the cabinet, as it may be dangerous and cause damage to
the unit. For repairs, consult your dealer or an Authorized Sanyo Service
Center.
■ Do not put objects inside the unit
Make sure that no metal objects or flammable substance get inside the
unit. If used with a foreign object inside, it could cause a fire, a short-circuit
or damage. Be careful to protect the unit from rain, sea water, etc. If water
or liquid gets inside the unit, turn off the power immediately and disconnect
the power cord, and then consult your dealer or an Authorized Sanyo
Service Center.
■ Be careful when handling the unit
To prevent damage, do not drop the unit or subject it to strong shock or
vibration.
■ Do not install this unit close to magnetic fields
The magnetic fields may result in unstable operation.
■ Protect from humidity and dust
To prevent damage, do not install the unit where there is greasy smoke or
steam, where the humidity may get too high, or where there is a lot of dust.
■ Protect from high temperatures
Do not install close to stoves, or other heat sources, such as spotlights,
etc., or where it could be subject to direct sunlight, as this could cause
deformation, discoloration or other damages.
Be careful when installing close to the ceiling, in a kitchen or boiler room,
as the temperature may rise to high levels.
■ Cleaning
• Dirt can be removed from the cabinet by wiping it with a soft cloth. To
remove stains, wipe with a soft cloth moistened with a soft detergent
solution and wrung dry, then dry by wiping with a soft cloth.
• Do not use benzine, thinner or other chemical products on the cabinet,
as this may cause deformation and paint peeling. Before using a
chemical cloth, make sure to read all accompanying instructions. Make
sure that no plastic or rubber material comes into contact with the
cabinet for a long period of time, as this may cause damage or paint
peeling.

English
4
Dimensions
67
28
54
136
1271
11
15.4
1/4”-20 UNC
24.4
(Unit: mm)

5
English
Connection Examples and Peripheral Devices
(Sold separately)
■ For Camera Setup Only
Monitor
Digital Video Recorder
Records Images
Camera
Monitor
Camera Control Unit
Camera
Monitor
Monitors images from the camera.
Also available as settings screen.
Digital Video Recorder
Records images on a hard disk. Highly
recommended for use in your monitoring
system; images can be recorded over an
extended time period and are free from
degradation.
Camera Control Unit (VAC-70)
Simplified remote controller for camera
settings.
Note:
• Make sure to disconnect the unit after
settings are completed.

English
6
Getting Started
Part Names
VIDEO OUT ALARM
COM
GND AC24V
CLASS 2 WIRING
DC12V
OUT
POWER
IN
COM
Illuminates red when power is supplied.
Rear Panel
Connects to the Video Input Terminal
(VIDEO IN) of the monitor or the recorder. See page 9.
Video Output Terminal (VIDEO OUT)
Connects with an external alarm
device. (Push Lock)
Alarm I/O Terminal
(ALARM IN, OUT, COM)
Power Indicator (POWER)
• See page 10 for connection.
• See pages 38 and 44 for settings.
Power Input Terminal (AC 24V, DC 12V, GND)
Connects to the power supply. See page 9.

7
English
Part Names
CURSOR
SET
Side Panel
Top Panel
CURSOR Button
Lens Mounting Cap
Flange Back Adjusting Lever
Moves the cursor during each
setting. (See page 13)
Used for viewing, switching over and
determining screen for each setting.
(See page 13)
Locks the flange back adjusting lever.
(See page 12)
Connects with the lens plug of the
auto iris type lens (sold separately).
(See next page)
SET Button
Bracket
Lens Iris Output Terminal (LENS)
Flange Back Lock Screw

English
8
Installing Lens
You are recommended to use any DC type and CS mounting lens equipped with an auto iris.
Note:
• Apply adapter ring (sold separately) when you use any C mounting lens.
• Use any lens of which length (L: see the figure to the right) of the mounting screw is within 5 mm; otherwise you may fail to
install or damage the lens.
Steps for Installing Lens
Switching Over Type of Auto Iris Lens (DC type is selected by default.)
1
2
Remove the lens mounting cap.
Install the lens.
Connect the plug to the Lens Iris
Output Terminal (LENS).
Carefully align the lens mount with
the camera opening, then turn the
lens slowly to install it.
If the plug does
not fit into the
terminal, replace
it with the proper
type.
Plug
1
2
Cover
Inside the cover
Remove the side cover.
Attach the side cover.
For VIDEO type lens
DC
VIDEO
A. I.
LENS
Loosen screw with a
Phillips screwdriver.
Select a lens type by using the
switch (A.I. LENS).
DC type
Any lens without amplifier
circuit (also referred to as
“Coil lens” or “Without built-in
EE amplifier”).
Adjust the iris by using LEVEL dial on
the lens side.
(This unit has fixed ALC. Adjusting the
ALC on the lens does not take effect.)
VIDEO type
Any lens with amplifier circuit
(also referred to as “Built-in
EE amplifier”).
L
Connection

9
English
Connecting Devices
1
11
1
Connect the Video Output Terminal (VIDEO OUT)
and the Video Input Terminal of the monitor or
the digital video recorder using coaxial cable.
Note:
• If you use a type of cable other than listed above, images and synchronizing
signals may not be transferred properly due to attenuation.
• Do not use coaxial cable RG-59U (3C-2V) for piping or overhead wiring.
2
22
2
Connect the power cord and insert the plug of
the cord into a wall outlet.
Note:
• Make sure to connect a grounding wire to a grounding terminal (GND).
• Use a UL standard, VW-1 compliant cable to avoid fire risk.
RThe power indicator illuminates red while power is being supplied.
Note:
• Confirm the polarity of the plug: + (positive) and - (negative).
• If long distance is necessary, be sure to use the proper cable so that the voltage
at the power supply terminals falls in the operating range of this unit. A cable of
improper length and/or thickness may cause a significant voltage drop.
RThe power indicator illuminates red while power is being supplied.
Note: • All the power supplied to the system should be turned off when you connect devices.
• Incorrect connections may cause failure and/or smoking; carefully read this and other instruction manuals for each device for proper connections.
Basic Connection and Power Connection
Monitor
Digital Video Recorder, etc.
Coaxial cable type and maximum length
Cable type RG-59U, 250 m maximum
Cable type RG-6U, 500 m maximum
Cable type RG-11U, 600 m maximum
Camera Control Unit
(VAC-70)
• Camera can be controlled
remotely during setting or
adjustment.
Note: Make sure to disconnect
the unit after setting or
adjustment is completed.
VIDEO OUT
GND
AC24V
For AC 24 V
Power Indicator
DC12V
Power Indicator
For DC 12 V
GND
+-

English
10
Connecting Devices
Connect the unit with External Alarm or Beeper.
Connecting Alarm Devices
ALARM
COM
OUT
IN
COM
External Beeper or Indicator
External Alarm Switch or IR Sensor
Note: For alarm device connection, configure an alarm setting for this unit.
See pages 38 and 44.
Connection

11
English
Connecting Devices
Install the camera in a correct location so that the intended object can be monitored properly. You should also adjust on the monitor side.
• You can change the bracket topside down, depending on the installation spot for the camera (see below).
Note:
• If you want to use a commercially available platform for the camera, select an appropriate type, taking into consideration the gross weight of the
camera and platform, and secure it on a firm place.
• Images may blur under extremely bright lighting; adjust the lighting angle to get clear images.
■ Changing the Bracket for Mounting the Camera
Installing Camera
Note: Make sure to use the longer screws a to secure the bracket.
a
b
b
a

English
12
Connecting Devices
Flange back adjustment may be required to correct a focal distance error generated due to attachment thickness of the installed lens.
Normally you do not have to make any adjustment, however, you can adjust focus of the installed lens with auto iris, when it provides images out of focus
at the maximum telephoto position. To adjust the flange back, follow the steps below.
Adjusting Flange Back
1
11
1
Loosen the lock screw. (M2: +)
2
22
2
Set the zoom lens to the
maximum telephoto position
and then adjust focus by
turning the focus ring of the
lens.
3
33
3
Set the zoom lens to the
maximum wide-angle position
and then adjust focus by using
the flange back adjusting lever.
4
44
4
Repeat steps 2 and 3 until
the image stays in-focus when
changing from a wide-angle
position to a telephoto
position. When the setting is
complete, tighten the flange
back lock screw.
Note: The flange back lock screw is tightened
completely when its tip hits the invisible
bottom, even though the screw head
may seem still up in the air. Do not screw
down any further beyond this normal
position as illustrated in Fig. 1.
2
1
3
4
Flange back lock screw
Fig. 1
Connection

13
English
Overview of Settings and Adjustments
You can configure various adjustments and preference settings on the monitor screen.
MEMO:
For the Settings Screen List, see page 55.
Accessing the MAIN MENU
Buttons used for settings
SET
CURSOR Button
Press the button up and down or side to side to select an item or set up.
• Press and hold the button to continually change the items that appear.
SET Button
Press and hold the button to enter into the MAIN MENU, or perform other
operations such as determining a selected value during the settings
operation.
CURSOR
SET
The selected item blinks.
MAIN MENU
LANGUAGE SET
TITLE OFF
SYNC INT
EXPOSURE SET
DAY/NIGHT AUTO
WHITE BALANCE ATW
ALARM SET
OPTION SET
PRESET OFF
MENU END
SET
Press and hold
the button for
about 1 second.
Press the CURSOR button up and
down to select the item.
LANGUAGE Setting for User's Language. (See page 15)
TITLE Setting for Camera Name. (See page 16)
SYNC Adjusting Synchronization. (See page 18)
EXPOSURE Setting for Iris, Wide Dynamic Range, Backlight
Correction, Electronic Sensitivity, Shutter Speed.
(See page 19)
DAY/NIGHT Setting for Day/Night (Color/Black and White/Auto)
Function. (See page 30)
WHITE
BALANCE
Adjusting White Balance. (See page 34)
ALARM Settings for Input/Output of Alarm Signal and Motion
Sensor. (See pages 38 – 45)
OPTION Setting or Adjustment for Gamma Characteristic,
Aperture, Mirror Image, Negative/Positive, Privacy
Masking, Electronic Zoom. (See pages 46 – 54)

English
14
Settings/
Adjustments
Basic Operation for Settings and Adjustments
An Example for Basic Operation for Settings and Adjustments
SET
MAIN MENU
LANGUAGE SET
TITLE OFF
SYNC INT
DAY/NIGHT AUTO
WHITE BALANCE ATW
ALARM SET
OPTION SET
PRESET OFF
MENU END
EXPOSURE SET
SET
Specifying values
SET
EXPOSURE SETTING
WIDE-D OFF
OFF
BLC
OFF
50
IRIS AI
WIDE-D
BLC
OFF
OFF
SENSE UP OFF
IRIS EI
SHUTTER -----
EXPOSURE SETTING
PRESET OFF
MENU END
PRESET ON
MENU BACK
SET
MENU END
PRESET ON
Indicates to press the
CURSOR button up and
down to select an item.
Indicates to press the
CURSOR button side to
side to switch over to
other values.
Indicates to press the SET
button for decision.
Selecting item (blinking)
When y mark
appears at the right
end of the item.
Next Screen
SET
SENSE UP
SHUTTER
Note: After the expiration of a predetermined time interval (3 minutes) without any
operation, the settings screen goes off automatically and returns to normal
monitoring screen.
Once the settings are complete, set
“MENU” to “END” and press the SET
button. (Closing the setting screen.)
• If you press the SET button while “BACK” is selected, the
previous screen will reappear.
■ To Reset Settings (Factory Default Settings)
Select “PRESET” and choose “ON” instead of
“OFF”, and press the SET button.
• To reset all the settings, set “PRESET” to “ON” in the MAIN
MENU and press the SET button. (The PRIVACY MASK
SETTING will not be intialized.)

15
English
Selecting Display Language
For accessing the MAIN MENU, see page 13 – 14.
You can change the language displayed on the settings and adjusting screens. (Default setting: ENGLISH)
■ In case French is selected
1
11
1
Select a language and press the SET button.
RPressing the SET button will immediately change the screen
title and the language on the right.
2
22
2
Set “MENU” to “FIN” (end) and press the SET
button.
RFinishes the setting screen.
• If you press the SET button while “RETOUR” (back) is selected,
the previous screen will reappear.
LANGUAGE (Language Selection)
SET
LANGUAGE
MAIN MENU
TITLE OFF
SYNC INT
EXPOSURE SET
DAY/NIGHT AUTO
WHITE BALANCE ATW
ALARM SET
OPTION SET
PRESET OFF
MENU END
SPRACHE GERMAN
MENU BACK
LANGUAGE
LANGUE FRENCH
LANGUAGE ENGLISH
LANGUAGE SET
(SET)
SET
SPRACHE GERMAN
LANGUAGE ENGLISH
MENU BACK
LANGUAGE
LANGUE
FRENCH
SET
LANGUE
LANGUAGE ANGLAIS
LANGUE FRANCAIS
MENU FIN
SPRACHE ALLEMAND

English
16
Naming Cameras
For accessing the MAIN MENU, see page 13 – 14.
You can give a name (title) to each camera. The specified names are displayed on the monitor
so that you can easily distinguish the monitoring images when you use multiple cameras.
1
11
1
Choose a character(s) from the “Character
Selecting Field”.
RThe characters are displayed starting from the left in the ID
string.
2
22
2
Repeat step 1 to complete the title.
• You can enter up to 16 characters.
• The letters “???....” do not appear on the monitoring screen, but
if you select “ON” for the “TITLE” and then enter no letter at all,
the monitor will show you “???....”.
TITLE (Title Setting)
SET
TITLE
ON
MAIN MENU
LANGUAGE SET
SYNC INT
EXPOSURE SET
DAY/NIGHT AUTO
WHITE BALANCE ATW
ALARM SET
OPTION SET
PRESET OFF
MENU END
TITLE ON
TITLE SETTING
ABCDEFGHIJKLM
NOPQRSTUVWXYZ
0123456789 :-
ID ????????????????
POSITION SET
PRESET OFF
MENU BACK
SET
ID string
Character Selecting Field
TITLE SETTING
ABCDEFGHIJKLM
NOPQRSTUVWXYZ
0123456789 :-
ID ????????????????
POSITION SET
PRESET OFF
MENU BACK
MEMO:
• If you want to overwrite the character, move the cursor onto it
in the ID string and choose any new letter.
• If you want the name to be displayed on the monitor in two
lines, insert the line feed mark (y) in the ID string wherever you
want to start a new line. On the monitor screen, the name will
be displayed in two lines. You can enter up to 16 characters
including the line feed mark.
ID CAM1????????????
ID String
Example: CAM1
ROOM1
ROOM2
ROOM1 ROOM2
Settings/
Adjustments

17
English
Naming Cameras
3
33
3
Select “POSITION” – “SET” and press the SET
button.
ROn the normal monitoring screen, the name blinks.
4
44
4
On the monitor screen, determine the location
where the name should be displayed by pressing
the button up-down or side to side; and then
press the SET button.
RReturns to the settings screen.
5
55
5
Set “MENU” to “END” and press the SET button.
RFinishes the settings screen and display the name on the
normal monitoring screen.
• If you want to return to the previous screen, select “BACK” and
press the SET button.
SET
TITLE SETTING
ABCDEFGHIJKLM
NOPQRSTUVWXYZ
0123456789 :-
ID CAM1????????????
PRESET OFF
MENU BACK
POSITION SET
CAM1
SET
■ To delete the name specified:
Set “PRESET” to “ON“, and press the SET button.
RAll the characters will be displayed with “?”.
You will see “OFF” in place of “ON”.
PRESET ON
MENU BACK
SET

English
18
Adjusting Synchronization Error
For accessing the MAIN MENU, see page 13 – 14.
By default, the synchronization adjustment for the camera is performed internally (INT). However, you must make adjustments
in the Line Lock (L-L) Setting screen, if the monitor screen seems out of sync after switching over among multiple cameras
using AC 24 V.
• If using this camera as the second or subsequent camera, adjust the roll using this setting.
• If using this camera as the first camera, adjust the roll using the phase adjusters on the second and subsequent cameras.
Note: The Line Lock setting is not available for DC 12 V operation.
1
11
1
Adjusting Synchronization (0 – 524).
• Make adjustments so that the vertical synchronization of the
monitor screen does not move up or down.
2
22
2
Set “MENU” to “END” and press the SET button.
RFinishes the setting screen and returns to the normal
monitoring screen.
• If you want to return to the previous screen, select “BACK” and
press the SET button.
L-L SETTING (Line Lock)
SET
SYNC L-L
L-L SETTING
[V SYNC PHASE]
PRESET OFF
MENU BACK
MAIN MENU
LANGUAGE SET
TITLE OFF
EXPOSURE SET
DAY/NIGHT AUTO
WHITE BALANCE ATW
ALARM SET
OPTION SET
PRESET OFF
MENU END
SYNC L-L
0
L-L SETTING
[V SYNC PHASE]
PRESET OFF
MENU BACK
0
Settings/
Adjustments

19
English
Adjusting Auto Iris
For accessing the MAIN MENU, see page 13 – 14.
This unit is designed to accept the DC type auto iris lens (sold separately) and is factory-configured to be ready-for-use with
the optional lens. However, you can configure and/or make adjustments for preferred brightness depending on the
environment, condition or other optional lens you use.
1
11
1
Verify the lens type which is displayed on the
right side of the “DRIVE”.
DC : DC type (Coil lens or Without built-in EE amplifier)
(Default setting)
VIDEO : VIDEO type (Built-in EE amplifier)
Note: The screen shows the status of A.I. LENS switch inside the
cover. If the displayed type is different from your lens,
switch to the proper type. Otherwise the iris will not work.
(See page 8)
2
22
2
Select “LEVEL” and adjust the brightness (iris)
(0 – 100).
RThe greater the number, the brighter the image.
IRIS SETTING (AI: Auto Iris)
SETSET
IRISEXPOSURE
(SET)
AI
MAIN MENU
LANGUAGE SET
TITLE OFF
SYNC INT
DAY/NIGHT AUTO
WHITE BALANCE ATW
ALARM SET
OPTION SET
PRESET OFF
MENU END
EXPOSURE SET
EXPOSURE SETTING
BLC OFF
WIDE-D OFF
SENSE UP OFF
SHUTTER 50
PRESET OFF
MENU BACK
IRIS AI
IRIS SETTING
DRIVE DC
[IRIS STOP]
[LEVEL]
5
40
Lens type
IRIS SETTING
DRIVE
[IRIS STOP]
[LEVEL]
5
PRESET OFF
MENU BACK
DC
40
/