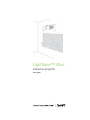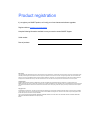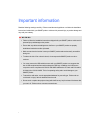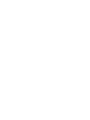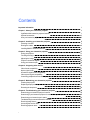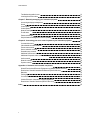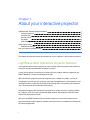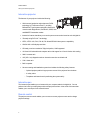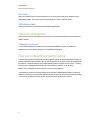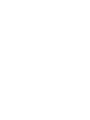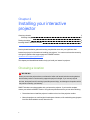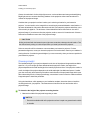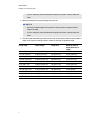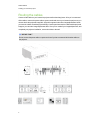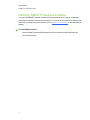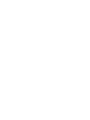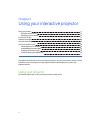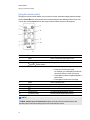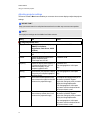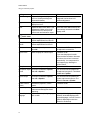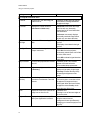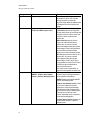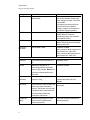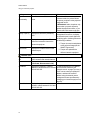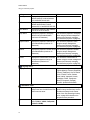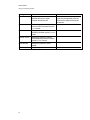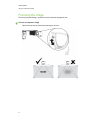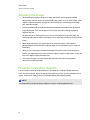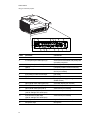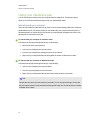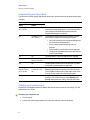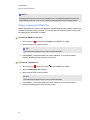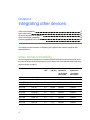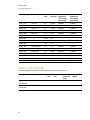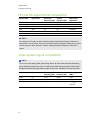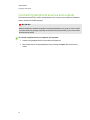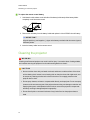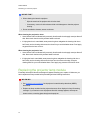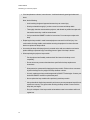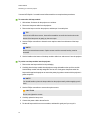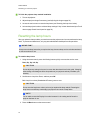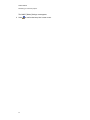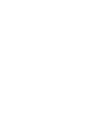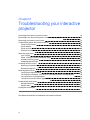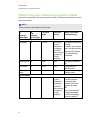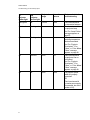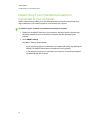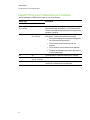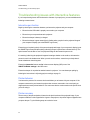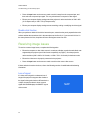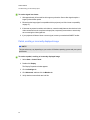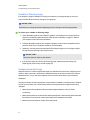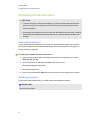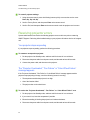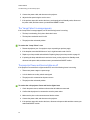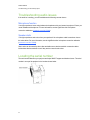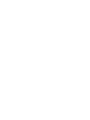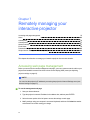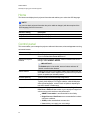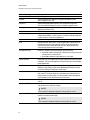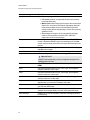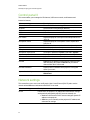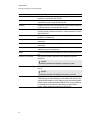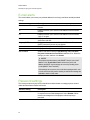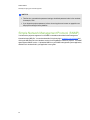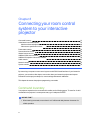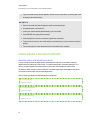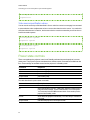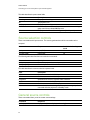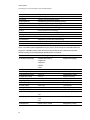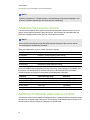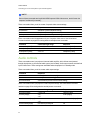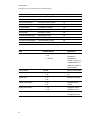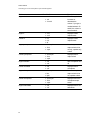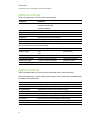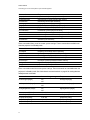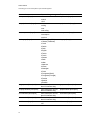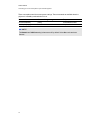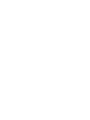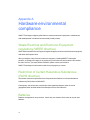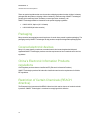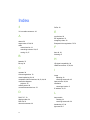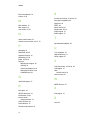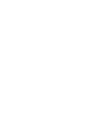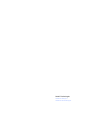SMART Technologies SMART LightRaise 40wi User manual
- Category
- Data projectors
- Type
- User manual
This manual is also suitable for

LightRaise™ 40wi
interactive projector
User’s guide

Product registration
If you register your SMART product, we’ll notify you of new features and software upgrades.
Register online at smarttech.com/registration.
Keep the following information available in case you need to contact SMARTSupport.
Serial number:
Date of purchase:
FCC warning
This equipment has been tested and found to comply with the limits for a Class A digital device, pursuant to Part 15 of the FCC Rules. These limits are designed to provide
reasonable protection against harmful interference when the equipment is operated in a commercial environment. This equipment generates, uses and can radiate radio
frequency energy and, if not installed and used in accordance with the manufacturer’s instructions, may cause harmful interference to radio communications. Operation of
this equipment in a residential area is likely to cause harmful interference in which case the user will be required to correct the interference at his own expense.
Trademark notice
LightRaise, SMARTNotebook, SMARTInk, SMARTBoard, smarttech, the SMART logo and all SMART taglines are trademarks or registered trademarks of
SMARTTechnologiesULC in the U.S. and/or other countries. Blu-ray is a trademark of the Blue-ray Disc Association. DLP is a registered trademark of Texas Instruments.
Texas Instruments, BrilliantColor and DLP Link are trademarks of Texas Instruments. All third-party product and company names may be trademarks of their respective
owners.
Copyright notice
© 2012 SMARTTechnologiesULC. All rights reserved. No part of this publication may be reproduced, transmitted, transcribed, stored in a retrieval system or translated
into any language in any form by any means without the prior written consent of SMARTTechnologiesULC. Information in this manual is subject to change without notice
and does not represent a commitment on the part of SMART.
One or more of the following patents: US6320597; US6326954; US6540366; US6741267; US7151533; US7411575; US7643006; US7757001; US7880720; USD616462;
USD617332; USD643046 and USD649976. Other patents pending.
08/2012

Important information
Read the following warnings carefully. Failure to read the warnings below or to follow the installation
instructions included with your SMART product could result in personal injury or product damage and
may void your warranty.
W A R N I N G
l Failure to follow the installation instructions shipped with your SMART product could result in
personal injury and damage to the product.
l Ensure that any cables extending across the floor to your SMART product are properly
bundled and marked to avoid a trip hazard.
l Make sure an electrical socket is near your SMART product and remains easily accessible
during use.
l To reduce the risk of fire or electric shock, do not expose the SMART product to rain or
moisture.
l You must connect the USB cable that came with your SMART product to a computer that
has a USB compliant interface and that bears the USB logo. In addition, the USB source
computer must be compliant with CSA/UL/EN 60950 and bear the CE mark and CSA and/or
UL Mark(s) for CAS/UL 60950. This is for operating safety and to avoid damage to your
SMARTproduct.
l To attach the wall tether, use the appropriate hardware for your wall type. Failure to do so
could result in injury if the unit detaches from the wall.
l Do not touch or replace the projector lamp (which will be very hot) for at least 30 minutes after
you turn it off. Failure to do so can cause severe burns.
i


Contents
Important information i
Chapter 1: About your interactive projector 1
LightRaise 40wi interactive projector features 1
Optional accessories 3
How your interactive projector works 3
Chapter 2: Installing your interactive projector 5
Choosing a location 5
Routing the cables 8
Installing SMARTNotebook software 9
Chapter 3: Using your interactive projector 11
Using your projector 11
Focusing the image 21
Adjusting the image 22
Projector connection diagram 22
Using your interactive pen 24
Chapter 4: Integrating other devices 27
Video format compatibility 27
Native video format 28
HD and SD signal format compatibility 29
Video system signal compatibility 29
Connecting peripheral sources and outputs 30
Chapter 5: Maintaining your interactive projector 31
Cleaning the projector 32
Replacing the projector lamp module 33
Resetting the lamp hours 36
Chapter 6: Troubleshooting your interactive projector 39
Determining your interactive projector’s status 40
Determining if your interactive projector is connected to your computer 42
Determining your interactive pen’s status 43
Troubleshooting issues with interactive features 44
Resolving image issues 45
Accessing the service menu 48
Resolving projector errors 49
i

Troubleshooting audio issues 51
Locating the serial number 51
Chapter 7: Remotely managing your interactive projector 53
Accessing web page management 53
Home 54
Control panel 54
Control panel II 57
Network settings 57
E-mail alerts 59
Password settings 59
Simple Network Management Protocol (SNMP) 60
Chapter 8: Connecting your room control system to your interactive projector 61
Command inventory 61
Value-based command methods 62
Power state controls 63
Source selection controls 64
General source controls 64
Additional VGA source controls 66
Additional Composite video source controls 66
Audio controls 67
Network controls 70
System controls 70
Appendix A: Hardware environmental compliance 75
Waste Electrical and Electronic Equipment regulations (WEEE directive) 75
Restriction of Certain Hazardous Substances (RoHS directive) 75
Batteries 75
Packaging 76
Covered electronic devices 76
China’s Electronic Information Products regulations 76
Restriction of Certain Chemicals (REACH directive) 76
Index 77
C O N T E N T S
ii

Chapter 1: About your interactive projector
LightRaise 40wi interactive projector features 1
Interactive projector 2
Interactive pen 2
Remote control 2
Pen holder 3
USB charging cable 3
Optional accessories 3
Hardware mounting kit 3
How your interactive projector works 3
This chapter describes the features and components of your LightRaise™ 40wi interactive projector.
LightRaise 40wi interactive projector features
Your LightRaise 40wi interactive projector is a wall-mounted, short-throw projector that transforms
any wall or dry-erase whiteboard into an interactive surface.
You can use the pen as a mouse device to interact with your computer and write in digital ink over
SMARTNotebook™ interactive learning software files.
When the interactive projector projects an image from your computer on a surface, you can do
everything that you can do at your computer—open and close applications, scroll through files, hold
meetings with others, create new documents or edit existing ones, visit websites, play videos and
more—by touching the surface with the interactive pen.
This projector supports video and audio connections from a variety of devices, including DVD/Blu-
ray™ players, VCRs, document cameras and digital cameras, and can project media from these
sources onto the interactive screen.
When you use SMART software with your interactive projector, you can write or draw over the
projected computer image in digital ink, and then save these notes to a .notebook file or directly into
any Ink Aware application.
Chapter 1
1

Interactive projector
The features of your projector include the following:
l Wall-mounted, projection engine that uses DLP®
technology by TexasInstruments™, providing
BrilliantColor™ performance and quality Gamma 2.2
correction with Bright Room, Dark Room, sRGB, User
and SMART Presentation modes.
l Interactive features that allow you to use the pen as a mouse device and to write in digital ink
l 3D-ready using DLPLink™ technology
l NTSC, NTSC 4.43, PAL, PAL-N, PAL-M and SECAM video system compatibility
l WXGA 1280 × 800 display resolution
l HD-ready, maximum resolution 720p pixel perfect, 1080i supported
l 16:10 and 16:9 selectable native aspect ratios with support for 4:5 and 4:3 ratios with scaling
l 2900:1 contrast ratio
l 102" (259.1 cm) diagonal maximum interactive area size on a blank wall
l 0.30:1 throw-ratio
l Built-in speaker
l Secure mounting and installation system that includes the following safety features:
o
Optional projector padlock ring to prevent removal of the projector from the boom
o
A safety tether
o
Templates and instructions for positioning the system safely
Interactive pen
The interactive pen enables you to interact with your computer and write in digital ink. You can
perform a left-click by touching the pen nib to the projection surface. It has a left-click button that
enables you to use the pen from a short distance.
Remote control
The projector remote control enables you to access on-screen projector menus and to change
projector settings.
C H A P T E R 1
About your interactive projector
2

Pen holder
Store your interactive pen in the holder when you’re not using it and when you’re charging it with a
USBcharging cable. The holder is also a convenient place to store the remote control.
USB charging cable
Charge your interactive pen with the included USB charging cable.
Optional accessories
These accessories aren’t included with your projector, but you can order them from your authorized
SMART reseller.
Hardware mounting kit
You can order a hardware mounting kit from your authorized SMART reseller. It contains an
assortment of screws and wall anchors for several different wall types.
How your interactive projector works
Your interactive projector uses optical and radio frequency signals to detect the position of the pen. It
projects patterns that aren’t visible to the eye that the pen detects, and then sends this information to
the projector.This allows the projector to determine the position of the pen as you move it. Touching
the pen to the surface depresses the pen nib, which registers a left-click. If you’re using
SMARTInk™ or SMARTNotebook software, you can write in digital ink.
Your interactive projector has similar features as an interactive whiteboard and allows you and your
audience to interact with content and collaborate with each other. Because the interactive technology
is in the projector and not the board, almost any surface can be an interactive surface.
C H A P T E R 1
About your interactive projector
3


Chapter 2: Installing your interactive
projector
Choosing a location 5
Choosing a height 6
Routing the cables 8
Installing SMARTNotebook software 9
See the printed installation guide and mounting template that came with your LightRaise 40wi
interactive projector for information on installing your projector. You can access these documents by
visiting the LightRaise 40wi support page on the SMARTwebsite:
smarttech.com/SupportLightRaise40wi.
This chapter provides additional details to help you install your interactive projector.
Choosing a location
W A R N I N G
When you mount the projector boom on a framed or hollow wall, attach both the mounting bracket
and the safety tether to a stud to safely support the projector’s weight. If you use only drywall
anchors, the drywall can fail, resulting in possible personal injury, and damage to the product which
may not be covered by your warranty.
SMART includes a mounting template with your interactive projector. If you lose this template,
contact your authorized SMART reseller. Using this template ensures that you can do the following:
l Determine where to install the projector in relation to the size of the projection surface.
l Mount the projector at a safe height for head space clearance, while maintaining enough space
for airflow and installation access above the unit.
Chapter 2
5

Choose a location that’s far from bright light sources, such as windows and strong overhead lighting.
Bright light sources can cause distracting shadows on the projection surface and can reduce the
contrast of the projected image.
Consider what your projection surface is when you’re selecting a location for your interactive
projector. You can install it so the image falls on an existing dry-erase whiteboard or a wall surface. A
dry-erase whiteboard is a flat surface that works well with your interactive projector and allows you to
write smoothly in digital ink. The thickness of the whiteboard will affect the maximum size of the
projected image. If you select a wall as the projection surface, ensure it is flat and smooth. Choose a
white wall to maintain accurate color of the projected image.
C A U T I O N
Writing on the wall with the interactive pen might cause scratches or damage the wall surface. Test
the wall surface by writing on it with the pen before you install your interactive projector.
Select an area with sufficient clearance to accommodate your interactive projector. For best
presentation alignment, mount your interactive projector in a location that’s central to your audience’s
viewing direction. Consider the general height of your user community when you choose a position for
your interactive projector.
Choosing a height
The installation height of your projector depends on the size of the projected image and the available
space for it. If you’re using a dry-erase whiteboard as the projection surface, the height of the
projector depends on the width and height of the board’s projection surface. If the projection surface is
a wall, the height of the projector depends on the width and height of available wall space. Consider
your user community and ensure they’ll be able to reach all areas of the projected image with the pen.
When determining the size of the projected image, ensure there is room to route the cables around the
image and space to install the pen holder.
Using the chart below, which appears on your installation template, determine where to install the
mounting bracket for your projector. This measurement is based on the size and location of the
projected image.
g To determine the height of the projector mounting bracket
1. Measure the width of the projected image that you want.
N O T E S
o
Ensure the available width of the projection surface is equal to or greater than the width
in the table.
C H A P T E R 2
Installing your interactive projector
6

o
If you’re using a dry-erase whiteboard as the projection surface, measure inside the
frame.
2. Measure the height of the projected image that you want.
N O T E S
o
Ensure the available height of the projection surface is equal to or greater than the
height in the table.
o
If you’re using a dry-erase whiteboard as the projection surface, measure inside the
frame.
3. Take the image width and height measurements and use the table to determine the installation
height of the projector mounting bracket in relation to the top of the projected image.
Image width Image height Image size Mounting bracket
height (from top of
image)
≥ 69 1/2" (176.5 cm) ≥ 43 1/4" (109.9 cm) 82" (208.3 cm) 14" (35.6 cm)
≥ 71 1/4" (181 cm) ≥ 44 1/2" (113 cm) 84" (213.4 cm) 14 1/4" (36.2 cm)
≥ 72 7/8" (185.1 cm) ≥ 45 5/8" (115.9 cm) 86" (218.4 cm) 14 1/2" (36.8 cm)
≥ 74 5/8" (189.5 cm) ≥ 46 5/8" (118.4 cm) 88" (223.5 cm) 14 3/4" (37.5 cm)
≥ 76 3/8" (194 cm) ≥ 47 3/4" (121.3 cm) 90" (228.6 cm) 15" (38.1 cm)
≥ 78" (198.1 cm) ≥ 48 3/4" (123.8 cm) 92" (233.7 cm) 15 1/4" (38.7 cm)
≥ 79 3/4" (202.6 cm) ≥ 49 7/8" (126.7 cm) 94" (238.8 cm) 15 1/2" (39.4 cm)
≥ 81 3/8" (206.7 cm) ≥ 50 7/8" (129.2 cm) 96" (243.8 cm) 15 3/4" (40 cm)
≥ 83 1/8" (211.1 cm) ≥ 52" (132 cm) 98" (248.9 cm) 16" (40.6 cm)
≥ 84 3/4" (215.3 cm) ≥ 53" (134.6 cm) 100" (254 cm) 16 1/4" (41.3 cm)
≥ 86 1/2" (219.7 cm) ≥ 54" (137.2 cm) 102" (259.1 cm) 16 1/2" (42 cm)
C H A P T E R 2
Installing your interactive projector
7

Routing the cables
Connect all the cables to your interactive projector and let them hang loose. After you’ve connected
all the cables, connect the power cable to a power outlet and turn on your interactive projector so you
can see where the projected image falls. Align the image and make other image adjustments before
you route the cables around the projected image. Leave space between the cables and the projected
image so you can make image adjustments later. After you’ve made all your image adjustments, and
completed your projector installation, secure the cables to the wall.
I M P OR T A N T
Do not connect the power cable to a power outlet until you have connected all the other cables to
the projector.
C H A P T E R 2
Installing your interactive projector
8

Installing SMARTNotebook software
You must install SMARTNotebookcollaborative learning software on the computer connected to
your interactive projector to access all of its features. You can install the software from the DVD that
came with your interactive projector and you can visit smarttech.com/software to download software
updates.
g To install SMARTsoftware
Insert the SMARTsoftware DVD that came with your interactive projector and follow the
on-screen instructions.
C H A P T E R 2
Installing your interactive projector
9


Chapter 3: Using your interactive projector
Using your projector 11
Using the remote control 12
Adjusting projector settings 13
Focusing the image 21
Adjusting the image 22
Projector connection diagram 22
Using your interactive pen 24
Interacting with your computer 24
Understanding pen status lights 25
Charging your interactive pen 25
Writing or drawing with SMARTInk 26
This chapter describes how to use your interactive projector, use your remote control, retrieve system
information, access the projector’s image adjustment options and integrate your system with
peripheral devices.
Using your projector
This section explains how to use your projector and its remote control.
Chapter 3
11

Using the remote control
The projector remote control enables you to access on-screen menus and change projector settings.
Use the Power button on the remote control to put the projector into Standby mode or to turn it on.
You can also use the Input button on the remote control to switch sources on the projector.
Number Function Description
1 Input Select a video and audio input source.
2 Menu Show or hide the projector menus.
3 (Left), (Right),
(Up) and (Down) arrows
Change the menu selections and adjustments.
4 Hide Freeze, hide or display the image:
l
Press once to freeze the image.
For example, you can display a question on
the screen while you check your e-mail.
l
Press again to hide the image and display a
black screen.
l
Press again to return to the live image.
5 Mode Select a display mode.
6 Mute Mute audio amplification.
7
(Power)
Turn on the projector or put it into Standby mode.
8 (Enter) Accept the selected mode or option.
9 (Volume Up) Increase audio amplification volume.
10 (Volume Down) Decrease audio amplification volume.
N O T E
The Mute, Volume Up and Volume Down buttons work only if there is an audio source and
speaker system connected to the projector for the selected input source.
C H A P T E R 3
Using your interactive projector
12

Adjusting projector settings
The remote control’s Menu button enables you to access the on-screen display to adjust the projector
settings.
I M P OR T A N T
Keep your remote control in a safe place because there is no other way to access menu options.
N O T E
Some projector settings aren’t available for all video sources.
Setting Use Notes
Image Adjustment menu
Display Mode Indicates the projector’s display output
(SMARTPresentation,
BrightRoom, DarkRoom, sRGB
and User).
The default is SMARTPresentation.
Brightness Adjusts projector brightness from 0 to
100.
The default is 50.
Contrast Adjusts the difference between the
lightest and darkest parts
of the image from 0 to 100.
The default is 50.
Frequency Adjusts the display data frequency of
the projected image from -5 to 5 to
match the frequency of your
computer’s graphics card.
The default is 0.
This setting applies to VGA inputs
only.
Tracking Synchronizes your projector’s display
timing with your computer’s graphics
card from 0 to 63.
This setting applies to VGA inputs
only.
H-position Moves the horizontal position of the
source video left or right from 0 to 100
(relative to the projected image).
Don’t adjust this setting unless you’re
advised to by SMARTSupport.
Adjust this setting only after you make
all physical image adjustments.
This setting applies to VGA inputs
only and is useful in situations where
the source video is cut off.
V-position Moves the vertical position of the
source video up or down from -5 to 5
(relative to the projected image).
Don’t adjust this setting unless you’re
advised to by SMARTSupport.
Adjust this setting only after you make
all physical image adjustments.
This setting applies to VGA inputs
only and is useful in situations where
the source video is cut off.
C H A P T E R 3
Using your interactive projector
13

Setting Use Notes
White Peaking Adjusts the image color brightness
from 0 to 10 while providing more
vibrant white shades.
A value closer to 0 creates a natural
image and a value closer to 10
enhances brightness.
Degamma Adjusts the color performance of the
display from 0 to 3.
Color Adjusts the Red, Green, Blue, Cyan,
Magenta and Yellow colors on the
projector from 0 to 100 to provide
custom color and luminance output.
Each color has a default value of 100.
Color settings are saved to the User
display mode.
Audio menu
Line volume Adjusts the projector’s line-input
volume amplification from -20 to 20.
The default is 0.
Microphone
volume
Adjusts the projector’s microphone
volume amplification from 0 to 40.
The default is 20.
Mic attenuation Turns microphone input attenuation
On or Off.
The default is Off. Turn it on if your
microphone is too sensitive.
System mute Mutes the projector’s audio output. The default is off.
If you mute the projector’s audio
output and then increase or decrease
the volume, the volume is restored
automatically. You can prevent this
from happening by disabling the
volume control.
Microphone mute Mutes the microphone output. The default is Off.
Microphone output
switch
Set output to Line out + speaker,
Line out or Speaker.
You can select which speakers the
microphone input goes to. The default
is Line out + speaker.
System output Set output to Line out + speaker,
Line out or Speaker.
You can select which speakers the
system output source goes to. The
default is Line out + speaker.
Disable Volume
Control
Disables the projector’s volume
control.
The default is On.
Closed Captioning Turns closed captioning on or off for
video sources that support closed
captioning.
The default is Off.
Closed Captioning
Language
Sets the closed captioning language to
CC1 or CC2.
Typically, CC1 displays U.S. English
subtitles, while CC2 displays other
regional languages, such as French or
Spanish, depending on television
channel or media setup.
C H A P T E R 3
Using your interactive projector
14
Page is loading ...
Page is loading ...
Page is loading ...
Page is loading ...
Page is loading ...
Page is loading ...
Page is loading ...
Page is loading ...
Page is loading ...
Page is loading ...
Page is loading ...
Page is loading ...
Page is loading ...
Page is loading ...
Page is loading ...
Page is loading ...
Page is loading ...
Page is loading ...
Page is loading ...
Page is loading ...
Page is loading ...
Page is loading ...
Page is loading ...
Page is loading ...
Page is loading ...
Page is loading ...
Page is loading ...
Page is loading ...
Page is loading ...
Page is loading ...
Page is loading ...
Page is loading ...
Page is loading ...
Page is loading ...
Page is loading ...
Page is loading ...
Page is loading ...
Page is loading ...
Page is loading ...
Page is loading ...
Page is loading ...
Page is loading ...
Page is loading ...
Page is loading ...
Page is loading ...
Page is loading ...
Page is loading ...
Page is loading ...
Page is loading ...
Page is loading ...
Page is loading ...
Page is loading ...
Page is loading ...
Page is loading ...
Page is loading ...
Page is loading ...
Page is loading ...
Page is loading ...
Page is loading ...
Page is loading ...
Page is loading ...
Page is loading ...
Page is loading ...
Page is loading ...
Page is loading ...
Page is loading ...
-
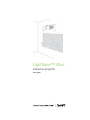 1
1
-
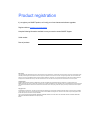 2
2
-
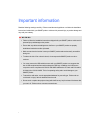 3
3
-
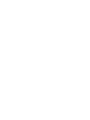 4
4
-
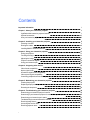 5
5
-
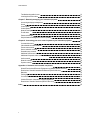 6
6
-
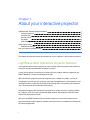 7
7
-
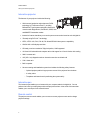 8
8
-
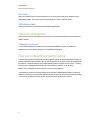 9
9
-
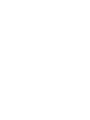 10
10
-
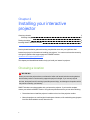 11
11
-
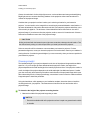 12
12
-
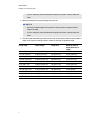 13
13
-
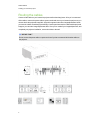 14
14
-
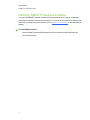 15
15
-
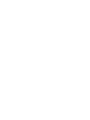 16
16
-
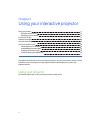 17
17
-
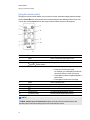 18
18
-
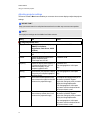 19
19
-
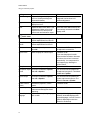 20
20
-
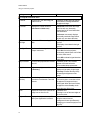 21
21
-
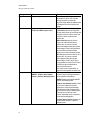 22
22
-
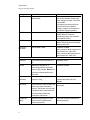 23
23
-
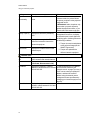 24
24
-
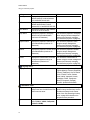 25
25
-
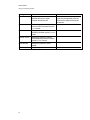 26
26
-
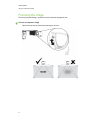 27
27
-
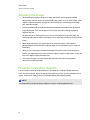 28
28
-
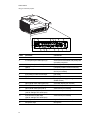 29
29
-
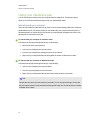 30
30
-
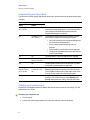 31
31
-
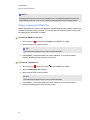 32
32
-
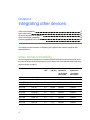 33
33
-
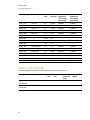 34
34
-
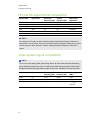 35
35
-
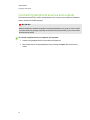 36
36
-
 37
37
-
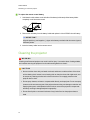 38
38
-
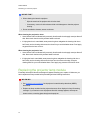 39
39
-
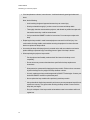 40
40
-
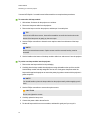 41
41
-
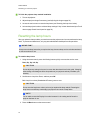 42
42
-
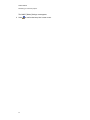 43
43
-
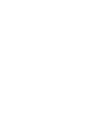 44
44
-
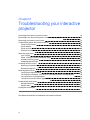 45
45
-
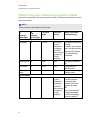 46
46
-
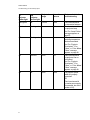 47
47
-
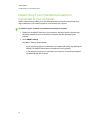 48
48
-
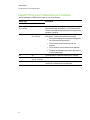 49
49
-
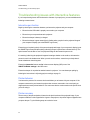 50
50
-
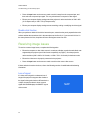 51
51
-
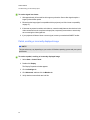 52
52
-
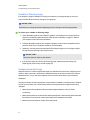 53
53
-
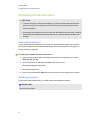 54
54
-
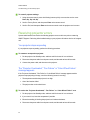 55
55
-
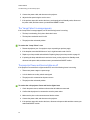 56
56
-
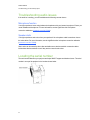 57
57
-
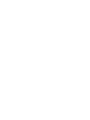 58
58
-
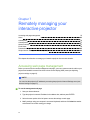 59
59
-
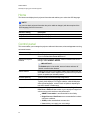 60
60
-
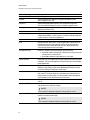 61
61
-
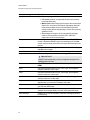 62
62
-
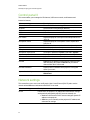 63
63
-
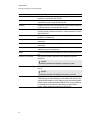 64
64
-
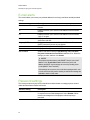 65
65
-
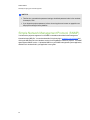 66
66
-
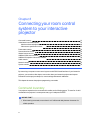 67
67
-
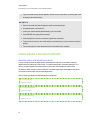 68
68
-
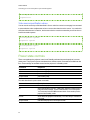 69
69
-
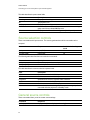 70
70
-
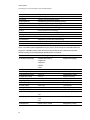 71
71
-
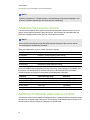 72
72
-
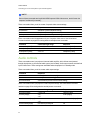 73
73
-
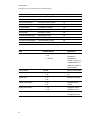 74
74
-
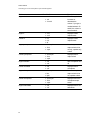 75
75
-
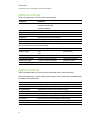 76
76
-
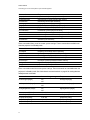 77
77
-
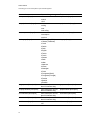 78
78
-
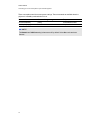 79
79
-
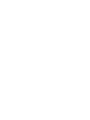 80
80
-
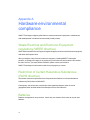 81
81
-
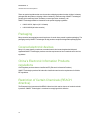 82
82
-
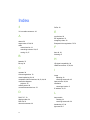 83
83
-
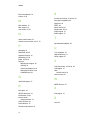 84
84
-
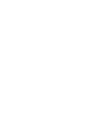 85
85
-
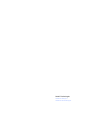 86
86
SMART Technologies SMART LightRaise 40wi User manual
- Category
- Data projectors
- Type
- User manual
- This manual is also suitable for
Ask a question and I''ll find the answer in the document
Finding information in a document is now easier with AI
Related papers
-
SMART Technologies LightRaise 40wi Installation guide
-
Smart 40wi User manual
-
SMART Technologies UF75 User manual
-
SMART Technologies SMART Board 800i5e-SMP User manual
-
SMART Technologies Board 800 Installation guide
-
SMART Technologies UF75/UF75w User manual
-
SMART Technologies LightRaise 40wi Operating instructions
-
SMART Technologies Board 480 User guide
-
Smart 800ix-SMO User manual
-
SMART Technologies UX60 (ix systems) User guide
Other documents
-
 T'nB MFPCD03C1 Datasheet
T'nB MFPCD03C1 Datasheet
-
DNP A 3000 HD User manual
-
Optoma Optoma W415e User manual
-
Optoma EH415ST User manual
-
Epson EB1400Wi Owner's manual
-
 SMARTBOARD SLR60WI2 User guide
SMARTBOARD SLR60WI2 User guide
-
Epson BrightLink Solo Interactive Module Installation guide
-
 SMART Board X800ix User manual
SMART Board X800ix User manual
-
Smart SLR60WI Datasheet
-
Smart SLR60WI2 Datasheet