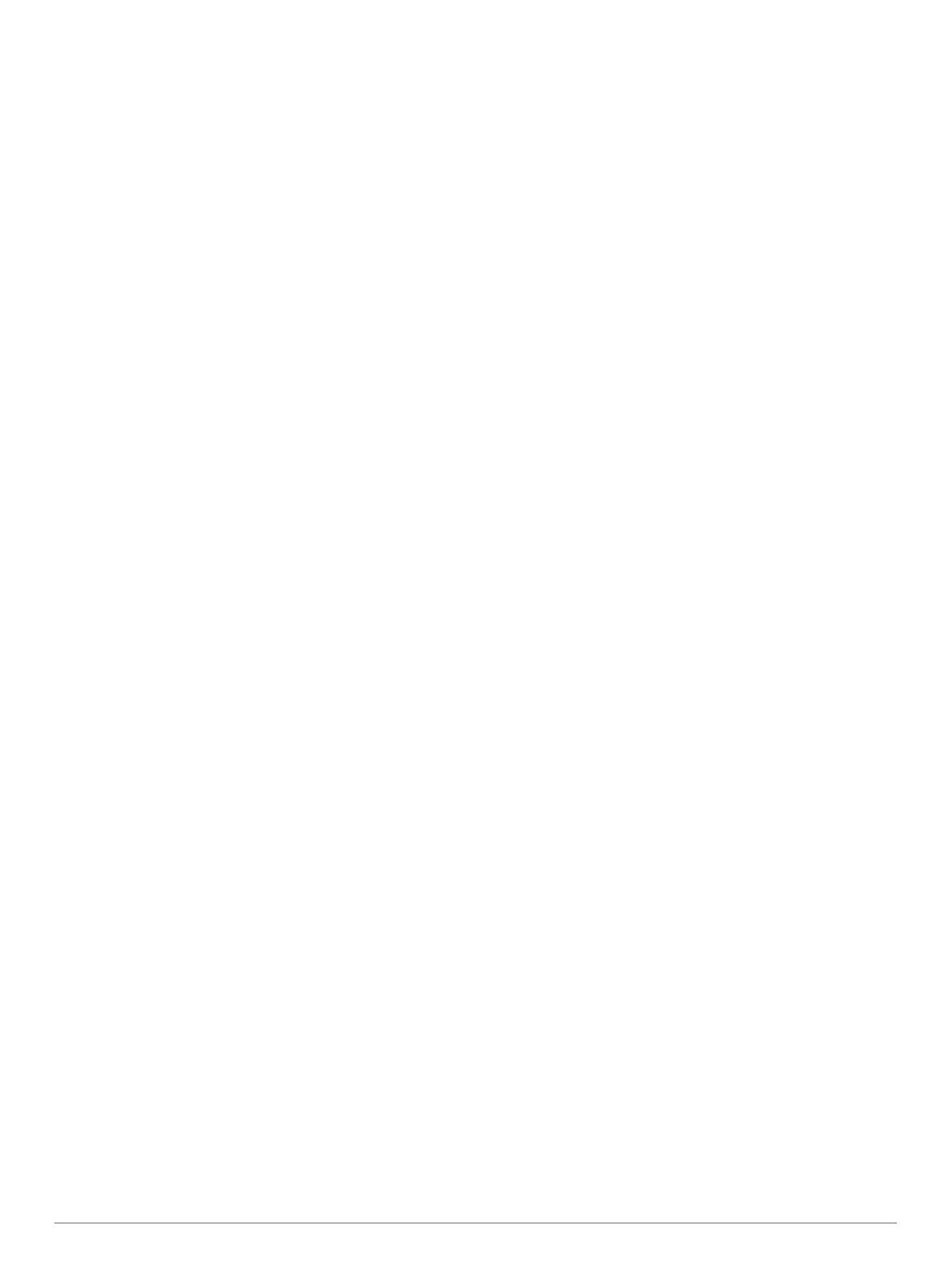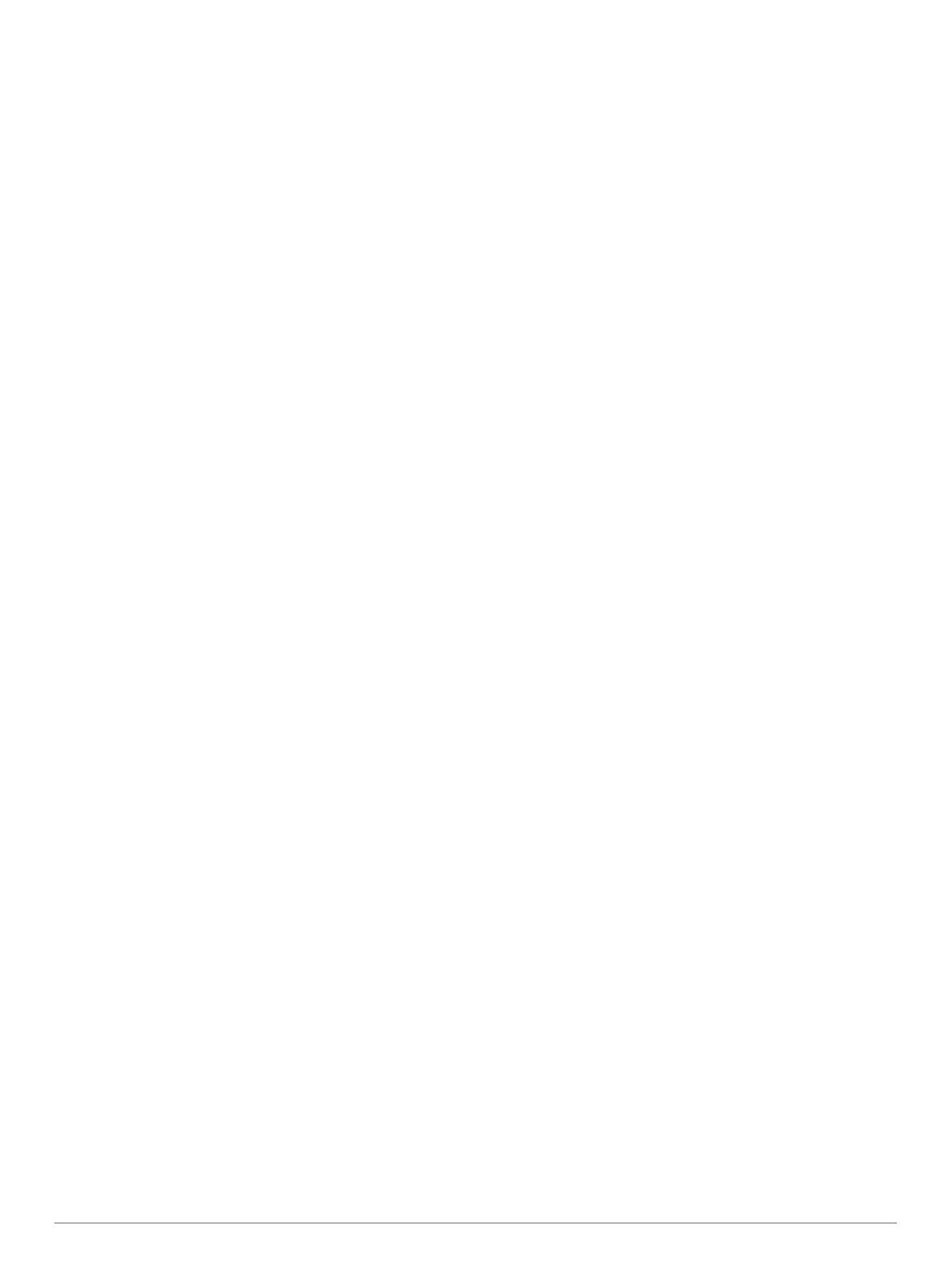
Table of Contents
Getting Started............................................................... 1
Installing the Dash Camera Memory Card..................................1
Mounting and Powering the nüviCam Device in Your
Vehicle........................................................................................ 1
Acquiring GPS Signals............................................................... 1
Status Bar Icons......................................................................... 1
Using the On-Screen Buttons..................................................... 2
Entering and Exiting Sleep Mode............................................... 2
Turning Off the Device........................................................... 2
Adjusting the Volume.................................................................. 2
Enabling Automatic Volume................................................... 2
Adjusting the Screen Brightness................................................ 2
Dash Camera.................................................................. 2
Aligning the Camera................................................................... 2
Dash Camera Recording............................................................ 2
Saving a Video Recording..................................................... 2
Taking a Photo....................................................................... 2
Starting and Stopping Dash Camera Recording.................... 2
Camera Key Tips................................................................... 3
Viewing Videos and Photos................................................... 3
Turning Audio Recording On or Off....................................... 3
Deleting a Video or Photo...................................................... 3
Advanced Driving Assistance System........................................ 3
Forward Collision Warning System........................................ 3
Lane Departure Warning System...........................................3
Navigating to Your Destination..................................... 4
Routes........................................................................................ 4
Starting a Route.......................................................................... 4
Going Home........................................................................... 4
Your Route on the Map...............................................................4
Active Lane Guidance............................................................ 4
Viewing a List of Turns...........................................................4
Viewing the Entire Route on the Map.................................... 4
Destination Arrival with Garmin Real Vision™............................4
Adding a Location to Your Route................................................ 5
Shaping Your Route................................................................... 5
Taking a Detour.......................................................................... 5
Stopping the Route..................................................................... 5
Changing the Route Calculation Mode....................................... 5
Starting a Route by Using the Map............................................. 5
Previewing Multiple Routes........................................................ 5
Trip Planner................................................................................ 5
Planning a Trip....................................................................... 5
Navigating to a Saved Trip.....................................................6
Optimizing the Order of Stops in a Trip..................................6
Editing and Reordering Locations in a Trip............................ 6
Editing and Saving Your Active Route................................... 6
Changing Trip Routing Options..............................................6
Scheduling a Trip................................................................... 6
Using Suggested Routes............................................................ 6
Avoiding Delays, Fees, and Areas............................................. 6
Avoiding Traffic Delays on Your Route.................................. 6
Avoiding Toll Roads............................................................... 6
Avoiding Toll Stickers.............................................................6
Avoiding Road Features........................................................ 7
Avoiding Environmental Zones.............................................. 7
Custom Avoidances............................................................... 7
Navigating Off Road................................................................... 7
Finding Locations...........................................................7
Finding a Location Using the Search Bar................................... 7
Changing the Search Area......................................................... 7
Points of Interest......................................................................... 7
Finding a Location by Category............................................. 7
Searching Within a Category
................................................. 7
Navigating to Points of Interest Within a Venue.................... 8
Foursquare®.......................................................................... 8
Search Tools...............................................................................8
Finding an Address................................................................ 8
Finding an Intersection...........................................................8
Finding a City......................................................................... 8
Finding a Location Using Coordinates................................... 8
Finding Recently Found Destinations......................................... 8
Clearing the List of Recently Found Locations...................... 9
Finding Your Last Parking Spot.................................................. 9
Viewing Current Location Information........................................ 9
Finding Emergency Services and Fuel.................................. 9
Getting Directions to Your Current Location.......................... 9
Adding a Shortcut....................................................................... 9
Removing a Shortcut............................................................. 9
Saving Locations........................................................................ 9
Saving a Location.................................................................. 9
Saving Your Current Location................................................ 9
Saving a Home Location........................................................ 9
Editing a Saved Location....................................................... 9
Assigning Categories to a Saved Location............................ 9
Deleting a Saved Location..................................................... 9
Using the Map................................................................. 9
Map Tools................................................................................. 10
Viewing a Map Tool............................................................. 10
Enabling Map Tools............................................................. 10
Up Ahead.................................................................................. 10
Finding Upcoming Points of Interest.................................... 10
Customizing the Up Ahead Categories................................ 10
Trip Information.........................................................................10
Viewing Trip Data from the Map.......................................... 10
Viewing the Trip Information Page....................................... 10
Viewing the Trip Log............................................................ 10
Resetting Trip Information....................................................10
Viewing Upcoming Traffic......................................................... 10
Viewing Traffic on the Map.................................................. 10
Searching for Traffic Incidents............................................. 10
Safety Cameras........................................................................ 10
Customizing the Map................................................................ 11
Customizing the Map Layers............................................... 11
Changing the Map Data Field.............................................. 11
Changing the Map Perspective............................................ 11
Traffic............................................................................ 11
Receiving Traffic Data Using a Traffic Receiver....................... 11
Receiving Traffic Data Using Smartphone Link........................ 11
Traffic Receiver.........................................................................11
Positioning the Traffic Receiver........................................... 11
About Traffic Subscriptions....................................................... 11
Subscription Activation.........................................................12
Viewing Traffic Subscriptions............................................... 12
Adding a Subscription.......................................................... 12
Enabling Traffic......................................................................... 12
Hands-Free Calling....................................................... 12
Pairing Your Phone...................................................................12
Enabling Bluetooth Wireless Technology............................ 12
Tips After Pairing the Devices..............................................12
Disconnecting a Bluetooth Device....................................... 12
Deleting a Paired Phone...................................................... 12
Placing a Call............................................................................ 12
Dialing a Number................................................................. 12
Calling a Contact in Your Phone Book................................ 12
Calling a Location................................................................ 12
Receiving a Call........................................................................ 12
Using the Call History............................................................... 12
Table of Contents i