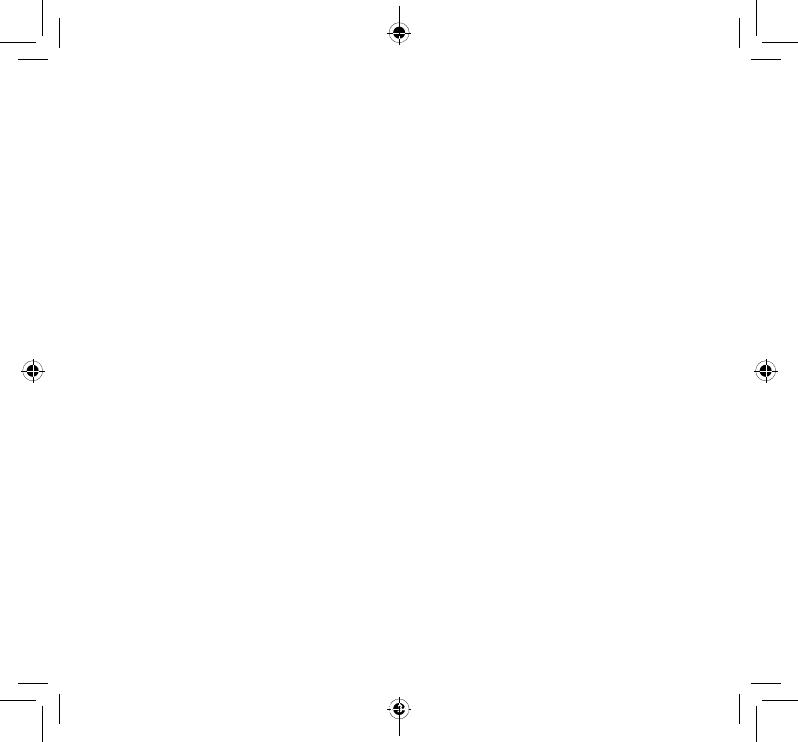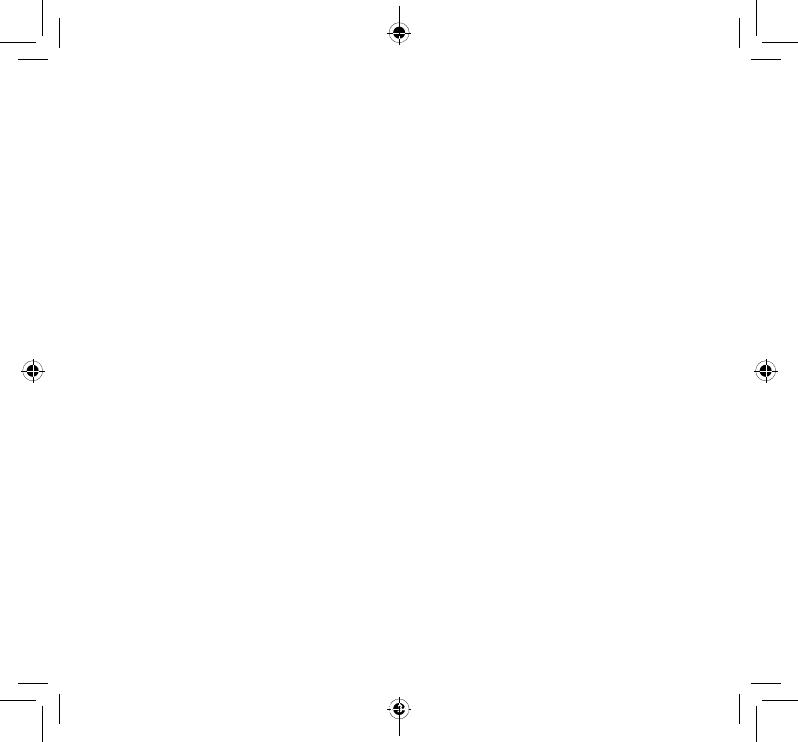
33 34
Although the SAR is determined at the highest certified power level, the
actual SAR level of the mobile phone while operating can be well below
the maximum value. This is because the mobile phone is designed to
operate at multiple power levels so as to use only the power required
to reach the network. In general, the closer you are to a wireless base
station antenna, the lower the power output of the mobile phone.
Before a mobile phone model is available for sale to the public,
compliance with national regulations and standards must be shown.
The highest SAR value for this model mobile phone when tested is
0.94 W/Kg for use at the ear and 1.31 W/Kg for use close to the body.
While there may be differences between the SAR levels of
various mobile phones and at various positions, they all meet
the government requirement for RF exposure. For body-worn
operation, the mobile phone meets FCC RF exposure guidelines
provided that it is used with a non-metallic accessory with the
handset at least 10 mm from the body. Use of other accessories
may not ensure compliance with FCC RF exposure guidelines.
Additional information on SAR can be found on the Cellular
Telecommunications & Internet Association (CTIA) Web site: http://
www.ctia.org/
The World Health Organization (WHO) considers that present
scientific information does not indicate the need for any special
precautions for use of mobile phones. If individuals are concerned,
they might choose to limit their own or their children’s RF exposure
by limiting the length of calls, or using “hands-free” devices to keep
mobile phones away from the head and body. (fact sheet n°193).
Additional WHO information about electromagnetic fields and
public health are available on the following website: http://www.
who.int/peh-emf.
Note: This equipment has been tested and found to comply with the
limits for a Class B digital device pursuant to part 15 of the FCC
Rules. These limits are designed to provide reasonable protection
against harmful interference in a residential installation. This
equipment generates, uses and can radiate radio frequency energy
and, if not installed and used in accordance with the instructions, may
cause harmful interference to radio communications. However, there
is no guarantee that interference to radio or television reception,
which can be determined by turning the equipment off and on, the
user is encouraged to try to correct the interference by one or more
of the following measures:
- Reorient or relocate the receiving antenna.
- Increase the separation between the equipment and receiver.
- Connect the equipment into an outlet on a circuit different from
that to which the receiver is connected.
- Consult the dealer or an experienced radio/ TV technician for help.
Changes or modifications not expressly approved by the party
responsible for compliance could void the user’s authority to operate
the equipment.
For the receiver devices associated with the operation of a licensed
radio service (e.g. FM broadcast), they bear the following statement:
This device complies with Part 15 of the FCC Rules. Operation is
subject to the condition that this device does not cause harmful
interference.
For other devices, they bear the following statement:
This device complies with Part 15 of the FCC Rules. Operation is
subject to the following two conditions:
(1) this device may not cause harmful interference
(2) this device must accept any interference received, including
interference that may cause undesired operation.
Your mobile phone is equipped with a built-in antenna. For optimal
operation, you should avoid touching it or degrading it.
As mobile devices offer a range of functions, they can be used in
positions other than against your ear. In such circumstances the
device will be compliant with the guidelines when used with headset
or usb data cable. If you are using another accessory ensure that
whatever product is used is free of any metal and that it positions the
mobile phone at least 10 mm away from the body.
Please note by using the device some of your personal data may
be shared with the main device. It is under your own responsibility
to protect your own personal data, not to share with it with any
unauthorized devices or third party devices connected to yours.
For products with Wi-Fi features, only connect to trusted Wi-Fi
networks. Also when using your product as a hotspot (where
available), use network security. These precautions will help prevent
unauthorized access to your device. Your product can store personal
information in various locations including a SIM card, memory
card, and built-in memory. Be sure to remove or clear all personal
information before you recycle, return, or give away your product.
Choose your apps and updates carefully, and install from trusted
sources only. Some apps can impact your product’s performance and/
or have access to private information including account details, call
data, location details and network resources.