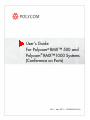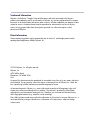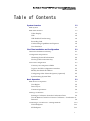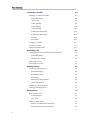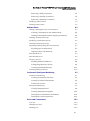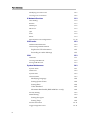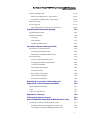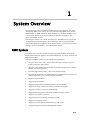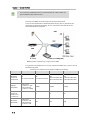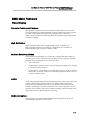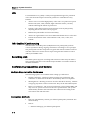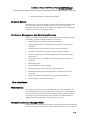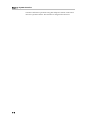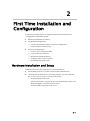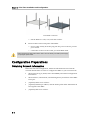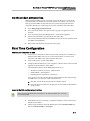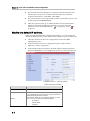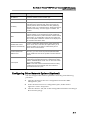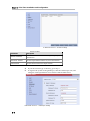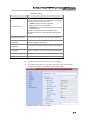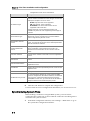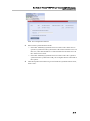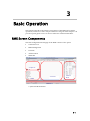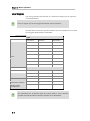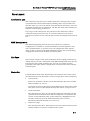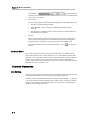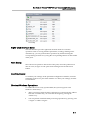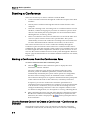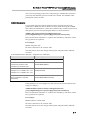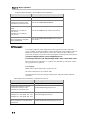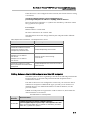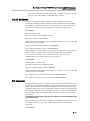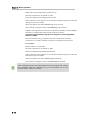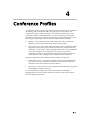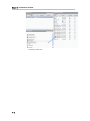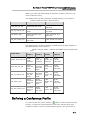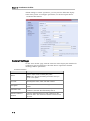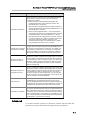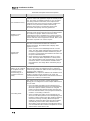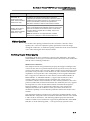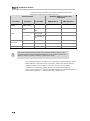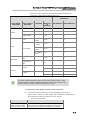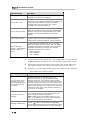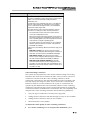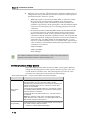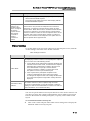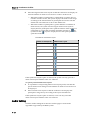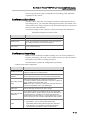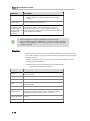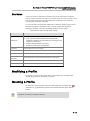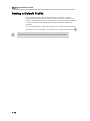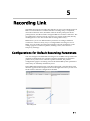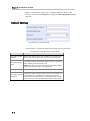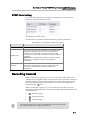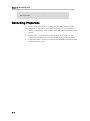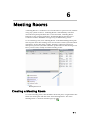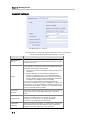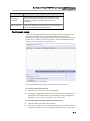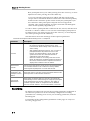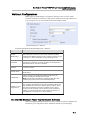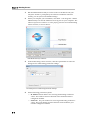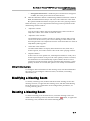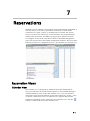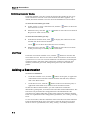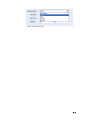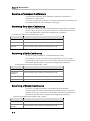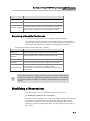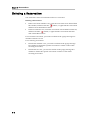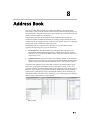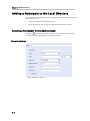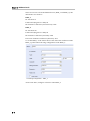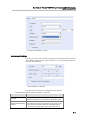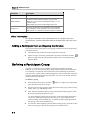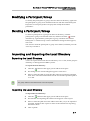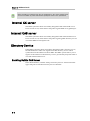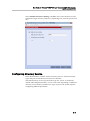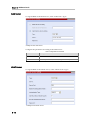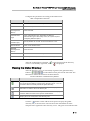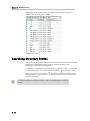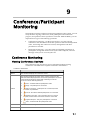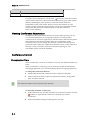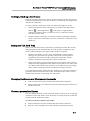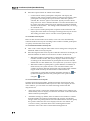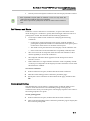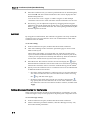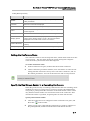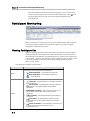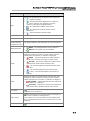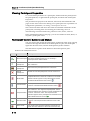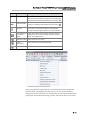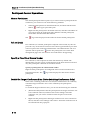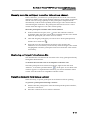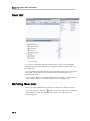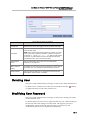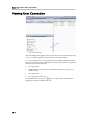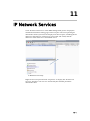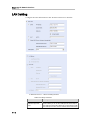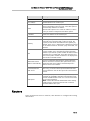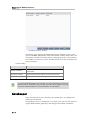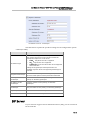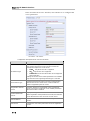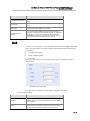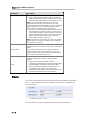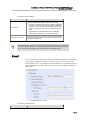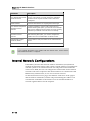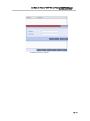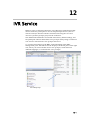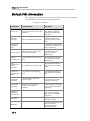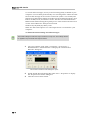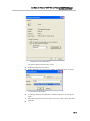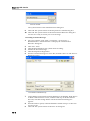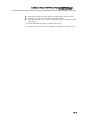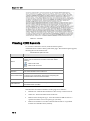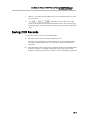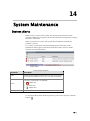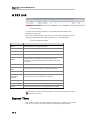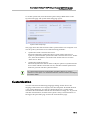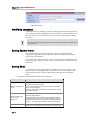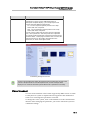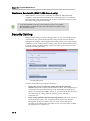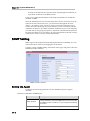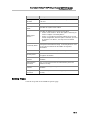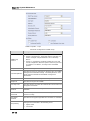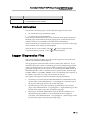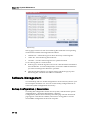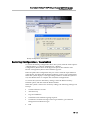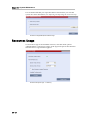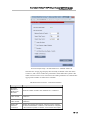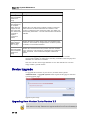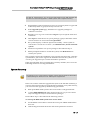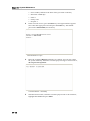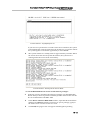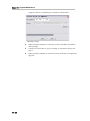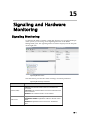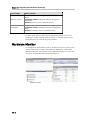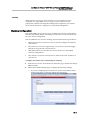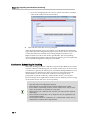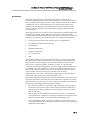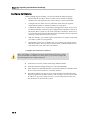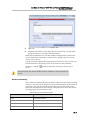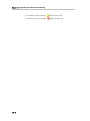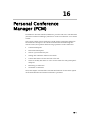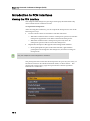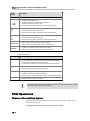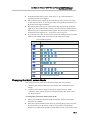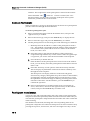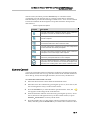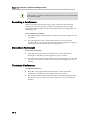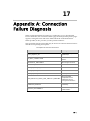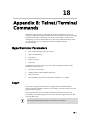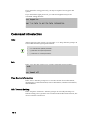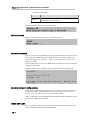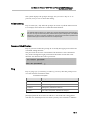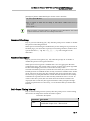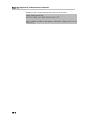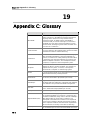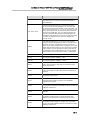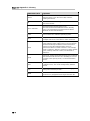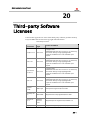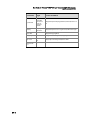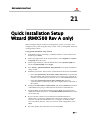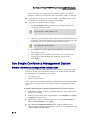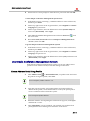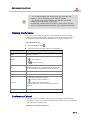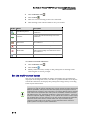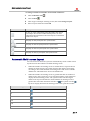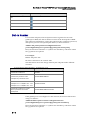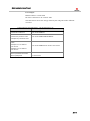Polycom Webcam RMX 500 User manual
- Category
- Software
- Type
- User manual
This manual is also suitable for

2.5.0 | Mar. 2012 | 3725-82933-001/A
User’s Guide
For Polycom
®
RMX™ 500 and
Polycom
®
RMX™1000 Systems
(Conference on Ports)

ii
Trademark Information
Polycom
®
, the Polycom "Triangles" logo and the names and marks associated with Polycom's
products are trademarks and/or service marks of Polycom, Inc. and are registered and/or common
law marks in the United States and various other countries. All other trademarks are property of their
respective owners. No portion hereof may be reproduced or transmitted in any form or by any
means, for any purpose other than the recipient's personal use, without the express written
permission of Polycom.
Patent Information
The accompanying product may be protected by one or more U.S. and foreign patents and/or
pending patent applications held by Polycom, Inc.
© 2012 Polycom, Inc. All rights reserved.
Polycom, Inc.
4750 Willow Road
Pleasanton, CA 94588-2708
USA
No part of this document may be reproduced or transmitted in any form or by any means, electronic
or mechanical, for any purpose, without the express written permission of Polycom, Inc. Under the
law, reproducing includes translating into another language or format.
As between the parties, Polycom, Inc., retains title to and ownership of all proprietary rights with
respect to the software contained within its products. The software is protected by United States
copyright laws and international treaty provision. Therefore, you must treat the software like any
other copyrighted material (e.g., a book or sound recording).
Every effort has been made to ensure that the information in this manual is accurate. Polycom, Inc., is
not responsible for printing or clerical errors. Information in this document is subject to change
without notice.

User Guide for Polycom® RMX™ 500 and Polycom® RMX™1000 Systems
(Conference on Ports)
i
Table of Contents
System Overview 1-1
RMX System 1-1
RMX Main Features 1-3
Video Display 1-3
LPR 1-4
IVR-Enabled Conferencing 1-4
Recording Link 1-4
Conferencing Capabilities and Options 1-4
User Interfaces 1-5
First Time Installation and Configuration 2-1
Hardware Installation and Setup 2-1
Configuration Preparations 2-2
Obtaining Network Information 2-2
Get the product activation key. 2-3
First Time Configuration 2-3
Connect your computer to RMX
2-3
Login to the Web configuration interface
2-3
Modify the default IP address. 2-4
Configuring Other Network Options (Optional) 2-5
Synchronizing System Time 2-8
Basic Operation 3-1
RMX Screen Components 3-1
User Rights 3-2
Pane Layout 3-3
Common Operations 3-4
Starting a Conference 3-6
Starting a Conference from the Conferences Pane 3-6
Use the Remote Control to Create a Conference – Conference on
Demand 3-6
Connecting to a Conference – Dialing Methods 3-10
H.323 Endpoint 3-11
SIP Endpoint 3-11

Table of Contents
ii
Conference Profiles 4-1
Defining a Conference Profile 4-3
General Settings 4-4
Advanced 4-5
Video Quality 4-7
Video Setting 4-13
Audio Setting 4-14
Conference Skin Skins 4-15
Conference Recording 4-15
Overlay 4-16
Site Name 4-17
Modifying a Profile 4-17
Deleting a Profile 4-17
Setting a Default Profile 4-18
Recording Link 5-1
Configurations for Default Recording Parameters 5-1
General Settings 5-2
DTMF Code Setting 5-3
Recording Control 5-3
Recording Properties 5-4
Meeting Rooms 6-1
Creating a Meeting Room 6-1
General Settings 6-2
Participant setup 6-3
Recording 6-4
Multicast Configurations 6-5
Other Information 6-7
Modifying a Meeting Room 6-7
Deleting a Meeting Room 6-7
Reservations 7-1
Reservation Views 7-1
Calendar View 7-1
List View 7-2
Adding a Reservation 7-2
Reserve a Permanent Conference 7-4
Reserving One-time Conference 7-4

User Guide for Polycom® RMX™ 500 and Polycom® RMX™1000 Systems
(Conference on Ports)
iii
Reserving a Daily Conference 7-4
Reserving a Weekly Conference 7-4
Reserving a Monthly Conference 7-5
Modifying a Reservation 7-5
Deleting a Reservation 7-6
Address Book 8-1
Adding a Participant to the Local Directory 8-2
Creating a Participant in the Address Book 8-2
Adding a Participant from an Ongoing Conference 8-6
Defining a Participant Group 8-6
Modifying a Participant/Group 8-7
Deleting a Participant/Group 8-7
Importing and Exporting the Local Directory 8-7
Exporting the Local Directory 8-7
Importing the Local Directory 8-7
Internal GK server 8-8
Internal GAB server 8-8
Directory Service 8-8
Enabling Builtin GAB Server 8-8
Configuring Directory Service 8-9
Viewing the Global Directory 8-11
Searching Directory Entries 8-12
Conference/Participant Monitoring 9-1
Conference Monitoring 9-1
Viewing Conferences List Pane 9-1
Viewing Conference Parameters 9-2
Conference Control 9-2
Participant Monitoring 9-8
Viewing Participant List 9-8
Viewing Participant Properties 9-10
Participant Control Buttons and Menus 9-10
Participant Control Operations 9-12
Users and Connections 10-1
User List 10-2
Defining New User 10-2
Deleting User 10-3

Table of Contents
iv
Modifying User Password 10-3
Viewing User Connection 10-4
IP Network Services 11-1
LAN Setting 11-2
Routers 11-3
Gatekeeper 11-4
SIP Server 11-5
QoS 11-7
Ports 11-8
Email 11-9
Internal Network Configurations 11-10
IVR Service 12-1
Default IVR Information 12-2
Customizing IVR Information 12-3
Replace the IVR information 12-3
Recording an Audio Message 12-3
CDR 13-1
CDR Files 13-1
Viewing CDR Records 13-2
Saving CDR Records 13-3
System Maintenance 14-1
System Alerts 14-1
H.323 Link 14-2
System Time 14-2
Customization 14-3
Modifying Language 14-4
Setting System Name 14-4
Setting Skins 14-4
Video Standard 14-5
Maximum Bandwidth (RMX 1000 Rev A only) 14-6
Security Setting 14-6
SNMP Setting 14-8
Setting the Agent 14-8
Setting Traps 14-9
Product Activation 14-11
Logger Diagnostics Files 14-11

User Guide for Polycom® RMX™ 500 and Polycom® RMX™1000 Systems
(Conference on Ports)
v
Software Management 14-12
Backup Configuration / Reservation 14-12
Restoring Configuration / Reservation 14-13
Resources Usage 14-14
Device Upgrade 14-16
Upgrading from Version 2.x to Version 2.5 14-16
Signaling and Hardware Monitoring 15-1
Signaling Monitoring 15-1
Hardware Monitor 15-2
Stacking 15-3
Hot Standby 15-5
Hardware Monitoring 15-7
Personal Conference Manager (PCM) 16-1
Introduction to PCM Interfaces 16-2
Viewing the PCM Interface 16-2
Definitions of DTMF & FECC Keys 16-3
PCM Operations 16-4
Choose a Personalized Layout 16-4
Changing the Multi-screen Mode 16-5
Connect Participant 16-6
Participant mute/status 16-6
Camera Control 16-7
Recording a Conference 16-8
Disconnect Participant 16-8
Terminate Conference 16-8
Appendix A: Connection Failure Diagnosis 17-1
Appendix B: Telnet/Terminal Commands 18-1
HyperTerminal Parameters 18-1
Login 18-1
Command Introduction 18-2
Appendix C: Glossary 19-2
Third-party Software Licenses 20-1
Quick Installation Setup Wizard (RMX500 Rev A only) 21-1
Use Simple Conference Management System 21-2
Simple conference management system user 21-2
Use Simple Conference Management System 21-3

1-1
1
System Overview
This manual provides detailed information on how to configure, use, and
manage the RMX series system. It covers the following RMX series models:
RMX 500 Rev A, RMX 500 Rev B, RMX 1000 Rev A, and RMX 1000 Rev C. If
not specified otherwise, all of the contents in this manual apply to the
above-mentioned models.
This chapter will serve as a brief introduction to the RMX series system and
its major functions and features. The following chapters provide detailed
description about the installation of the RMX system, as well as how to hold,
manage, monitor conferences, and maintain the device.
RMX System
The RMX series real-time media conferencing platform (RMX and SIP) is a
high-value multipoint platform for small IP networks, or remote locations on
large IP networks.
The Polycom RMX system provides the following features:
• Provides All-in-one (video, audio, and content) box which is easy to
install, configure, and manage
• Supports video conferences accessible by IP phones, SIP phones, mobile
phones, and analog phones
• Provides high quality audio, video, and content sharing
• Provides the Polycom Lost Packet Recovery (LPR) function to ensure an
optimal experience even on sub-optimal networks
• Supports Siren 22 Stereo
• Supports H.264 content
• Supports Simple Network Management Protocol (SNMP)
• Supports Security Socket Layer (SSL) certificate encryption
• Supports real-time conference multicasting
• Supports full integration with Polycom RSS recording servers
• Supports reservation (optional)
• Supports Personal Conference Manager (PCM)
• Supports internal GK server
• Supports internal Global Address Book (GAB) server
• Supports Simple Conference Management System

Chapter 1 - System Overview
1-2
• You need to buy additional licenses to activate internal GK, internal GAB, and
quick installation setup wizard services.
The Polycom RMX meets International Telecommunication
Union-Telecommunication Standardization Sector (ITU-T) standards for
multipoint multimedia bridging devices, and meets ETSI standards for
telecommunication products.
Multipoint Video Conferencing Using a Polycom RMX
For performance differences in various models for RMX series, please refer to
the following table.
Performance Comparison among Different RMX Series Models
Performance
RMX 500-Rev A
RMX 500-Rev B
RMX 1000-Rev A
RMX 1000- Rev C
Maximum
number of
participants
48
(24 Video+24 Audio)
48
(24 Video+24 Audio)
96
(48 Video+48 Audio)
(64 Video+32 Audio)
96
(48 Video+48 Audio)
(64 Video+32 Audio)
Highest
Resolution
Multi-screen
Conference: 720p
Video Switching
Conference: 1080p
1080p 1080p 1080p
Maximum
number of
multi-screen
conferences
2 4 4 8
Maximum
Bandwidth
Multi-screen
Conference: 2M
Video Switching
Conference: 4M
4M 4M 4M
RMX

User Guide for Polycom® RMX™ 500 and Polycom® RMX™1000 Systems
(Conference on Ports)
1-3
RMX Main Features
Video Display
Dynamic Continuous Presence
The dynamic Continuous Presence capability of the RMX system ensures
viewing flexibility by offering multiple viewing points and window layouts
for video conferencing. The multi-screen feature offers a number of
multi-screen layouts to accommodate different numbers of participants and
conference settings.
High Definition
High Definition (HD) refers to high-quality picture resolution. An
HD-compliant endpoint can connect to a conference at a resolution of
1280x720 (720p) and a bit rate of 832kbp~ 4Mb.
Multiple Switching Modes
If the number of participants in a conference is higher than the number of
onscreen spaces in the selected layout, the RMX system supports switching
between video participants in one of these modes:
• Voice activation
• Administrator-specified (one or more participants configured for display
in a selected video window)
• Lecture Mode – The lecturer is viewed in full screen by all the conference
participants, while the audience is rotated through the lecturer's view in
a "time-switched" mode.
H.239
An H. 239 compliant endpoint can simultaneously send and receive the video
streams of the primary channel and the secondary channel so that the
participant can simultaneously receive two channels of conference video
streams, including the dynamic conference video and a computer screen or
dynamic video streams. This can be used for training, remote direction, and
displaying necessary information for reporting.
Media Encryption
The system has an optional AES 128-bit media encryption mode, so the
conferencing connection is more secure.

Chapter 1 –
System Overview
1-4
LPR
Lost Packet Recovery (LPR) is a Polycom algorithm designed to protect IP
video calls from the impact of network packet loss. LPR offers five key
benefits:
• Allows users to conduct high quality video calls over packet loss-prone
IP networks (DSL, cable, satellite, high contention LANs / WANs.)
without suffering the effects of packet loss.
• Protects video calls from short-term network issues by temporarily
adjusting the bit rate of the call in progress.
• Reduces the jitter buffer and associated delay.
• Allows an organization to use all available bandwidth for its video calls.
• Protects all elements of the videoconference call; voice, video, and
content.
IVR-Enabled Conferencing
The Interactive Voice Response (IVR) function lets participants perform
various operations during ongoing conferences according to voice prompts.
The participants use their endpoints’ keypads and remote control to interact
with the conference’s menu-driven scripts using Far-End Camera Control
(FECC) and DTMF codes.
Recording Link
The RMX system supports recording links similar to other Polycom MCUs.
This recording link can work with the Polycom RSS to record the content of
an RMX conference.
Conferencing Capabilities and Options
Multiple Ways to Hold a Conference
The following options are available when setting up conferences:
• Instant Conference – Hold an instant one-time-only conference. The
conference is deleted from the MCU immediately after its completion.
• Meeting Room – Meeting rooms are stored in the MCU memory, without
occupying any MCU resources until used. They can be activated anytime.
• Reserve a Conference - The reserved conference is stored at the RMX and
only reserves system resources for the call’s specified time. The system
automatically initiates and terminates the conference according to the
reservation start and end times.
Connection Methods
• Dial-out: automatically connect pre-defined participants (automatic line
rate detection)
• Dial-in:
― Inbound calling by pre-defined participants

User Guide for Polycom® RMX™ 500 and Polycom® RMX™1000 Systems
(Conference on Ports)
1-5
― Inbound calling by undefined participants
Directory Service
The RMX fully supports the Global Address Book (GAB) and Lightweight
Directory Access Protocol (LDAP) directory service provided by the
registered Polycom CMA™ v4.0 system, and enables the user to share the
GAB resources and view the status online.
Conference Management and Monitoring Features
The Polycom RMX Web Client provides capabilities for management and
monitoring of participants and conferences as follows:
• Lecture Mode in Continuous Presence conferences
• Monitoring the video of each endpoint's conference site during the
conference
• Far End Camera Control (FECC/LSD) in video conferences
• Automatic termination of empty (no participant) conferences
• Control of listening and broadcasting audio volume for individual
participants
• Conference control via DTMF codes from participant’s endpoint or
telephone
• Media Encryption
• SSL Certificate Encryption (Https)
• Real-time display of all conferences and participants
• Real-time monitoring of each participant’s connection status and
properties
• Easily accessible Call Detail Records (CDR) for administrator
• Active display of all system resources
User Interfaces
Web Interface
The system provides a user-friendly Web-based operations interface. To
conveniently and easily manage and monitor conferences, or maintain the
device, the user only needs to access the Web client program of the RMX
system by using the Web browser at the computer. The Web interface is
designed for both administrator and operator level users.
Personal Conference Manager (PCM)
The Personal Conference Manager (PCM) is a menu-based onscreen interface
viewed on a participant’s endpoint. The conference chairperson can perform

Chapter 1 –
System Overview
1-6
common conference operations using the endpoint’s remote control and
onscreen operation menus. The interface is designed for end users.

2-1
2
First Time Installation and
Configuration
Follow the procedure below to implement First Time Installation and
Configuration of the RMX system:
1 Hardware Installation and Setup
2 Configuration Preparations
― Get the information needed for network configuration.
― Get the product activation key.
3 First Time Configuration
― Connect your computer to RMX
― Log in to the Web interface.
― Modify the default IP address.
― Configure other network options.
― Synchronizing System Time
Hardware Installation and Setup
Install the hardware and connect lines as described below:
1 Put the RMX product on a stable surface at the installation site.
2 Carefully take the RMX device out of the package. You can install the
device in the rack or position it on an even surface.
― Mount the RMX in the rack:
Install rack brackets, supplied by the rack manufacturer, in the rack.
Mount the RMX on top of the rack brackets.
Fasten the RMX to the rack with screws.

Chapter 2 –
First Time Installation and Configuration
2-2
Place RMX on the rack.
― Put the RMX on a safe, even, and clean surface.
3 Connect cables on the back panel of the RMX:
― Power Cable: Firmly insert the plug into the power socket to prevent
poor contact.
― LAN Cable: Connect to the LAN1 port of the RMX 1000.
Before powering off, first switch off the device. Do not directly cut off the power supply
or unplug the power cable.
Configuration Preparations
Obtaining Network Information
Before the first time configuration, obtain the information below from the
network administrator in order to configure the RMX on your local network:
• The IP network type (H.323, SIP or H.323&SIP) and related configuration
information.
• The IP address, subnet mask, and default gateway IP address of the RMX
LAN port.
• (Optional) DNS server address.
• (Optional) Gatekeeper address, and the H.323 prefix and E.164 number to
be assigned to the RMX.
• (Optional) SIP server address

User Guide for Polycom® RMX™ 500 and Polycom® RMX™1000 Systems
(Conference on Ports)
2-3
Get the product activation key.
Before using the RMX system, you need to activate the device. Follow the
procedure below to obtain the system activation key. When you power on
and log in to the RMX for the first time, the system displays the Product
Activation dialog box, requesting you to enter a Product Activation Key.
1 Go to http://support.polycom.com.
2 Use your email address and password to log into or register for a new
account.
3 Go to Licensing & Product Registration > Activation/Upgrade.
4 Follow the instructions to generate the activation key.
The License Number and Serial Number for the device are included with
the RMX documentation.
5 Record the activation key displayed on the page.
First Time Configuration
Connect your computer to RMX
1 Connect your computer to the LAN1 port (the LAN1 port is enabled by
default) of the RMX with a cross-over network cable, or connect your
computer and RMX to the same switch in the LAN.
2 Turn on the power switch at the RMX.
3 Configure the IP address for your computer, which is in the same network
segment as the IP address of the RMX.
The default IP address of the RMX before delivery is:
― IP address of the LAN1 port - 192.168.1.254
― Subnet Mask - 255.255.255.0
― Default gateway IP address - 192.168.1.1
You can also view the current address information for the system using
the RMX Discover tool provided with the device.
a Run the .exe file in the CD provided with the system.
b Click the Discover button to display the current address information
of the system.
Login to the Web configuration interface
When accessing the RMX Web user interface, use Internet Explorer 8.0, 7.0 for the
best display quality.
1 In the Web browser, enter http://<RMX IP address> in the address bar,
and then press Enter.
2 On the Login interface, enter the default User Name (POLYCOM) and
Password (POLYCOM). Click Login.

Chapter 2 –
First Time Installation and Configuration
2-4
3 The Product Activation dialog box is displayed. Fill the activation key
obtained previously from Get the product activation key. Enter the
product activation Key. Click Save. Click Close.
4 The system displays a message asking whether to restart the system or not.
At the prompt, select Restart Now.
5 After the system restarts, go to Administration->License Information
interface in the Web configuration interface to view the activated
functions. For the activated functions, is displayed, or else is
displayed.
Modify the default IP address.
After accessing the RMX Web configuration interface, you can modify the
default IP address for the system based on the settings of your local network.
1 Click the "IP Network Services" configuration item in the "RMX
Management" pane.
2 In the "IP Network Services" configuration pane, double-click or
right-click "LAN 1->Properties".
3 In the LAN1 Properties interface, set the IP address obtained from the
network administrator, and configure the system on your local network.
IP Network Services – LAN Port Setting
LAN Port Setting Parameters
Parameter
Description
Use LAN1 Enables/disables the network port.
DHCP
If the user network is configured with a DHCP (Dynamic
Host Configuration Protocol) server, select this option to
automatically obtain the IP address.
Deselect this option to use a static IP address, in which
case you must configure the following options.
- IP Address
- Subnet Mask
- Gateway

User Guide for Polycom® RMX™ 500 and Polycom® RMX™1000 Systems
(Conference on Ports)
2-5
Parameter Description
IP Address Set the IP address for this network port.
Subnet Mask Set the Subnet Mask for this network port.
Gateway
Set the gateway address of this port. If Set as Default is
selected and no matched static routes are found, the
system packets will be transmitted via this gateway by
default. In this case, a default route is displayed in the list
of Advanced Setting -> Routers page. For details, see
Routers.
NAT
The Network Address Translation (NAT) function of the
system enables you to translate the private network IP
address of packet into a public network IP address before
transmission. To enable NAT, select this check box and
then set the public network IP address to be displayed to
the outside in the NAT IP field.
Obtain DNS Server
Address Automatically
Used in combination with the DHCP option. When the
DHCP check box is selected, this option allows you to
obtain the DNS server address automatically from a
DHCP server in the network.
Preferred/Alternate
DNS Server
If you did not select the option for automatic DNS address
discovery, you must enter the preferred/alternate DNS
server addresses here for the system to resolve domain
names.
LAN Speed
Set the speed/duplex modes for LAN ports. The system
supports the 10/100M Full Duplex or Half Duplex mode
and the 1000M Network mode. You can also select Auto
to use auto-negotiation.
Note:
Contact the network administrator before setting
"LAN Speed" to ensure that the link rate of switch is
matched with the MCU port.
Configuring Other Network Options (Optional)
You can configure other network parameters according to the following
procedure:
1 Click the "IP Network Services" configuration item in the "RMX
Management" pane.
2 In the "IP Network Services" configuration pane, double-click or
right-click "LAN 1->Properties".
3 Click the "Routers" tab, and set the routing table information according to
the network topology.

Chapter 2 –
First Time Installation and Configuration
2-6
IP Network Services – Routers Settings
Routers Setting
Parameter
Description
Router IP Address
Set the IP address for router that is originating the packet
transmission.
Remote IP Address
Set the target network address for packet transmission.
Subnet Mask
Set the subnet mask for the target network.
4 If your IP network type is SIP only, go to Step 7.
5 To register the system to the gatekeeper, click the "Gatekeeper" tab, and
configure related parameters in accordance with the table below:
IP Network Services – Gatekeeper Setting
Page is loading ...
Page is loading ...
Page is loading ...
Page is loading ...
Page is loading ...
Page is loading ...
Page is loading ...
Page is loading ...
Page is loading ...
Page is loading ...
Page is loading ...
Page is loading ...
Page is loading ...
Page is loading ...
Page is loading ...
Page is loading ...
Page is loading ...
Page is loading ...
Page is loading ...
Page is loading ...
Page is loading ...
Page is loading ...
Page is loading ...
Page is loading ...
Page is loading ...
Page is loading ...
Page is loading ...
Page is loading ...
Page is loading ...
Page is loading ...
Page is loading ...
Page is loading ...
Page is loading ...
Page is loading ...
Page is loading ...
Page is loading ...
Page is loading ...
Page is loading ...
Page is loading ...
Page is loading ...
Page is loading ...
Page is loading ...
Page is loading ...
Page is loading ...
Page is loading ...
Page is loading ...
Page is loading ...
Page is loading ...
Page is loading ...
Page is loading ...
Page is loading ...
Page is loading ...
Page is loading ...
Page is loading ...
Page is loading ...
Page is loading ...
Page is loading ...
Page is loading ...
Page is loading ...
Page is loading ...
Page is loading ...
Page is loading ...
Page is loading ...
Page is loading ...
Page is loading ...
Page is loading ...
Page is loading ...
Page is loading ...
Page is loading ...
Page is loading ...
Page is loading ...
Page is loading ...
Page is loading ...
Page is loading ...
Page is loading ...
Page is loading ...
Page is loading ...
Page is loading ...
Page is loading ...
Page is loading ...
Page is loading ...
Page is loading ...
Page is loading ...
Page is loading ...
Page is loading ...
Page is loading ...
Page is loading ...
Page is loading ...
Page is loading ...
Page is loading ...
Page is loading ...
Page is loading ...
Page is loading ...
Page is loading ...
Page is loading ...
Page is loading ...
Page is loading ...
Page is loading ...
Page is loading ...
Page is loading ...
Page is loading ...
Page is loading ...
Page is loading ...
Page is loading ...
Page is loading ...
Page is loading ...
Page is loading ...
Page is loading ...
Page is loading ...
Page is loading ...
Page is loading ...
Page is loading ...
Page is loading ...
Page is loading ...
Page is loading ...
Page is loading ...
Page is loading ...
Page is loading ...
Page is loading ...
Page is loading ...
Page is loading ...
Page is loading ...
Page is loading ...
Page is loading ...
Page is loading ...
Page is loading ...
Page is loading ...
Page is loading ...
Page is loading ...
Page is loading ...
Page is loading ...
Page is loading ...
Page is loading ...
Page is loading ...
Page is loading ...
Page is loading ...
Page is loading ...
Page is loading ...
Page is loading ...
Page is loading ...
Page is loading ...
Page is loading ...
Page is loading ...
Page is loading ...
Page is loading ...
Page is loading ...
Page is loading ...
Page is loading ...
Page is loading ...
Page is loading ...
Page is loading ...
Page is loading ...
Page is loading ...
Page is loading ...
Page is loading ...
Page is loading ...
Page is loading ...
Page is loading ...
Page is loading ...
-
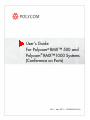 1
1
-
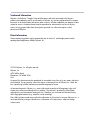 2
2
-
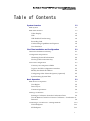 3
3
-
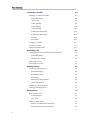 4
4
-
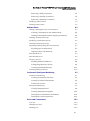 5
5
-
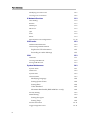 6
6
-
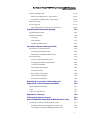 7
7
-
 8
8
-
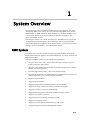 9
9
-
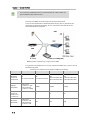 10
10
-
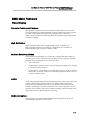 11
11
-
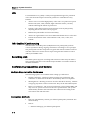 12
12
-
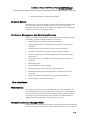 13
13
-
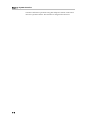 14
14
-
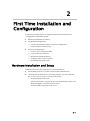 15
15
-
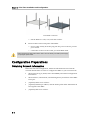 16
16
-
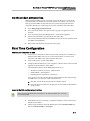 17
17
-
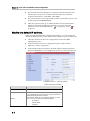 18
18
-
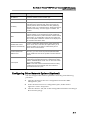 19
19
-
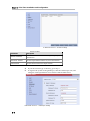 20
20
-
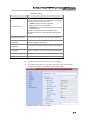 21
21
-
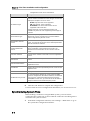 22
22
-
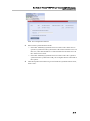 23
23
-
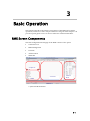 24
24
-
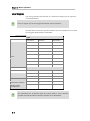 25
25
-
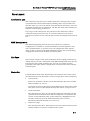 26
26
-
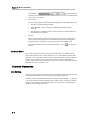 27
27
-
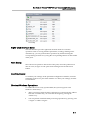 28
28
-
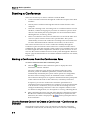 29
29
-
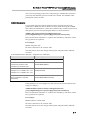 30
30
-
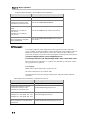 31
31
-
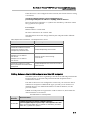 32
32
-
 33
33
-
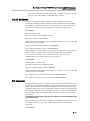 34
34
-
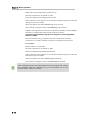 35
35
-
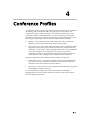 36
36
-
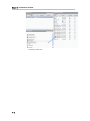 37
37
-
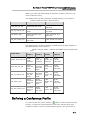 38
38
-
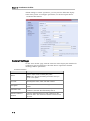 39
39
-
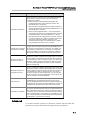 40
40
-
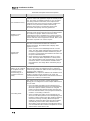 41
41
-
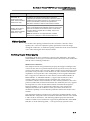 42
42
-
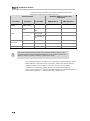 43
43
-
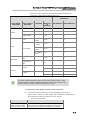 44
44
-
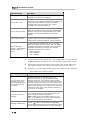 45
45
-
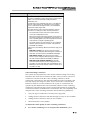 46
46
-
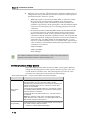 47
47
-
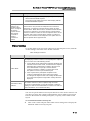 48
48
-
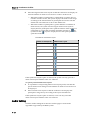 49
49
-
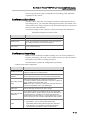 50
50
-
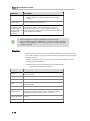 51
51
-
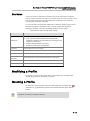 52
52
-
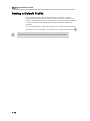 53
53
-
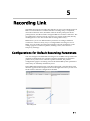 54
54
-
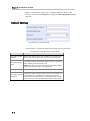 55
55
-
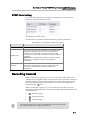 56
56
-
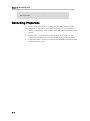 57
57
-
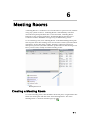 58
58
-
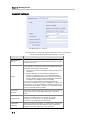 59
59
-
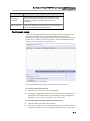 60
60
-
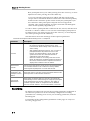 61
61
-
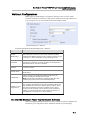 62
62
-
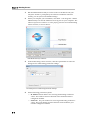 63
63
-
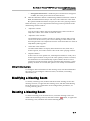 64
64
-
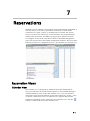 65
65
-
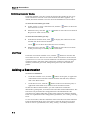 66
66
-
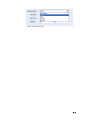 67
67
-
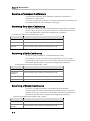 68
68
-
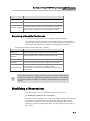 69
69
-
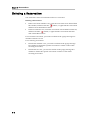 70
70
-
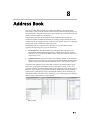 71
71
-
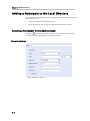 72
72
-
 73
73
-
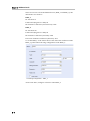 74
74
-
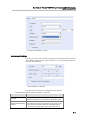 75
75
-
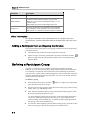 76
76
-
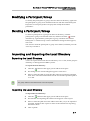 77
77
-
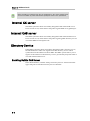 78
78
-
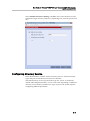 79
79
-
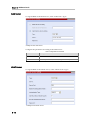 80
80
-
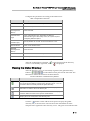 81
81
-
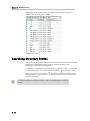 82
82
-
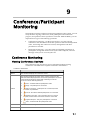 83
83
-
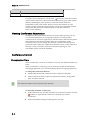 84
84
-
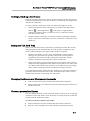 85
85
-
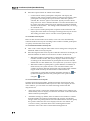 86
86
-
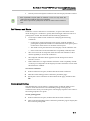 87
87
-
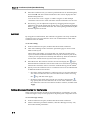 88
88
-
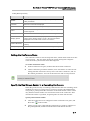 89
89
-
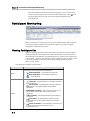 90
90
-
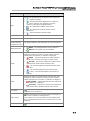 91
91
-
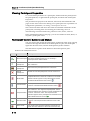 92
92
-
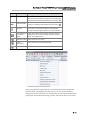 93
93
-
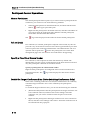 94
94
-
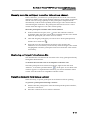 95
95
-
 96
96
-
 97
97
-
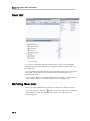 98
98
-
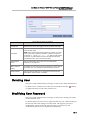 99
99
-
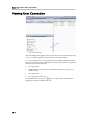 100
100
-
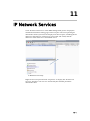 101
101
-
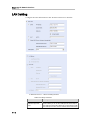 102
102
-
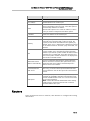 103
103
-
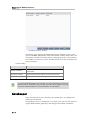 104
104
-
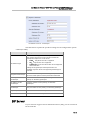 105
105
-
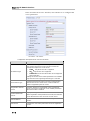 106
106
-
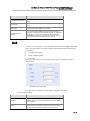 107
107
-
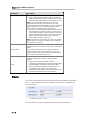 108
108
-
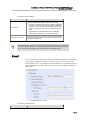 109
109
-
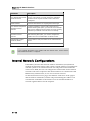 110
110
-
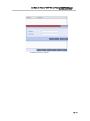 111
111
-
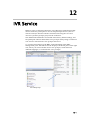 112
112
-
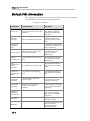 113
113
-
 114
114
-
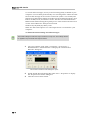 115
115
-
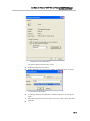 116
116
-
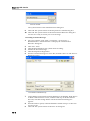 117
117
-
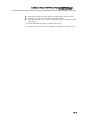 118
118
-
 119
119
-
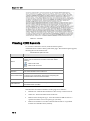 120
120
-
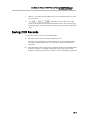 121
121
-
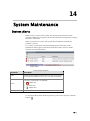 122
122
-
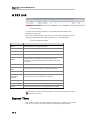 123
123
-
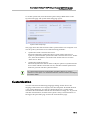 124
124
-
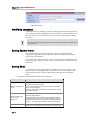 125
125
-
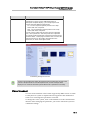 126
126
-
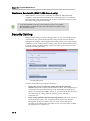 127
127
-
 128
128
-
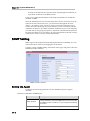 129
129
-
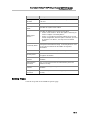 130
130
-
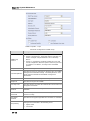 131
131
-
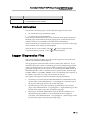 132
132
-
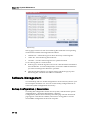 133
133
-
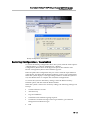 134
134
-
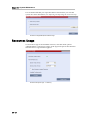 135
135
-
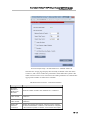 136
136
-
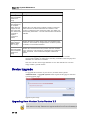 137
137
-
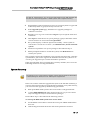 138
138
-
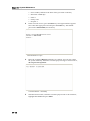 139
139
-
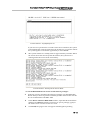 140
140
-
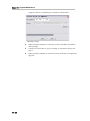 141
141
-
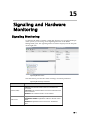 142
142
-
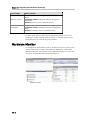 143
143
-
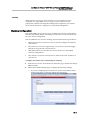 144
144
-
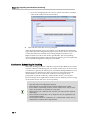 145
145
-
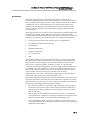 146
146
-
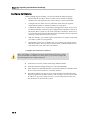 147
147
-
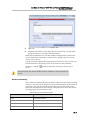 148
148
-
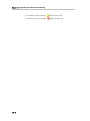 149
149
-
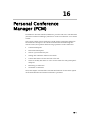 150
150
-
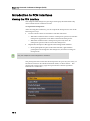 151
151
-
 152
152
-
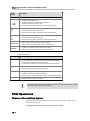 153
153
-
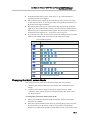 154
154
-
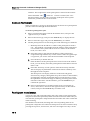 155
155
-
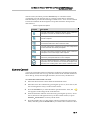 156
156
-
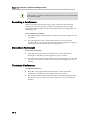 157
157
-
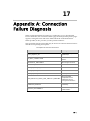 158
158
-
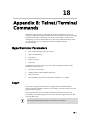 159
159
-
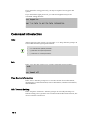 160
160
-
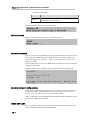 161
161
-
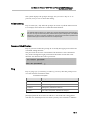 162
162
-
 163
163
-
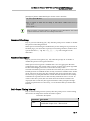 164
164
-
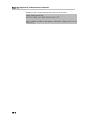 165
165
-
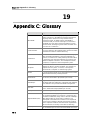 166
166
-
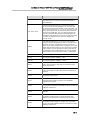 167
167
-
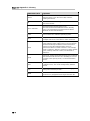 168
168
-
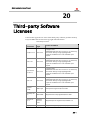 169
169
-
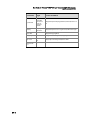 170
170
-
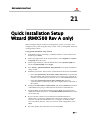 171
171
-
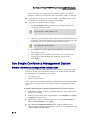 172
172
-
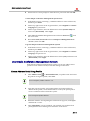 173
173
-
 174
174
-
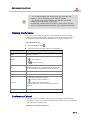 175
175
-
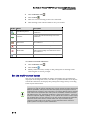 176
176
-
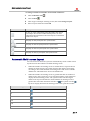 177
177
-
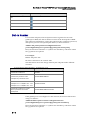 178
178
-
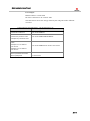 179
179
Polycom Webcam RMX 500 User manual
- Category
- Software
- Type
- User manual
- This manual is also suitable for
Ask a question and I''ll find the answer in the document
Finding information in a document is now easier with AI
Related papers
-
Polycom RMX 1000 User manual
-
Polycom RMX 1000 User manual
-
Polycom RMX 1000 User manual
-
Polycom RealPresence 800s Administrator's Manual
-
Polycom RealPresence 2000 Administrator's Manual
-
Polycom 4000 User manual
-
Polycom Server 1500 User manual
-
Polycom Life Jacket 1500/1800/2000/4000 User manual
-
Polycom RMX 1500 User manual
-
Polycom Version 8.4 User manual
Other documents
-
Poly RMX 1000 User guide
-
Poly RealPresence Desktop Administrator Guide
-
Poly RMX 1500 Administrator Guide
-
Poly RealPresence Desktop Administrator Guide
-
Poly RealPresence Collaboration Server 800s Quick start guide
-
Poly RealPresence Desktop Quick start guide
-
Poly RealPresence Desktop Quick start guide
-
Poly RMX 2000 Technical Reference
-
Poly RealPresence Desktop Quick start guide
-
Poly RealPresence Collaboration Server 800s Administrator Guide