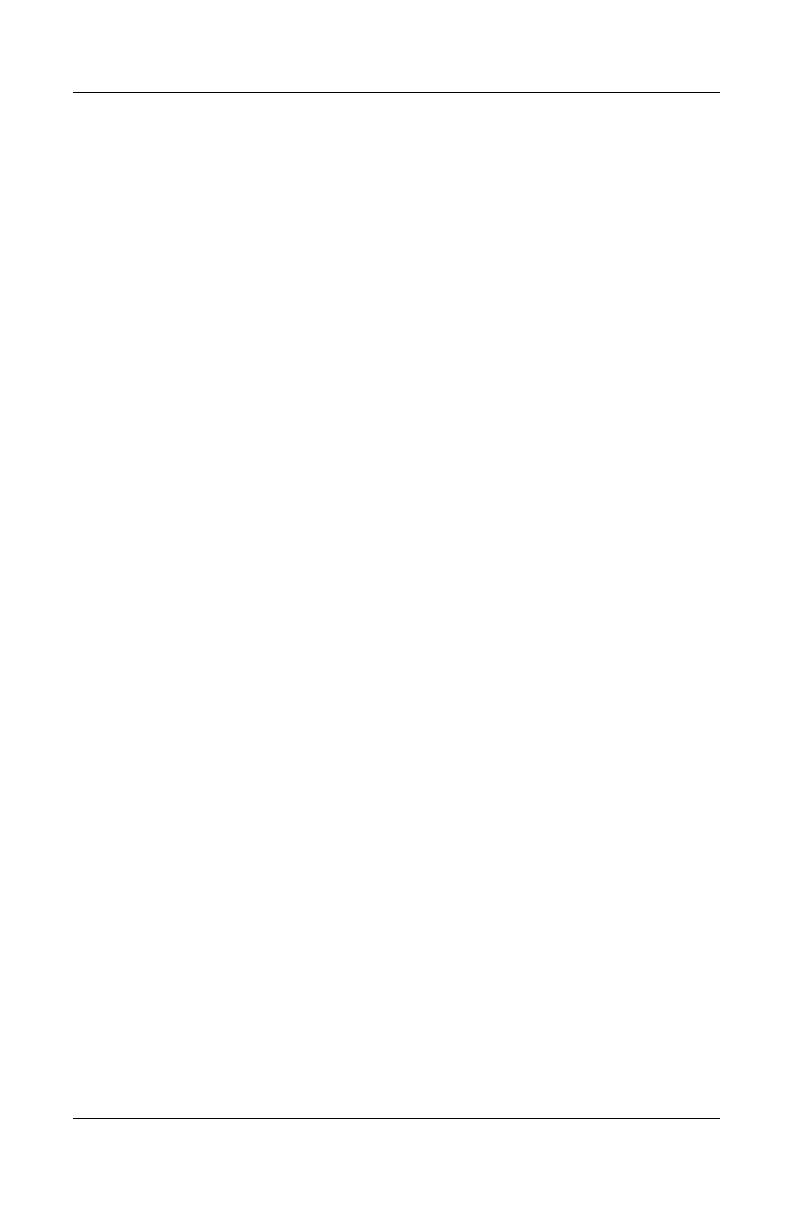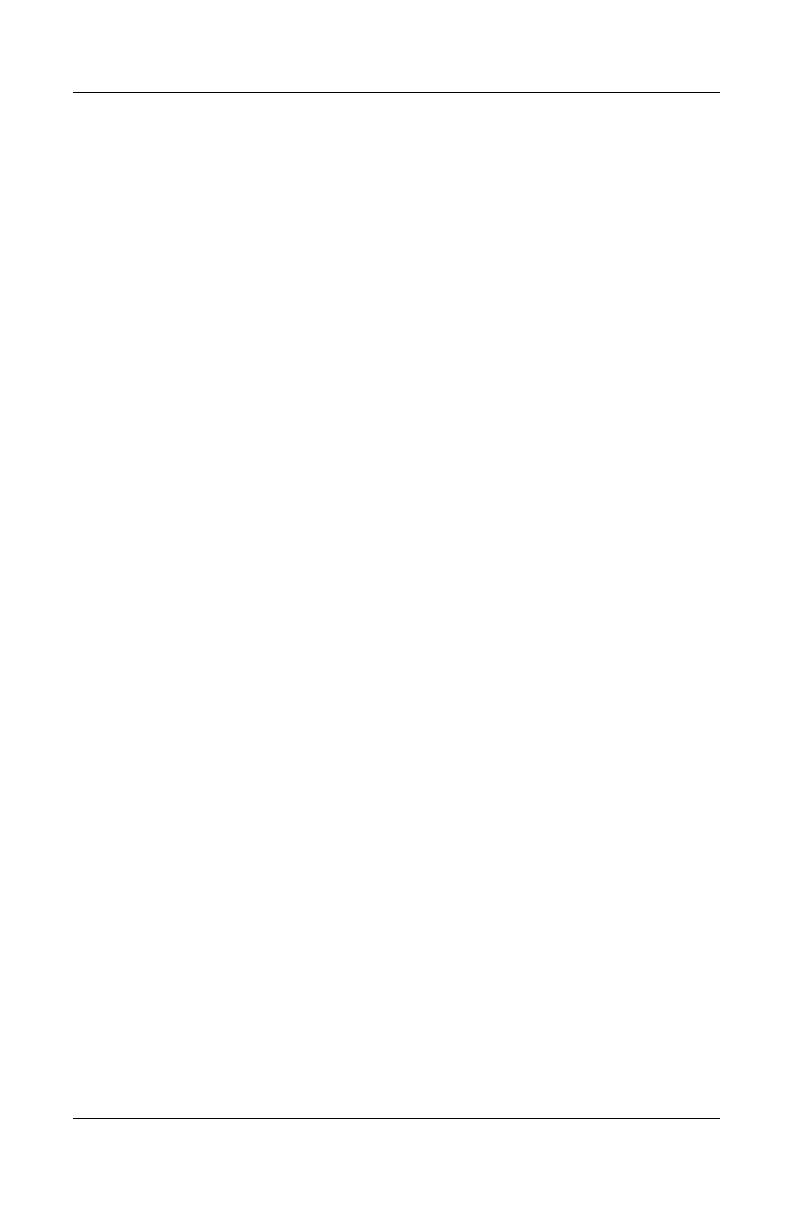
Getting Started
Getting Started www.hp.com 7
Finding More Information
Refer to the Documentation and Diagnostics CD for additional
product information in easy to access PDF format. The CD
contains the following publications:
■ Quick Setup (available in print and Adobe Acrobat PDF on
the CD) Helps you connect the computer and peripheral
devices.
■ Getting Started (available in print and PDF on the CD) Helps
you set up factory-provided software; also includes basic
troubleshooting information should you encounter any
problems during initial startup.
■ Hardware Reference Guide (PDF on the CD) Provides an
overview of the product hardware, as well as instructions for
upgrading this series of computers, and includes information
on RTC batteries, memory, and power supply.
■ Computer Setup (F10) Utility Guide (PDF on the CD)
Provides instructions on using this tool to reconfigure or
modify default settings for maintenance purposes or when
installing new hardware devices.
■ Desktop Management Guide (PDF on the CD) Provides
definitions and “how to” instructions for security and
Intelligent Manageability features that are preinstalled on
some models.
■ Network & Internet Communications Guide (PDF on the CD)
Provides basic networking information and instructions for
installing device drivers and using network interface
controller (NIC) features preinstalled on some desktop
models; also provides information about Internet Service
Providers and using the Internet.
■ Troubleshooting Guide (PDF on the CD)
A comprehensive guide that provides helpful hints for
troubleshooting this computer and scenarios for resolving