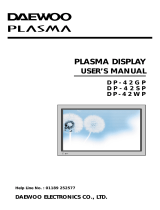Configuring Detailed Settings on the Picture
You can set detail picture settings.
1 Press the MENU button to display the menu.
2 Press the ENTER button to select Picture.
3 Press the ▲ or ▼ button to select Detailed Settings, then
press the ENTER button.
4 Select the required option by pressing the ▲ or ▼ button,
then press the ENTER button.
Available options: Black Adjust
, Dynamic Contrast,
Gamma, White Balance, My Color Control,
Edge Enhancement, Color Space, xvYCC.
5 When you are satisfied with your setting, press the ENTER
button.
6 Press the EXIT button to exit.
➢
When the picture mode is set to Movie or Standard, Detailed
Settings can be selected.
➢
If DNIe is Off or Demo, the Detailed Settings cannot be
selected when the Picture mode is in Standard mode.
Black Adjust: Off/Low/Medium/High
You can directly select the black level on the screen to adjust the screen depth.
Dynamic Contrast: Off/Low/Medium/High
You can adjust the screen contrast so that the optimal contrast is provided.
Gamma: -3 ~ +3
You can adjust the middle brightness of pictures.
Press the ◄ or ► button until you reach the optimal setting.
White Balance: R-Offset/G-Offset/B-Offset/R-Gain/G-Gain/B-Gain/Reset
You can adjust the color temperature for more natural picture colors.
R-Offset/G-Offset/B-Offset/R-Gain/G-Gain/B-Gain:
Changing the adjustment value will refresh the adjusted screen.
Select the required option by pressing the ▲ or ▼ button, then press the ENTER button.
Press the ◄ or ► button until you reach the optimal setting.
Reset: The previously adjusted white balance will be reset to the factory defaults.
My Color Control: Pink/Green/Blue/White/Reset
This setting can be adjusted to suit your personal preferences.
Pink/Green/Blue/White: Changing the adjustment value will refresh the adjusted screen.
Select the required option by pressing the ▲ or ▼ button, then press the ENTER button.
Press the ◄ or ► button until you reach the optimal setting.
➢
When running the My Color Control feature, the current picture is captured as a still image
before being displayed on the screen.
Reset: The previously adjusted colors will be reset to the factory defaults.
Edge Enhancement: Off/On
You can emphasize object boundaries.
Color Space: Auto/Wide
You can set the color reproduction space for the input signal to Auto or Wide.
xvYCC: Off/On
Setting the xvYCC mode to On increases detail and color space when watching movies from an
external device (ie. DVD player) connected to the HDMI or Component IN jacks. You must set the
Picture Mode to Movie to enjoy this feature.
➢
The xvYCC function works only in Component or HDMI mode.
➢
If xvYCC function is active, PIP cannot be selected.
Move
Enter
Return
Black Adjust : Off
Dynamic Contrast : Off
Gamma : 0
White Balance
My Color Control
Edge Enhancement
: Off
Color Space : Auto
xvYCC
: Off
Detailed Settings
Move
Enter
Return
Mode :
Movie
Contrast 80
Brightness 45
Sharpness 10
Color 53
Tint
G 50 R 50
Color Tone
: Warm2
Detailed Settings
More
Picture
BN68-01364B-00Eng.indd 15 2007-10-30 ¿ÀÀü 11:01:26