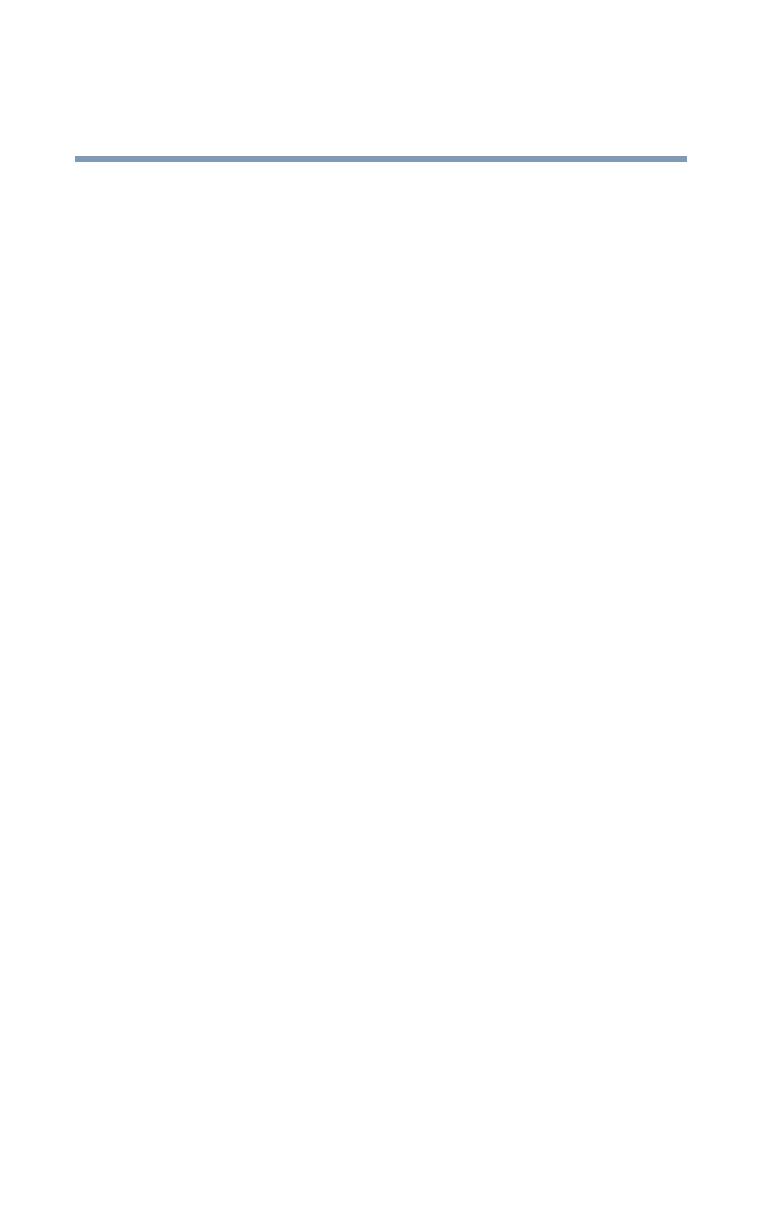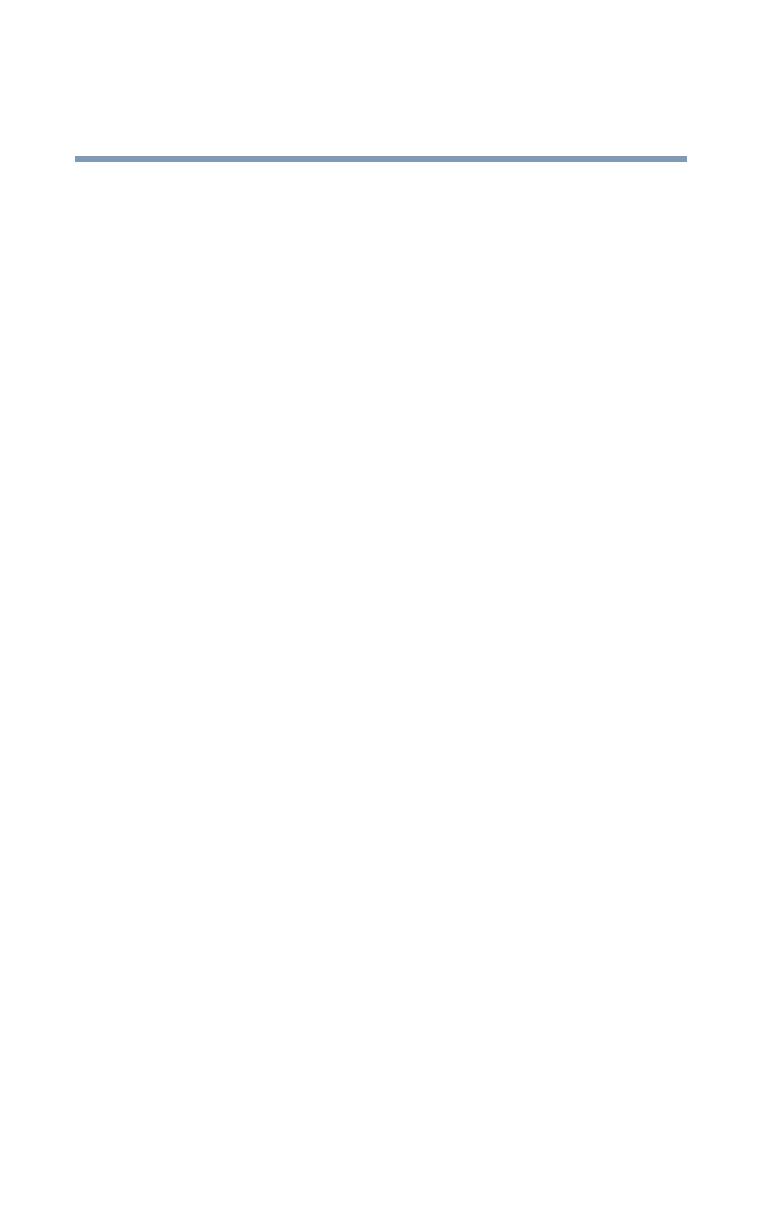
2
5.375 x 8.375 ver 2.4.0
Model: Satellite
®
1400/1405 Series
Compact Disk-ReWritable
The computer system you purchased may include a Compact Disk-
ReWritable (CD-RW), one of the most advanced storage technologies
available. As with any new technology, you must read and follow all set-up
and usage instructions in the applicable user guides and/or manuals
enclosed. If you fail to do so, this product may not function properly and
you may lose data or suffer other damage. TOSHIBA AMERICA
INFORMATION SYSTEMS (“TOSHIBA”), ITS AFFILIATES AND
SUPPLIERS DO NOT WARRANT THAT OPERATION OF THE
PRODUCT WILL BE UNINTERRUPTED OR ERROR FREE. YOU
AGREE THAT TOSHIBA, ITS AFFILIATES AND SUPPLIERS
SHALL HAVE NO RESPONSIBILITY FOR DAMAGE TO OR
LOSS OF ANY BUSINESS, PROFITS, PROGRAMS, DATA OR
REMOVABLE STORAGE MEDIA ARISING OUT OF OR
RESULTING FROM THE USE OF THE PRODUCT, EVEN IF
ADVISED OF THE POSSIBILITY THEREOF.
Protection of Stored Data
For your important data, please make periodic back-up copies of all the
data stored on the hard disk or other storage devices as a precaution against
possible failures, alteration, or loss of the data. IF YOUR DATA IS
ALTERED OR LOST DUE TO ANY TROUBLE, FAILURE OR
MALFUNCTION OF THE HARD DISK DRIVE OR OTHER
STORAGE DEVICES AND THE DATA CANNOT BE
RECOVERED, TOSHIBA SHALL NOT BE LIABLE FOR ANY
DAMAGE OR LOSS OF DATA, OR ANY OTHER DAMAGE
RESULTING THEREFROM. WHEN COPYING OR
TRANSFERRING YOUR DATA, PLEASE BE SURE TO CONFIRM
WHETHER THE DATA HAS BEEN SUCCESSFULLY COPIED OR
TRANSFERRED. TOSHIBA DISCLAIMS ANY LIABILITY FOR
THE FAILURE TO COPY OR TRANSFER THE DATA
CORRECTLY.
Critical Applications
The computer you have purchased is not designed for any “critical
applications.” “Critical applications” means life support systems, medical
applications, connections to implanted medical devices, commercial
transportation, nuclear facilities or systems or any other applications where
product failure could lead to injury to persons or loss of life or catastrophic
property damage. ACCORDINGLY, TOSHIBA, ITS AFFILIATES
AND SUPPLIERS DISCLAIM ANY AND ALL LIABILITY