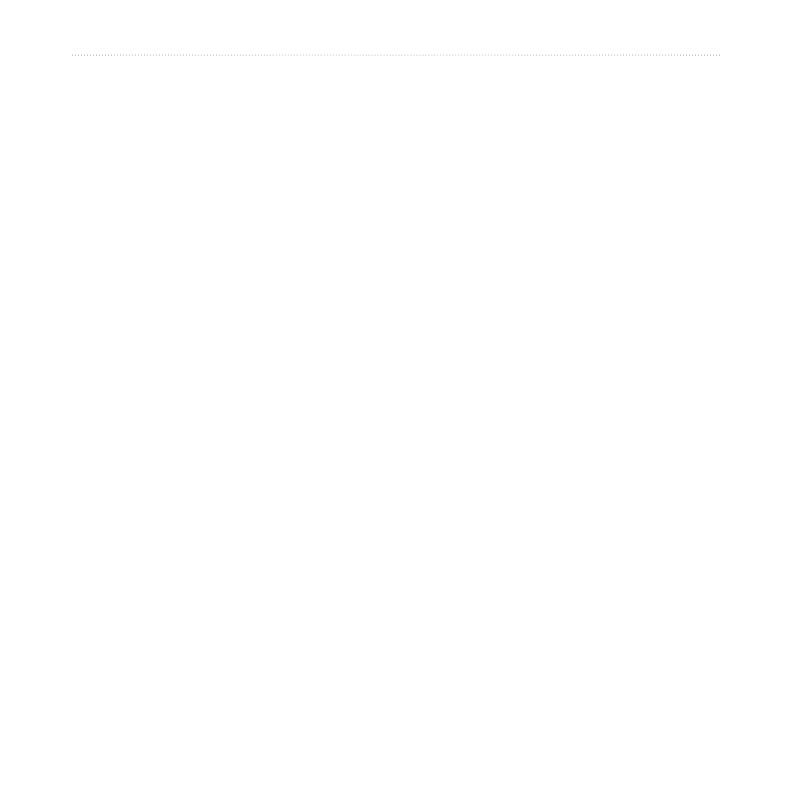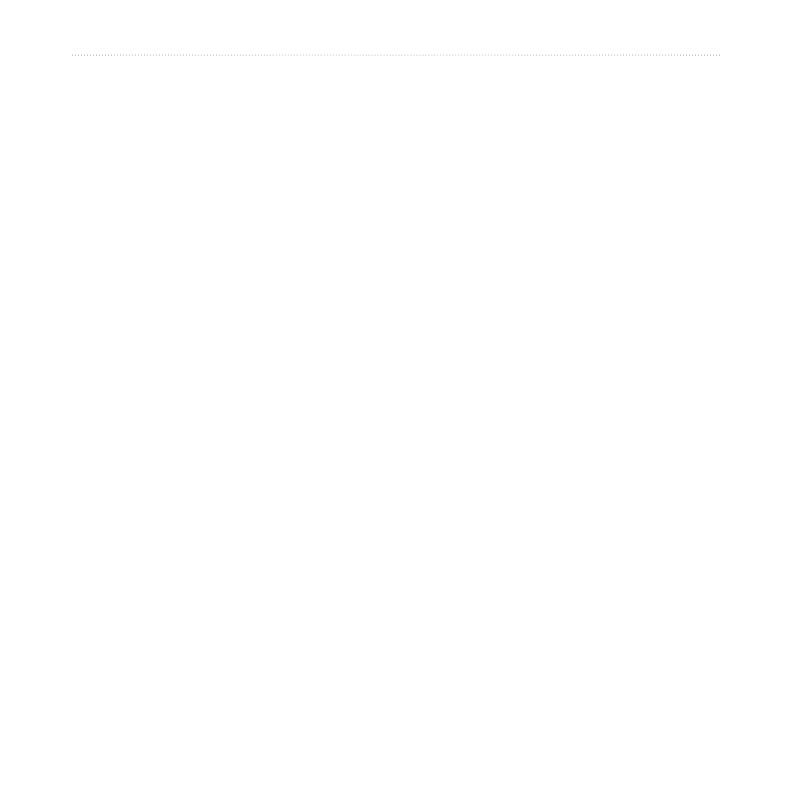
ii zūmo 500/550 Owner’s Manual
PREFACE
Preface ............................................i
Manual Conventions ..........................i
Contact Garmin .................................i
myGarmin ..........................................i
About Google Earth ...........................i
Important Information ...................... iv
Getting Started ...............................1
Looking at Your zūmo .......................1
Quick Links .......................................2
zūmo Tips and Shortcuts ..................2
Adjusting the Volume ........................2
Adjusting the Brightness ...................2
Mounting the zūmo on Your
Motorcycle ...................................3
Configuring Your zūmo .....................7
Acquiring Satellites ...........................7
Using Your zūmo ..............................7
Finding Your Destination .................8
Following Your Route .......................9
Adding a Stop to Your Route ............9
Adding a Detour .............................10
Stopping the Route .........................10
Taking a Better Route .....................10
Locking Your zūmo .........................10
Where to ....................................... 11
Finding an Address ......................... 11
Go Page Options ............................11
Go Home ........................................12
Finding Points of Interest ................12
Recently Found Locations ..............14
Favorites .........................................14
Creating a Saved Route .................16
Finding a Location Using the Map ..18
Entering Coordinates ......................19
Expanding Your Search ..................19
Using the Main Pages .................20
Map Page .......................................20
Trip Information Page .....................21
Turn List Page ................................22
Next Turn Page ..............................22
Using Hands-free Features .........23
Pairing Your Device ........................23
Getting a Call ..................................25
Phone Menu ...................................26
Traffic Information .......................30
Viewing Traffic Incidents .................30
Avoiding Traffic ...............................30
Purchasing Traffic Subscriptions ....31
Using XM Radio ...........................32
Listening to XM Radio ....................32