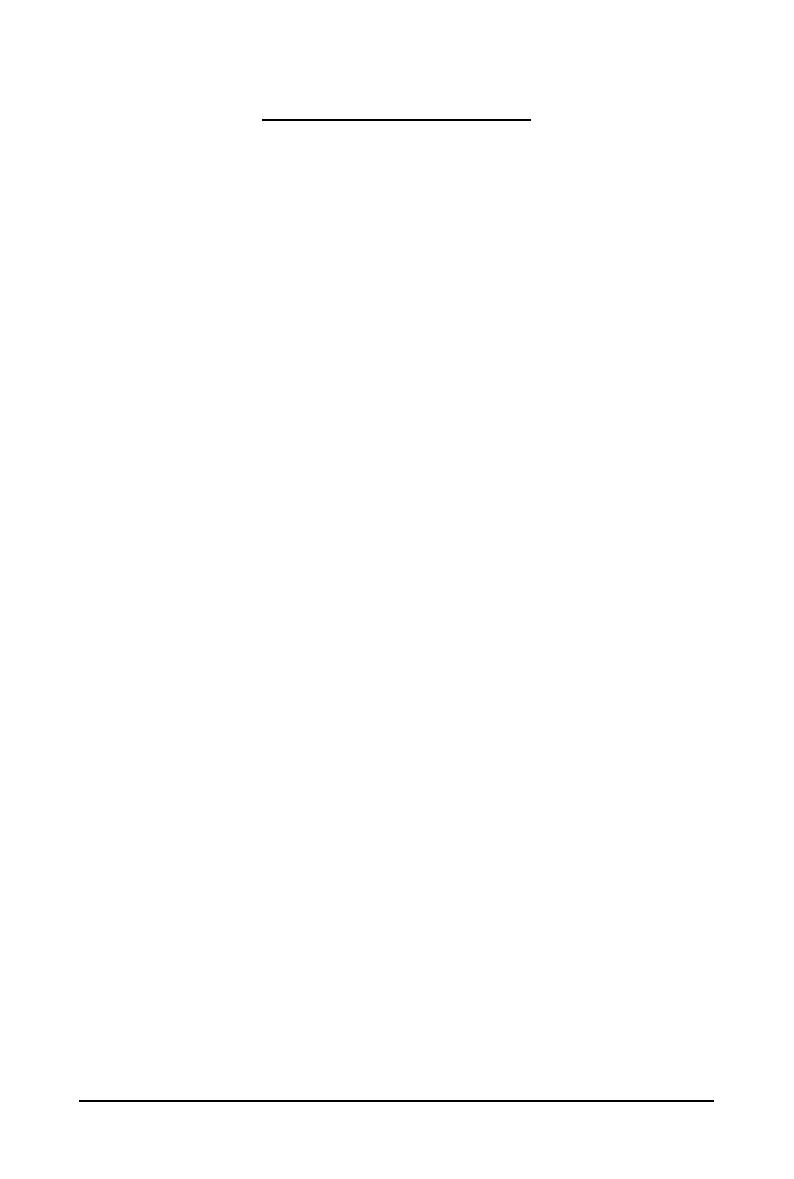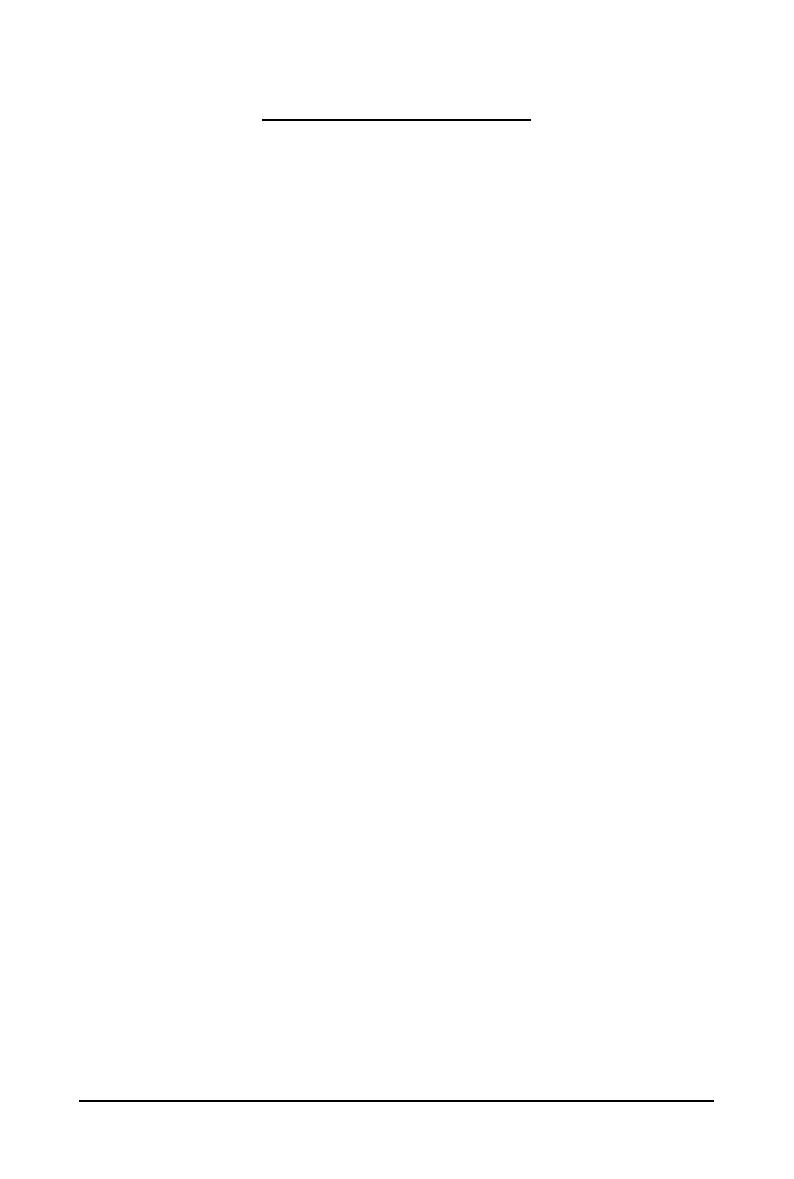
- 4 -
Table of Contents
1. Introduction ................................................................................................................ 5
1.1. Features ......................................................................................................................... 5
1.2. Minimum System Requirements .................................................................................... 5
2. Hardware Installation.................................................................................................. 6
2.1. Board Layout ................................................................................................................. 6
2.2. Hardware Installation.................................................................................................... 10
3. Software Installation.................................................................................................. 12
3.1. Windows XP Driver and Utilities Installation ................................................................ 12
3.1.1. Operating System Requirements .............................................................................. 12
3.1.2. DirectX Installation........................................................................................................ 13
3.1.3. Driver Installation ......................................................................................................... 14
3.1.4. GIGABYTE Gamer HUD Lite on Driver CD.............................................................. 16
3.1.5. Taskbar Icon................................................................................................................. 18
3.1.6. Display Properties Pages........................................................................................... 19
3.1.7. nView Properties Pages (Note) ................................................................................. 28
4. Troubleshooting Tips................................................................................................ 33
5. Appendix ................................................................................................................. 34
5.1. How to Reflash the BIOS in MS-DOS Mode.............................................................. 34
5.2. Resolutions and Color Depth Tables (In Windows XP) ................................................. 35
5.3. Regulatory Statements ................................................................................................. 37
(Note) This item will show up when you connect two monitors.