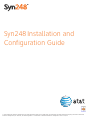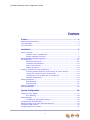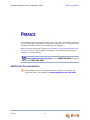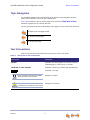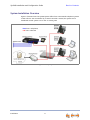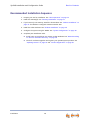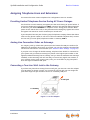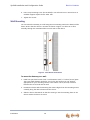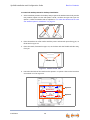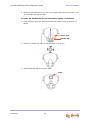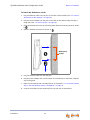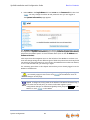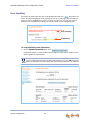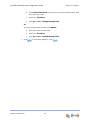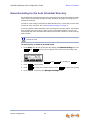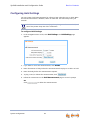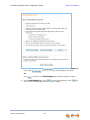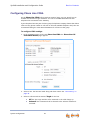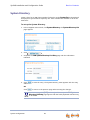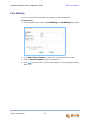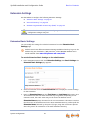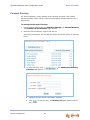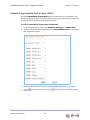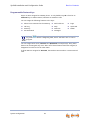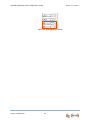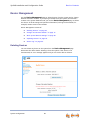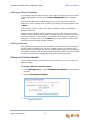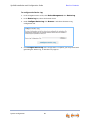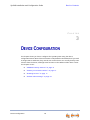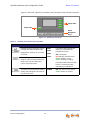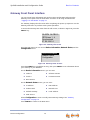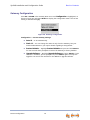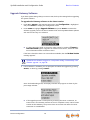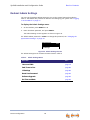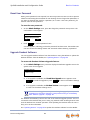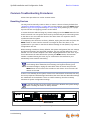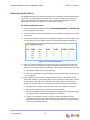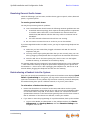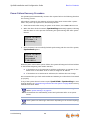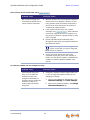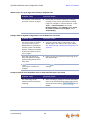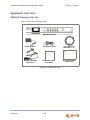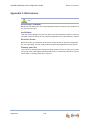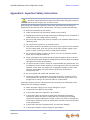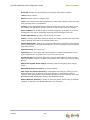© 2012 Advanced American Telephones. All Rights Reserved. AT&T and the AT&T logo are trademarks of AT&T Intellectual Property licensed to Advanced
American Telephones, San Antonio, TX 78219. Syn248
TM
is a trademark of Advanced American Telephones. Issue 1.0 03/12
Syn248
Installation and
Configuration Guide

1
Syn248 Installation and Configuration Guide
C
ONTENTS
Preface ..............................................................................................................4
Additional Documentation .................................................................................................................................4
Topic Navigation .....................................................................................................................................................5
Text Conventions....................................................................................................................................................5
Installation .......................................................................................................6
System Overview ....................................................................................................................................................7
Software Version Compatibility......................................................................................................7
System Installation Overview..........................................................................................................9
Recommended Installation Sequence....................................................................................................... 10
Site Preparation.................................................................................................................................................... 11
Network Requirements.................................................................................................................... 11
Placement Considerations............................................................................................................. 12
Power Considerations ...................................................................................................................... 12
Other Preparations............................................................................................................................ 12
Assigning Telephone Lines and Extensions............................................................................................ 13
Providing Limited Telephone Service During AC Power Outages ............................. 13
Analog Line Connection Order on Gateways ...................................................................... 13
Connecting a Two-Line Wall Jack to the Gateway........................................................... 13
Extension Assignments.................................................................................................................... 14
Gateway Placement ........................................................................................................................................... 15
Rack Mounting ..................................................................................................................................... 15
Wall Mounting...................................................................................................................................... 16
Gateway Installation .......................................................................................................................................... 17
Deskset Installation............................................................................................................................................ 19
System Configuration...................................................................................26
Logging in to the WebUI ................................................................................................................................. 27
Error Handling...................................................................................................................................... 29
System Settings.................................................................................................................................................... 30
Changing the System Basic Settings........................................................................................ 30
Configuring the Auto Attendant .................................................................................................................. 33
Name Recording for the Auto Attendant Directory........................................................................... 38
Configuring Hold Settings ............................................................................................................................... 39
Configuring Phone Line CFNA ...................................................................................................................... 41

2
Syn248 Installation and Configuration Guide
Creating, Editing and Deleting Paging Zones ....................................................................................... 43
System Directory.................................................................................................................................................. 45
Line Naming ........................................................................................................................................................... 46
Extension Settings............................................................................................................................................... 47
Extension Basic Settings................................................................................................................. 47
Personal Directory ............................................................................................................................. 50
Deskset Programmable Feature Keys (PFKs) ....................................................................... 52
Device Management........................................................................................................................................... 56
Deleting Devices................................................................................................................................. 56
Change an Extension Number ..................................................................................................... 57
Back Up and Restore Settings..................................................................................................... 58
Updating Devices................................................................................................................................ 62
Device Log ............................................................................................................................................. 65
Line Calibration Configuration..................................................................................................... 67
Help ............................................................................................................................................................................ 68
Product Registration .......................................................................................................................................... 69
Device Configuration....................................................................................70
SB35010 Gateway Features........................................................................................................................... 71
Gateway Front Panel Interface..................................................................................................................... 73
Gateway Configuration.................................................................................................................... 74
Upgrade Gateway Software .......................................................................................................... 75
Resetting Devices................................................................................................................................................ 77
Deskset Admin Settings ................................................................................................................................... 78
Setting Intercom Call Forward–No Answer .......................................................................... 79
Fwd/Trans to Outside Line............................................................................................................ 80
IP Settings.............................................................................................................................................. 80
Reset User Password........................................................................................................................ 82
Upgrade Deskset Software............................................................................................................ 82
Set Time and Date ............................................................................................................................. 83
Troubleshooting ............................................................................................84
Common Troubleshooting Procedures..................................................................................................... 85
Resetting Devices............................................................................................................................... 85
Resolving General Functional Issues........................................................................................ 86
Resolving Audio Echoes.................................................................................................................. 87
Resolving General Audio Issues..................................................................................................88
Reintroducing a Deskset Into the System ............................................................................. 88
Power Failure Recovery Procedure........................................................................................... 90
Initial Installation................................................................................................................................................. 91
Display Messages................................................................................................................................................. 91
Gateway Setup...................................................................................................................................................... 94
WebUI........................................................................................................................................................................ 95
Administrator WebUI ........................................................................................................................ 95
System Upgrade.................................................................................................................................. 99
User WebUI .........................................................................................................................................100
PC/Deskset Interaction ..................................................................................................................................101
Other Deskset Features..................................................................................................................................102

3
Syn248 Installation and Configuration Guide
Appendixes.................................................................................................. 103
Appendix A: Expanding Your System.......................................................................................................103
Appendix B: IP Addresses and Connectivity ........................................................................................104
Appendix C: Technical Specifications ......................................................................................................105
Appendix D: Default Settings.......................................................................................................................106
Appendix E: Part Lists......................................................................................................................................108
SB35010 Gateway Parts List......................................................................................................108
SB35020 Deskset Parts List........................................................................................................109
Appendix F: Maintenance ..............................................................................................................................110
Appendix G: Important Safety Instructions ..........................................................................................111
Glossary ....................................................................................................... 112

Syn248 Installation and Configuration Guide Back to Contents
Preface 4
P
REFACE
This Installation and Configuration Guide provides instructions for installing and setting
up your Syn248 system with software version 1.0 or later. See page 7 for instructions on
checking the software version on the Gateway and the Deskset.
Before using this AT&T product, please read “Appendix G: Important Safety Instructions”
on page 111. Please read this guide thoroughly for all the information necessary to
install your new AT&T product.
Additional Documentation
Downloadable copies of all Syn248 documents, including user’s guides and
quick-start guides, are available from
www.telephones.att.com/smb.
For customer service or product information, visit our web site at
www.telephones.att.com/smb or call 1 (888) 386-2006. In Canada,
dial
1 (888) 469-2005.

Syn248 Installation and Configuration Guide Back to Contents
Preface 5
Topic Navigation
This Syn248 Installation and Configuration Guide features easy navigation between
topics and the ability to return to your original topic.
Text in blue indicates a link to another page in the document.
Bold text in blue
indicates a hyperlink to an external web site.
You can also click the arrows at the bottom of the page to move around this document.
Text Conventions
Table 1 lists text formats and describes how they are used in this guide.
Go back to the last page viewed.
Go to the previous page.
Go to the next page.
Table 1. Description of Text Conventions
Text Format Description
Screen Identifies text that appears on a device screen or
a WebUI page in a title, menu, or prompt.
HARD KEY or DIAL-PAD KEY Identifies a hard key, including the dial-pad keys.
Identifies a soft key.
Example of a Note.
Example of a Caution.
CallFwd
Notes provide important information
about a feature or procedure.
A caution means that loss of data or
unintended circumstances may result.

Syn248 Installation and Configuration Guide Back to Contents
Installation 6
C HAPTER
1
I
NSTALLATION
This section describes the physical installation of the Syn248 devices. Each system must
include at least one Analog Gateway and one Deskset. Each Gateway supports up to four
analog telephone lines.
“System Overview” on page 7
“Recommended Installation Sequence” on page 10
“Site Preparation” on page 11
“Assigning Telephone Lines and Extensions” on page 13
“Gateway Placement” on page 15
“Gateway Installation” on page 17
“Deskset Installation” on page 19.

Syn248 Installation and Configuration Guide Back to Contents
Installation 7
System Overview
AT&T SB35010 Analog Gateway — Each Gateway
provides access to up to four analog outside
telephone lines.
AT&T SB35020 Deskset — A Deskset with a
standard screen and Programmable Feature Keys. A system can have
up to 24 Desksets.
Web User Interface (WebUI) — The WebUI
provides the ability to customize your system for
your business from a PC that is on the same Local
Area Network. The WebUI resides on the
Gateways and Desksets, and is updated with
device software updates. See “Updating Devices”
on page 62.
Software Version Compatibility
Systems with software versions 1.0 and later support the features described in this guide.
All Gateways and Desksets must have compatible software versions installed.
To determine the software version of a SB35010 Gateway from the device front
panel, from idle, press SELECT, SELECT, and then DOWN. The software version
appears.
To determine the SB35020 Deskset software version, press MENU, then 4, and then
until Software Ver appears.
To determine the software version of all installed devices, log in as administrator. See
“Logging in to the WebUI” on page 27. Then click to see the
software versions and other information. There may be a delay as the system gathers
this information.
The Syn248 System can be expanded to support two Gateways and up to eight
lines. For more information, see “Appendix A: Expanding Your System” on
page 103.
Device Info
SW Ver: .0
FW Ver: Z003
S-Series: 1..0

Syn248 Installation and Configuration Guide Back to Contents
Installation 9
System Installation Overview
Figure 1 illustrates how the Syn248 system differs from conventional telephone systems
in that calls are not coordinated by a central controller. Instead, the system uses a
distributed control system over a new or existing LAN.
Figure 1. Sample System Network
blue lines = telephone;
red lines = Ethernet

Syn248 Installation and Configuration Guide Back to Contents
Installation 10
Recommended Installation Sequence
1. Prepare your site for installation. See “Site Preparation” on page 11.
2. Install the Gateway(s). See “Gateway Installation” on page 17.
3. If you have only one Gateway, install the first Deskset. See “Deskset Installation” on
page 19. This Deskset is assigned extension number 200.
4. Install the other Desksets. See “Deskset Installation” on page 19.
5. Configure the system using the WebUI. See “System Configuration” on page 26.
6. Complete post-installation tasks.
Ask all users to record their user names on their Desksets. See “Name Recording
for the Auto Attendant Directory” on page 38.
Check for software upgrades and register your Syn248 system products. See
“Updating Devices” on page 62 and “Product Registration” on page 69.

Syn248 Installation and Configuration Guide Back to Contents
Installation 11
Site Preparation
This section describes how to prepare your site for a successful Syn248 system
installation.
Network Requirements
A switched network topology is recommended for your LAN (using standard
10/100 Ethernet switches that carry traffic at a nominal rate of 100 Mbit/s).
The office LAN infrastructure should use Cat.-5 (or better) cable.
The LAN connections to Syn248 devices should all be wired. However, wireless
connections to other devices (such as laptops) in your office network that are not
part of the Syn248 system will not impede performance.
All devices in the Syn248 system must reside on a single subnet.
A DHCP server is recommended and must be on the same subnet as the Syn248
system so that IP addresses can be auto-assigned. In most cases, your network
router will have a Dynamic Host Configuration Protocol (DHCP) server that will
automatically assign IP addresses to Syn248 devices in the system. By default,
Syn248 assumes that this automatic assignment will occur.
If no DHCP server is present, you can assign static IPs. DHCP or static IPs are only
required if the system is to be managed from a routable network and/or
automatic time updates from an NTP server are desired. Syn248 devices will
self-assign link-local IP addresses for all voice communication in addition to any
DHCP or static IPs that are assigned for management purposes. For more
information, see “Appendix B: IP Addresses and Connectivity” on page 104.
Unless you want to manually set the Syn248 clock and manually upgrade Syn248
software, an Internet connection to the LAN is required.
A DNS server is recommended to resolve the path to the Internet and to the AT&T
server for software upgrades.
If a routing path to the Internet is not available, the system administrator can
download the upgrade files and use the WebUI to upgrade the software
manually.
For users whose computers require a GigE Ethernet frame rate (a gigabit per
second), use separate Ethernet connections for the Deskset and the computer.
The Ethernet connection through a Deskset is limited to 100 Mbits/s.

Syn248 Installation and Configuration Guide Back to Contents
Installation 12
Placement Considerations
Avoid placing any Syn248 component too close to the following:
Communication devices, such as television sets, DVD players, or other cordless
telephones
Excessive heat sources
Noise sources, such as a window with traffic outside, motors, microwave ovens,
refrigerators, or fluorescent lighting
Excessive dust sources, such as a workshop or garage
Excessive moisture
Extremely low temperature
Mechanical vibration or shock, such as on top of the washing machine or
workbench.
Power Considerations
Ensure that there is an electrical outlet not controlled by a wall switch within 6 feet
(1.83 m) of each device location.
SB35020 Desksets are also compatible with Power over Ethernet (PoE). To use PoE, your
network needs a switch that provides PoE. Using PoE simplifies your installation by
eliminating the need to route separate power cords. It also allows you to protect your
system from power outages by connecting an Uninterruptible Power Supply (UPS) to your
PoE switch and Gateway(s). For power requirement specifications, see “Appendix C:
Technical Specifications” on page 105.
Other Preparations
Before installing the Gateway and Desksets, the following preparations may need to be
taken:
All telephone lines must be gathered into one access point situated no more
than 9 feet (2.74 m) from the Gateway location. If rewiring is required, contact
your telephone service provider and request the help of a qualified technician.
You may need one or more network switches set up to ensure there are sufficient
ports available for other devices in the network (such as a DSL modem).
If you plan to use the emergency bypass feature on the Gateway, you will need
an analog phone.
An Ethernet Port must be available within 9 feet (2.74 m) of each Deskset
location. Each Deskset is capable of sharing an Ethernet port with a PC. If one
Ethernet port already exists at a workstation, another port is not necessary
unless you need a GigE Ethernet frame rate. If this is the case, use a separate
Ethernet connection for the Deskset and the computer.

Syn248 Installation and Configuration Guide Back to Contents
Installation 13
Assigning Telephone Lines and Extensions
This section discusses various telephone line configuration issues to consider.
Providing Limited Telephone Service During AC Power Outages
The fourth line on each Gateway is a Bypass port that works during AC power failures. If
you have a telephone line plugged into LINE 4, connect a line-powered analog telephone
to the RJ-11 jack labeled BYPASS for telephone service during power failures. When
power returns and the line is idle, a relay disconnects this emergency bypass line so that
the bypass line cannot be used to eavesdrop on normal calls.
If your telephone lines are part of a hunt group (a telephone company feature that allows
calls to a busy phone number to roll over to the next available telephone line), connect
the line with your main (pilot) telephone number to Gateway LINE 4.
Analog Line Connection Order on Gateways
For outgoing calls, by default the system seizes the lowest idle LINE port numbers (as
labeled on the Gateway) when users go off hook. You can also configure the automatic
off-hook line selection for each extension (see “Extension Basic Settings” on page 47).
If you plan not to change the default settings, telephone lines should be connected to
your system with your busiest incoming line placed in the highest port number on the
highest numbered Gateway (that is, Gateway #2 if you have the maximum two Gateways
installed), so that incoming calls are less likely to receive busy signals. For instance, if
your customer service team receives many calls, you would want to plug their phone
lines into higher-numbered LINE ports.
Connecting a Two-Line Wall Jack to the Gateway
If you have two phone lines coming from one wall jack, you must use a two-line adapter
(or A/B splitter) as shown in Figure 2 to convert the two-line jack into two single-line
jacks. Each single-line jack will then connect to a Gateway LINE port.
Figure 2. Two-line Adapter
To wall jack
To Gateway

Syn248 Installation and Configuration Guide Back to Contents
Installation 14
Extension Assignments
The system assigns the first Deskset to join the network as extension 200. The system
automatically assigns each additional Deskset an extension number in ascending order
as it is connected to the LAN.
Once the Desksets are connected to the same network, they find each other through
Peer-to-Peer (P2P) discovery protocols and automatically self-configure. Additional
telephony and network configuration is administered through the WebUI.
Even if you disconnect a unit from the network, its extension number is reserved. If you
want to remove an extension from the network permanently, you must disconnect it, then
delete the extension number using the WebUI Device Management menu. Deletion
ensures that the Deskset does not tie up an extension. You can also use the WebUI to
change extension numbers for Desksets connected to the network.

Syn248 Installation and Configuration Guide Back to Contents
Installation 15
Gateway Placement
You can place the Gateway on a tabletop, mount it into a standard 19-inch metal rack,
or wall mount it. The Gateway must be installed within three feet of the building ground
point. Install each device using the following instructions.
Rack Mounting
To mount the Gateway into a standard 19-inch rack:
1. Remove the two mounting brackets and six screws from the packing tissue.
2. Position a bracket at the front of the device.
3. To align the screw holes, place the bracket on the device so that the locating indent
on the bracket matches the indent on the device.
4. Insert each of the three screws into the holes provided and tighten securely. Repeat
the process for the other bracket.
5. Position the chassis into the rack.
Locating Indent

Syn248 Installation and Configuration Guide Back to Contents
Installation 16
6. Insert a top mounting screw (not included) in one side and turn it several turns to
establish support. Repeat for the other side.
7. Tighten the screws.
Wall Mounting
You can mount the Gateway to a wall using the two mounting slots on the bottom of the
device. Ensure that the device is oriented as shown in Figure 3 to allow air to flow
vertically through the ventilation holes on each side of the device.
Figure 3. Wall Mount Orientation
To mount the Gateway to a wall:
1. Install two pan-head screws (with ¼-inch diameter head) 7 ⅞ inches (20 cm) apart.
The screw shaft diameter should be ⅛-inch (3.2 mm). Ensure you use anchors
appropriate for your mounting surface. Leave about ⅛-inch (3.2 mm) clearance
between the screw head and the wall.
2. Position the device with the mounting slot centers aligned over the mounting screws.
Carefully bring the device down onto the screws.
3. Slide the device downwards so that the screws go into the mounting slots on the
device. Ensure the device is secure.

Syn248 Installation and Configuration Guide Back to Contents
Installation 17
Gateway Installation
Figure 4. Gateway Grounding Terminal
Connect the telephone lines to the Gateway:
1. Remove the plastic covers from the Gateway LINE ports to be used, as shown in
Figure 5.
Figure 5. Gateway Telephone Line Connections
2. Plug up to four telephone lines from the telephone wall jacks into the Gateway.
Figure 6. DSL Connection
The Gateway grounding terminal shown in Figure 4 must be connected to
reliable earth ground using a separate ground wire before connecting the
telecommunication lines. The connection to earth ground must be verified by
qualified personnel.
Grounding Terminal
If your service provider uses Centrex lines, you must log in to the WebUI and
enter a line access code for each line to allow calibration to take place. Before
connecting the PSTN lines, connect the Gateway and one Deskset to the
network, then see “Logging in to the WebUI” on page 27 and “Line Calibration
Configuration” on page 67.
DC 5.1V
LINE 1
LINE 2 LINE 3 LINE 4 BYPASS
LAN
RESET
LINE 1
LINE 2
LINE 3
LINE 4
POWER
SELECT CANCEL
DOWN
UP
+-
BYPASS
LINE 1 through LINE 4
If you subscribe to Digital Subscriber Line (DSL) high-speed Internet service
through your telephone line, you must plug each telephone line with DSL
service into a DSL filter. Then plug the DSL filter into the telephone wall jack,
as shown in Figure 6.

Syn248 Installation and Configuration Guide Back to Contents
Installation 18
Connect the Gateway to the Network:
1. Connect the supplied Cat.-5 LAN cable (or a comparable substitute) from your office
LAN to the Gateway LAN port.
Figure 7. Gateway Power and LAN Connections
2. Plug the AC plug into an electrical outlet not controlled by a wall switch and the DC
plug into the DC jack, as shown in Figure 7. Wait up to one minute until the screen
lights up.
The Gateway takes about a minute to power up. The Line LEDs blink for up to 15
seconds during initialization, then turn off.
After another Syn248 device is installed, and after the Gateway has found the
network and the other Syn248 device, Synchronized appears on the third line of
the display as shown in Figure 8. This is the Idle screen.
Figure 8. Gateway Idle Screen, Synchronized
An IP address beginning with 169.xxx indicates there is no DHCP server on the
network. Without a DHCP auto-assigned IP address (usually beginning with 192.xxx),
the Syn248 devices may not show the correct time and date and you may not be
able to access the WebUI to configure the system. You may have to set the time and
date manually from a Deskset. See “Set Time and Date” on page 83.
LAN
DC Power
Line LEDs

Syn248 Installation and Configuration Guide Back to Contents
Installation 19
Deskset Installation
Figure 9 identifies the features on the bottom and side of the Deskset. You can install
the Deskset on a desktop or mount it on a wall.
Figure 9. Deskset Connections
1. Network Port The two LEDs next to each network port indicate network
status and AC power status.
The green LED is on when the Deskset is connected to
the network and has AC power.
The yellow LED flashes when there is network activity.
2. PC Port Intended for connecting an end-user PC to share the same
LAN connection as the Deskset.
3. Reset Button Restarts the Deskset when pressed momentarily.
Restores factory defaults when pressed and held for more
than five seconds with the LAN cable disconnected.
4. Power Jack For connecting the AC adapter to the Deskset. The Deskset
also supports Power over Ethernet.
5. Corded Headset
Jack
Actual jack location may be different than shown
6. Handset Jack
7. Wall-Mount Slots See “To install the Deskset on a wall:” on page 22.
1 2
3
4
5
6
7
Page is loading ...
Page is loading ...
Page is loading ...
Page is loading ...
Page is loading ...
Page is loading ...
Page is loading ...
Page is loading ...
Page is loading ...
Page is loading ...
Page is loading ...
Page is loading ...
Page is loading ...
Page is loading ...
Page is loading ...
Page is loading ...
Page is loading ...
Page is loading ...
Page is loading ...
Page is loading ...
Page is loading ...
Page is loading ...
Page is loading ...
Page is loading ...
Page is loading ...
Page is loading ...
Page is loading ...
Page is loading ...
Page is loading ...
Page is loading ...
Page is loading ...
Page is loading ...
Page is loading ...
Page is loading ...
Page is loading ...
Page is loading ...
Page is loading ...
Page is loading ...
Page is loading ...
Page is loading ...
Page is loading ...
Page is loading ...
Page is loading ...
Page is loading ...
Page is loading ...
Page is loading ...
Page is loading ...
Page is loading ...
Page is loading ...
Page is loading ...
Page is loading ...
Page is loading ...
Page is loading ...
Page is loading ...
Page is loading ...
Page is loading ...
Page is loading ...
Page is loading ...
Page is loading ...
Page is loading ...
Page is loading ...
Page is loading ...
Page is loading ...
Page is loading ...
Page is loading ...
Page is loading ...
Page is loading ...
Page is loading ...
Page is loading ...
Page is loading ...
Page is loading ...
Page is loading ...
Page is loading ...
Page is loading ...
Page is loading ...
Page is loading ...
Page is loading ...
Page is loading ...
Page is loading ...
Page is loading ...
Page is loading ...
Page is loading ...
Page is loading ...
Page is loading ...
Page is loading ...
Page is loading ...
Page is loading ...
Page is loading ...
Page is loading ...
Page is loading ...
Page is loading ...
Page is loading ...
Page is loading ...
Page is loading ...
Page is loading ...
Page is loading ...
-
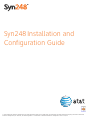 1
1
-
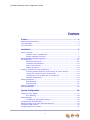 2
2
-
 3
3
-
 4
4
-
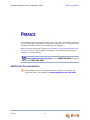 5
5
-
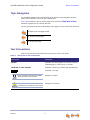 6
6
-
 7
7
-
 8
8
-
 9
9
-
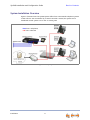 10
10
-
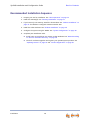 11
11
-
 12
12
-
 13
13
-
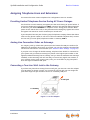 14
14
-
 15
15
-
 16
16
-
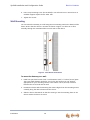 17
17
-
 18
18
-
 19
19
-
 20
20
-
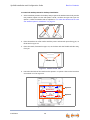 21
21
-
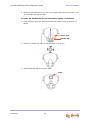 22
22
-
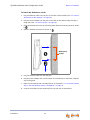 23
23
-
 24
24
-
 25
25
-
 26
26
-
 27
27
-
 28
28
-
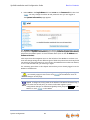 29
29
-
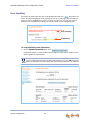 30
30
-
 31
31
-
 32
32
-
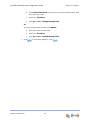 33
33
-
 34
34
-
 35
35
-
 36
36
-
 37
37
-
 38
38
-
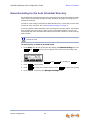 39
39
-
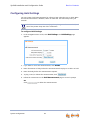 40
40
-
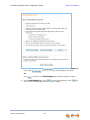 41
41
-
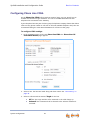 42
42
-
 43
43
-
 44
44
-
 45
45
-
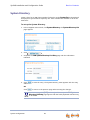 46
46
-
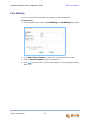 47
47
-
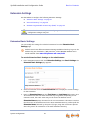 48
48
-
 49
49
-
 50
50
-
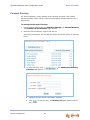 51
51
-
 52
52
-
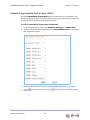 53
53
-
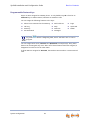 54
54
-
 55
55
-
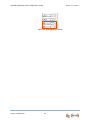 56
56
-
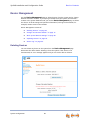 57
57
-
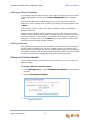 58
58
-
 59
59
-
 60
60
-
 61
61
-
 62
62
-
 63
63
-
 64
64
-
 65
65
-
 66
66
-
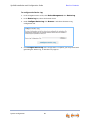 67
67
-
 68
68
-
 69
69
-
 70
70
-
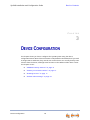 71
71
-
 72
72
-
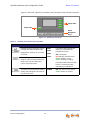 73
73
-
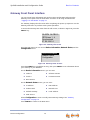 74
74
-
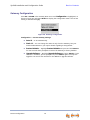 75
75
-
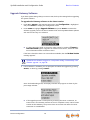 76
76
-
 77
77
-
 78
78
-
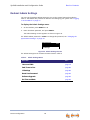 79
79
-
 80
80
-
 81
81
-
 82
82
-
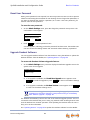 83
83
-
 84
84
-
 85
85
-
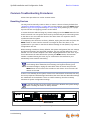 86
86
-
 87
87
-
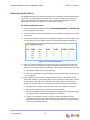 88
88
-
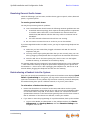 89
89
-
 90
90
-
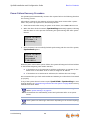 91
91
-
 92
92
-
 93
93
-
 94
94
-
 95
95
-
 96
96
-
 97
97
-
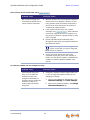 98
98
-
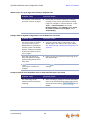 99
99
-
 100
100
-
 101
101
-
 102
102
-
 103
103
-
 104
104
-
 105
105
-
 106
106
-
 107
107
-
 108
108
-
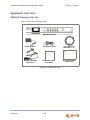 109
109
-
 110
110
-
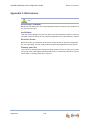 111
111
-
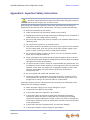 112
112
-
 113
113
-
 114
114
-
 115
115
-
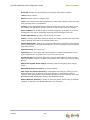 116
116
AT&T SYN 248 User manual
- Category
- IP phones
- Type
- User manual
Ask a question and I''ll find the answer in the document
Finding information in a document is now easier with AI
Related papers
-
AT&T Syn248 SB35031 User manual
-
AT&T SB67020 Quick start guide
-
AT&T SB35020 User manual
-
AT&T Synapse SB67020 Quick start guide
-
AT&T SB35020 Quick start guide
-
AT&T Synapse SB67035 Quick start guide
-
AT&T SB67030 Quick start guide
-
AT&T MS2015 User manual
-
AT&T SB67031 User manual
-
AT&T SB67030 User manual
Other documents
-
VTech ErisTerminal VSP861 User manual
-
VTech VSP861 User manual
-
VTech ErisTerminal VSP610A ErisTerminal VSP608A User manual
-
VTech CM18245 Quick start guide
-
VTech CM18245 Quick start guide
-
VTech CM18245 Quick start guide
-
VTech AM18247 Quick start guide
-
VTech VSP735 User manual
-
VTech VSP735 User guide
-
VTech ErisTerminal SIP Deskset VSP736 User manual