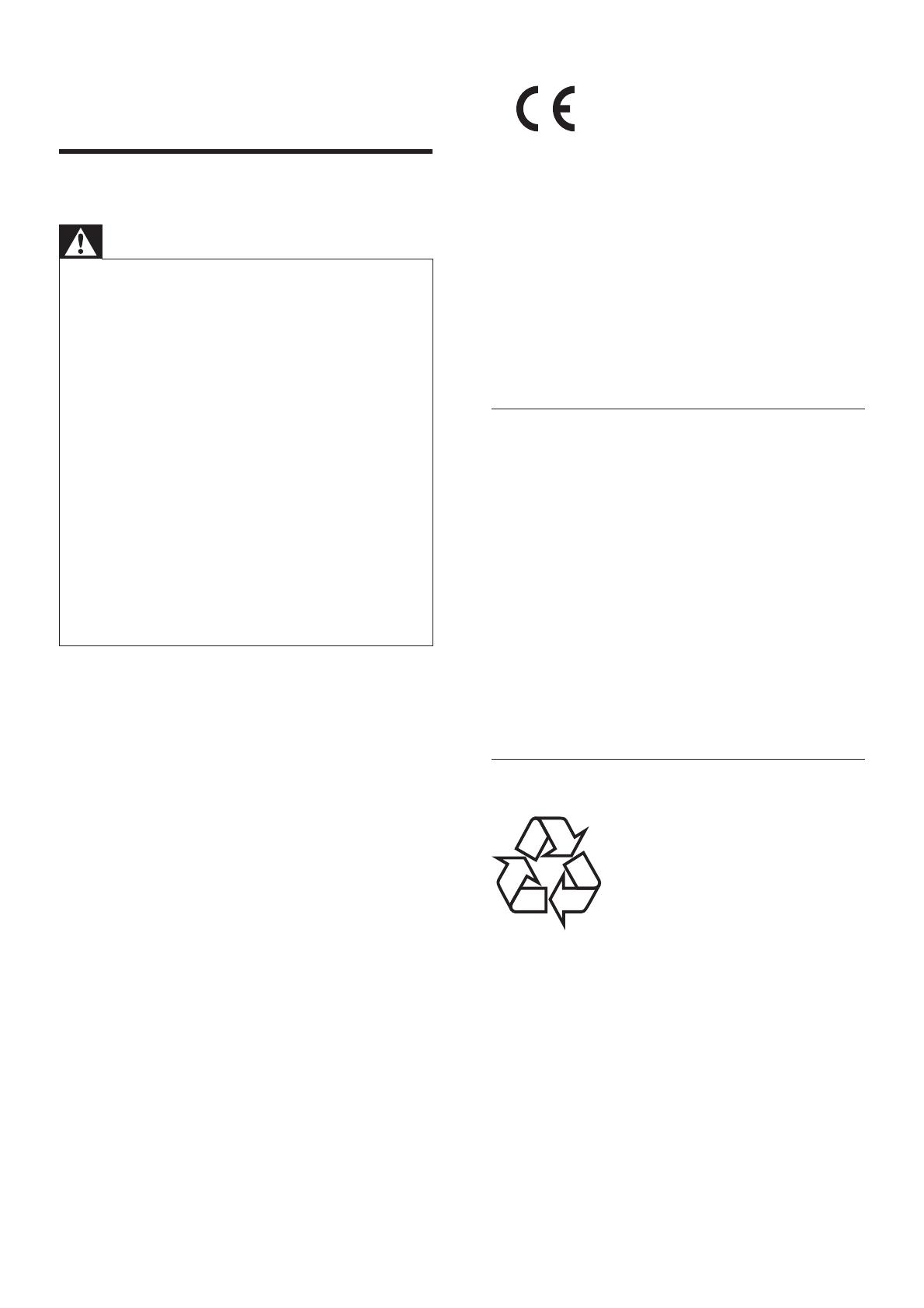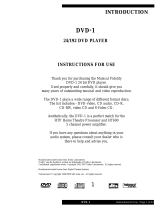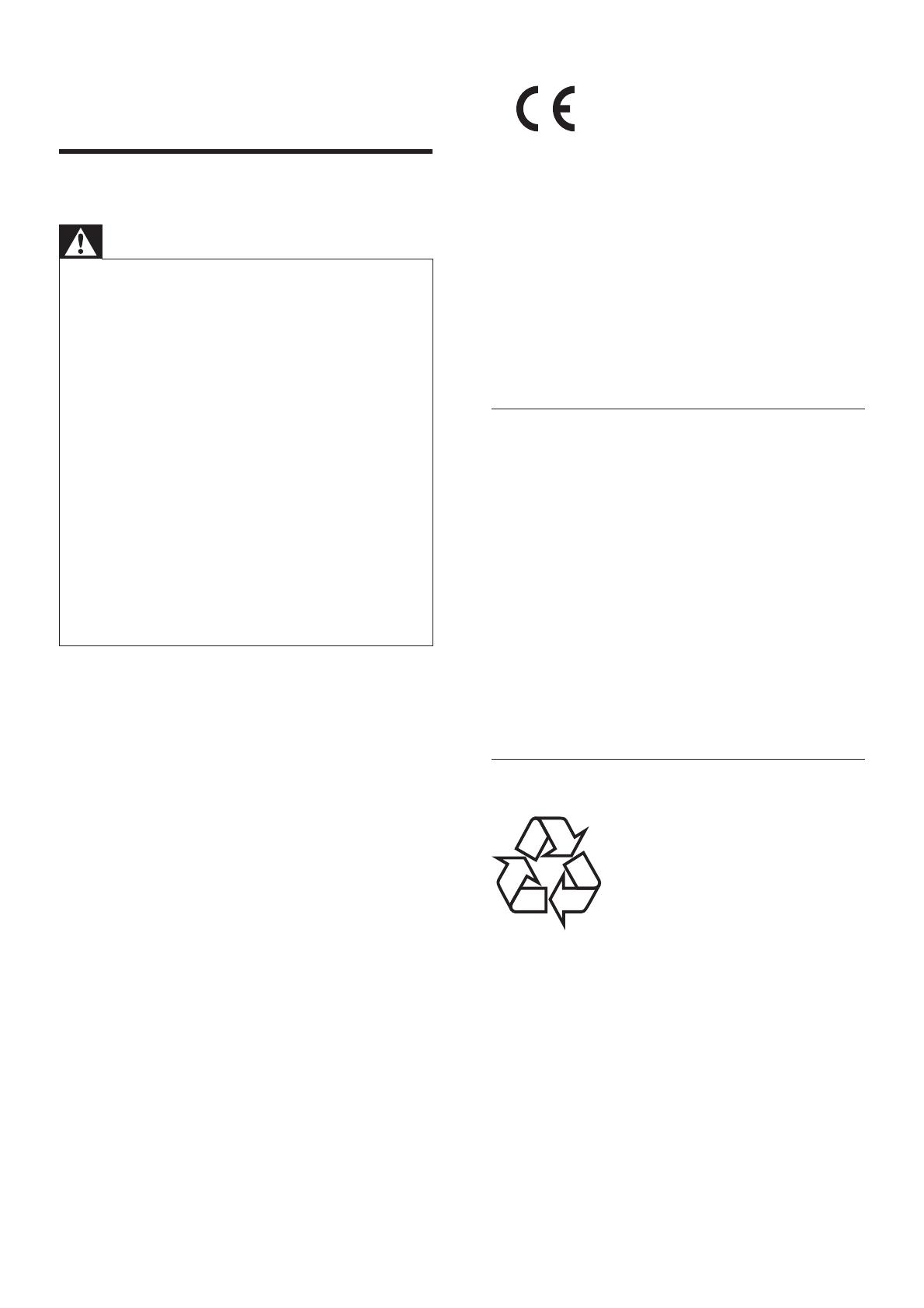
4
This product complies with the radio
interference requirements of the European
Community.
This product complies with the requirements
of the following directives and guidelines:
2006/95/EC, 2004/108/EC.
This product is in compliance with the EEE
directive.
About Progressive Scan
Consumers should note that not all high
de nition television sets are fully compatible
with this product and may cause artefacts to
be displayed on the picture. In case of 525
or 625 progressive scan picture problems,
it is recommended that the user switch the
connection to the ‘standard de nition’ output.
If there are questions regarding our TV set
compatibility with this model 525p and 625p
DVD player, please contact our customer
service centre.
Recycling
Your product is designed and manufactured
with high quality materials and components,
which can be recycled and reused.
When you see the crossed-out wheeled bin
symbol attached to a product, it means the
product is covered by the European Directive
2002/96/EC:
1 Important
Safety and important notice
Warning
Risk of overheating! Never install the DVD player in •
a con ned space such as a bookcase. Always leave a
space of at least four inches around the DVD player
for ventilation. Ensure curtains or other objects
never cover the ventilation slots on the DVD player.
Never place the DVD player, remote control or
•
batteries near naked ames or other heat sources,
including direct sunlight.
Only use this DVD player indoors. Keep this DVD
•
player away from water, moisture and liquid- lled
objects.
Never place this DVD player on other electrical
•
equipment.
Keep away from this DVD player during lightning
•
storms.
Where the mains plug or an appliance coupler is
•
used as the disconnect device, the disconnect device
shall remain readily operable.
Visible and invisible laser radiation when open. Avoid
•
exposure to beam.
Mains fuse (UK only)
This DVD player is tted with an approved
moulded plug. Should it become necessary to
replace the mains fuse, this must be replaced
with a fuse of the same value as indicated on
the plug (example 10A).
1 Remove fuse cover and fuse.
2 The replacement fuse must comply with
BS 1362 and have the ASTA approval
mark. If the fuse is lost, contact your
dealer in order to verify the correct type.
3 Re t the fuse cover.
In order to maintain conformity to the EMC
directive, the mains plug on this product must
not be detached from the mains cord.
EN