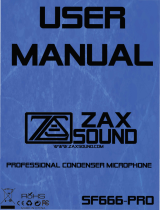Enhancing the Microphone - CrystalVoice
The SBX 10 / SBX 20 is equipped with built-in stereo microphones, allowing you to easily carry out
video/audio conferencing using popular VoIP applications such as Ventrilo
®
etc. CrystalVoice
enhancements help to further this experience by enhancing the clarity of such communications.
To configure CrystalVoice settings, Click the "CrystalVoice" menu option on the left.
1. Click the power button to turn on CrystalVoice.
2. Select the SBX 10 / SBX 20 as your recording device, adjusting the microphone volume using the
slider.
3. Select the desired enhancements to turn on and adjust the settings according to your needs.
4. Click [Test] and speak into your Sound BlasterAxx to hear your voice recorded based on the
configured settings. Readjust if necessary.
CrystalVoice enhancements helps you hear and be heard clearly by all participants of the conference,
doing away with noisy background distortions and unclear communication that disrupts your online
gaming and chatting experience. The various enhancements available include:
CrystalVoice Acoustic Echo Cancellation - eliminates echoes and enables the speaker to listen to
the other parties clearly. Echoes are a common problem present in voice communication systems that
disrupts conversations by making it difficult to hear the other party.
CrystalVoice Noise Reduction - enables the speaker to be heard clearly over background noise by
constantly monitoring the environment and eliminating unwanted noise that interferes with the
conversation.
CrystalVoice Smart Volume - automatically adjusts the loudness of a voice to maintain a consistent
volume level. This makes it convenient for the speaker to converse normally, regardless of his distance
from the microphone.
CrystalVoice FX™ - enables the alteration of voice with a variety of effects which can be used to
enhance the tone of a voice, create interesting accents or even allow someone to sound like a
completely different person.
CrystalVoice Focus - creates a zone and suppresses noise outside it to enable the speaker within to
be heard with amazing clarity. Multiple microphones are used to focus, enhance the speaker’s voice,
and eliminate sounds outside the zone.