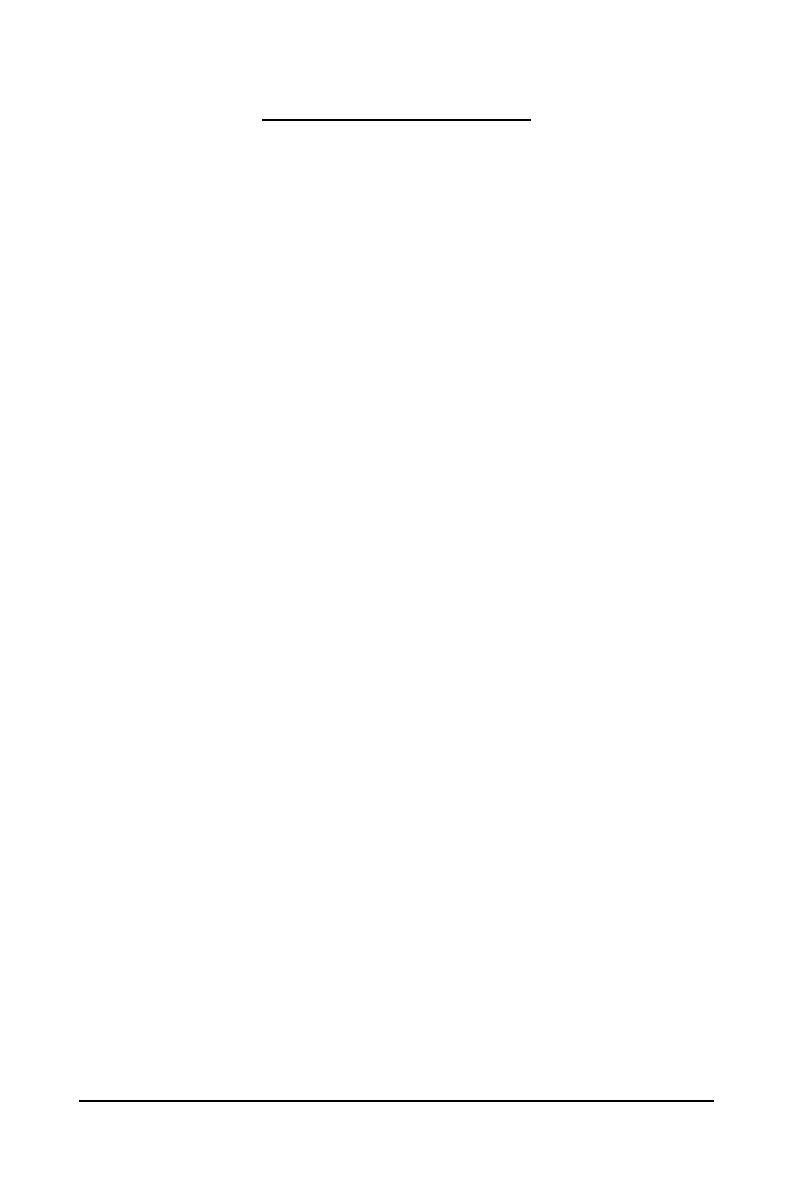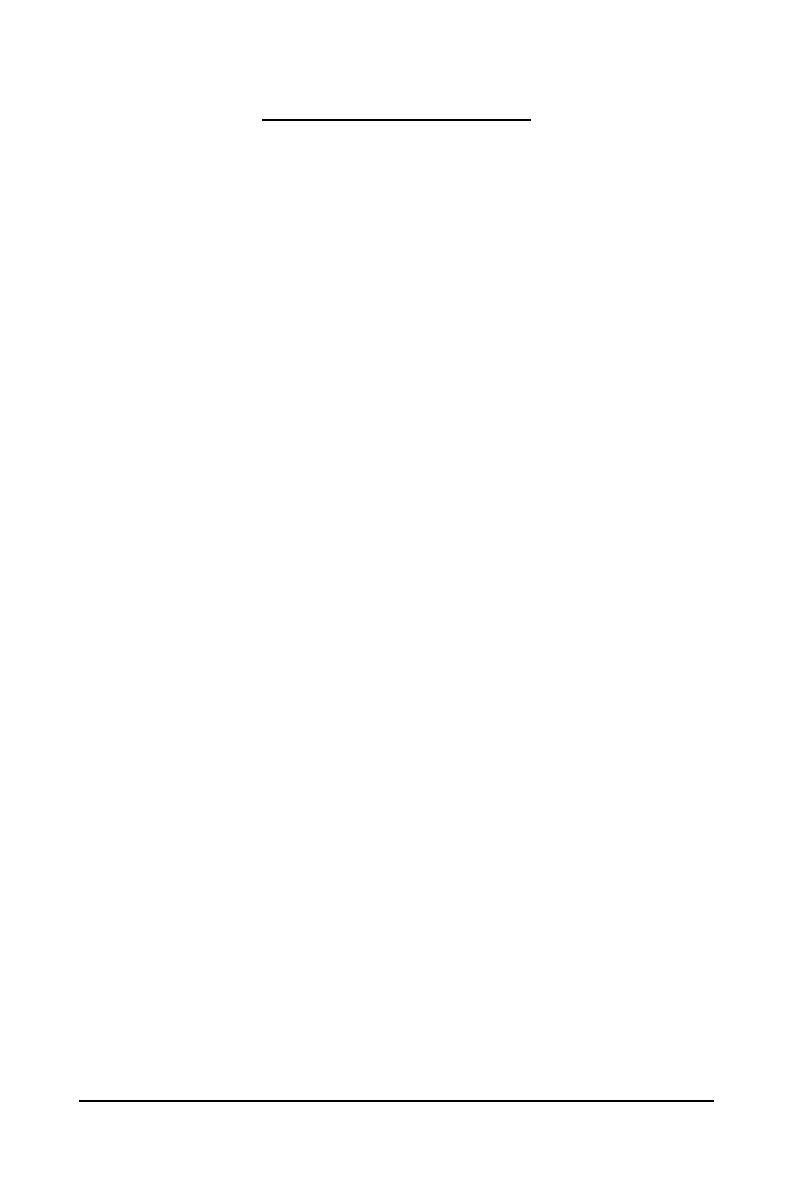
- 5 -
Table of Contents
1. Introduction ................................................................................................................ 6
1.1. Features ......................................................................................................................... 6
1.2. Minimum System Requirements .................................................................................... 6
2. Hardware Installation.................................................................................................. 7
2.1. Board Layout ................................................................................................................. 7
2.2. Hardware Installation.................................................................................................... 10
3. Software Installation.................................................................................................. 14
3.1. Windows
®
XP Driver and Utilities Installation ............................................................... 14
3.1.1. Operating System Requirements .............................................................................. 14
3.1.2. DirectX Installation........................................................................................................ 15
3.1.3. Driver Installation ......................................................................................................... 16
3.1.4. Utilities on Driver CD................................................................................................... 18
3.1.5. Taskbar Icons............................................................................................................... 20
3.1.6. Display Properties Pages........................................................................................... 23
3.1.7. nView Properties Pages
(Note)
...................................................................................... 33
3.2. Windows
®
2000 Driver Installation ................................................................................ 38
4. Troubleshooting Tips................................................................................................ 39
5. Appendix ................................................................................................................. 39
5.1. How to Reflash the BIOS in MS-DOS Mode.............................................................. 39
5.2. Resolutions and Color Depth Tables (In Windows XP) ................................................. 40
5.3. Regulatory Statements ................................................................................................. 42
(Note) This item will show up when you connect two monitors.