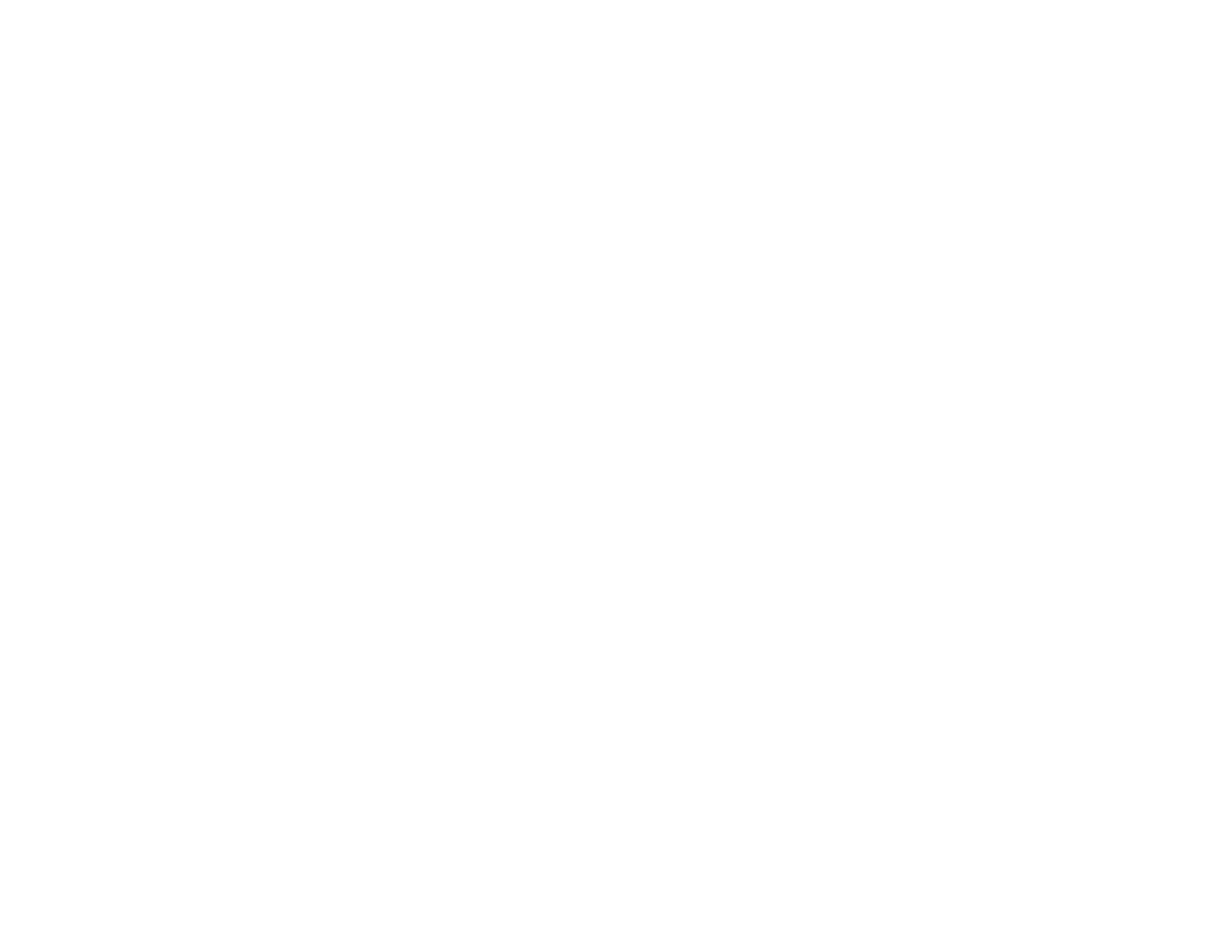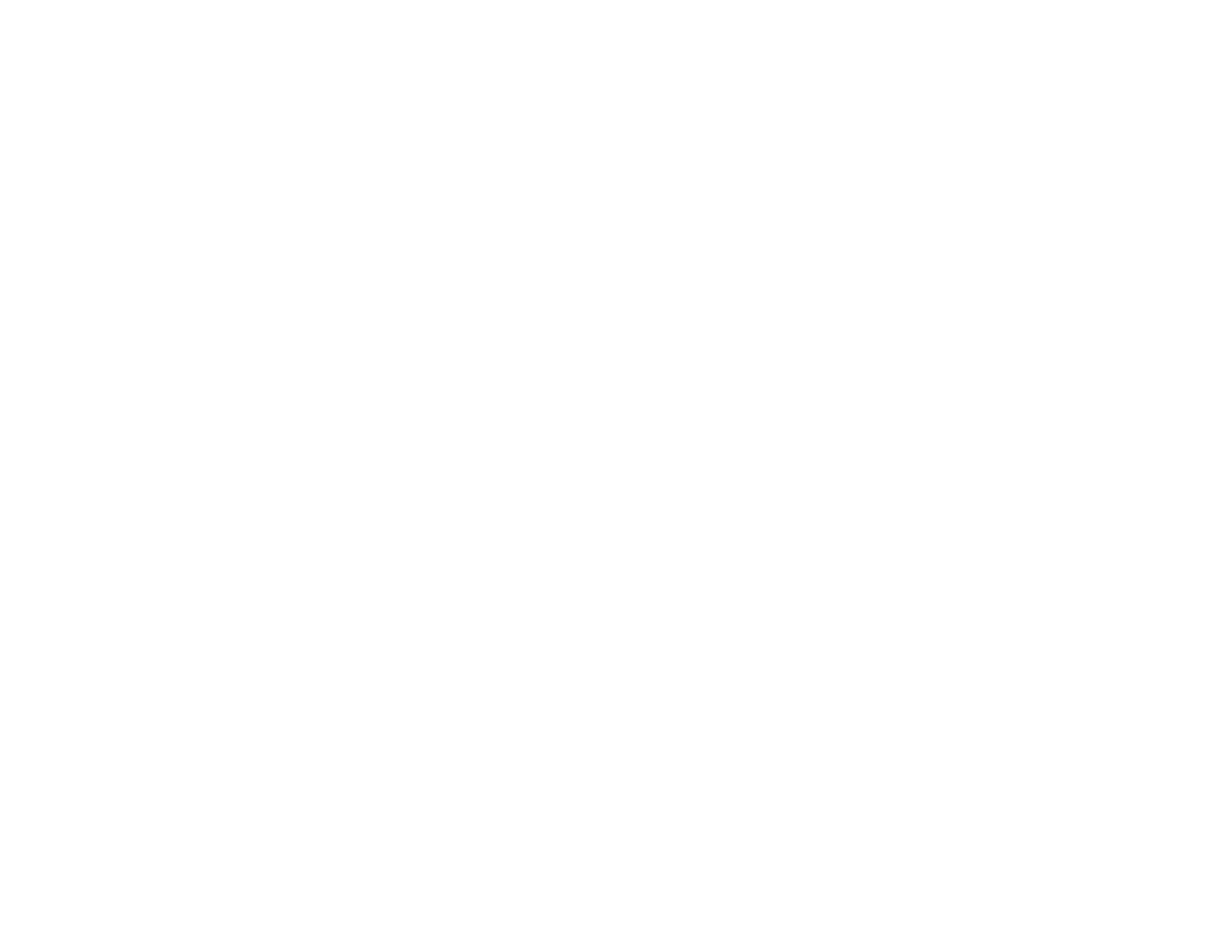
3
Chapter 1 Product Overview............................................... 4
Key Features/Introduction........................................................ 5
System Requirements............................................................... 6
Package Contents......................................................................... 6
TechnicalSpecications..............................................................7
Physical Interface............................................................................ 9
Chapter 2 Before You Begin................................................. 10
Computer Settings....................................................................... 11
Hardware Installation................................................................. 14
Mounting the ENH220EXT...................................................... 15
Chapter 3 Conguring Your Access Point......................... 19
Default Settings./Web Conguration................................ 20
Chapter 4 Building a Wireless Network........................... 21
Access Point Mode...................................................................... 22
Client Bridge Mode...................................................................... 23
WDS AP Mode.............................................................................. 24
WDS Bridge Mode........................................................................ 25
WDS Station Mode....................................................................... 26
Chapter 5 Status.................................................................... 27
Main Status..................................................................................... 28
Connection...................................................................................... 30
Chapter 6 Network .............................................................. 32
Basic IP Settings............................................................................ 33
Spanning Tree Protocol Setting............................................. 34
Chapter 7 2.4 GHz Wireless.................................................. 35
Wireless Settings............................................................................ 36
2.4GHzWirelessNetwork........................................................37
2.4GHzSSIDProle.....................................................................39
Wireless Security.......................................................................... 40
Wireless MAC Filtering............................................................... 41
Wireless Advanced..................................................................... 42
WPA Mixed-Enterprise: AP/WDS AP Mode........................... 43
WDS Link Settings....................................................................... 44
Client Bridge Settings.............................................................. 45
Guest Network Settings............................................................ 46
Chapter 8 Management ........................................................ 47
Management VLAN Settings.................................................. 48
Advanced Settings....................................................................... 49
CLI Settings/Email Alert............................................................. 50
Time Zone........................................................................................ 52
Auto Reboot Settings................................................................ 53
Wi-Fi Scheduler............................................................................... 54
Tools.................................................................................................. 55
Account/Firmware........................................................................57
Backup/Restore ............................................................................. 58
Log...................................................................................................... 60
Logout/Reset................................................................................. 61
Appendix................................................................................. 62
FCC Interference Statement................................................... 63
CE Interference Statement...................................................... 64
Professional Installation Instruction ................................ 67
Table of Contents