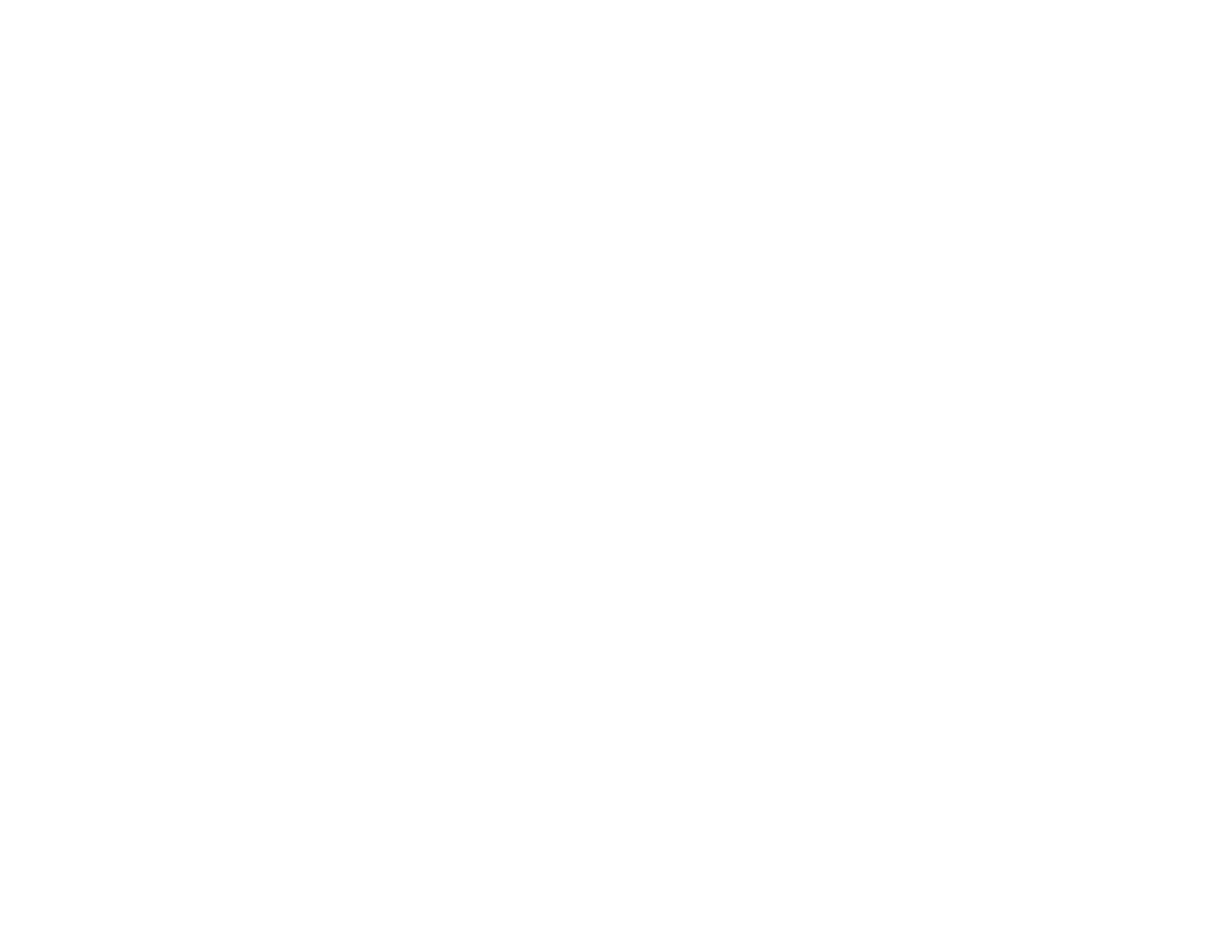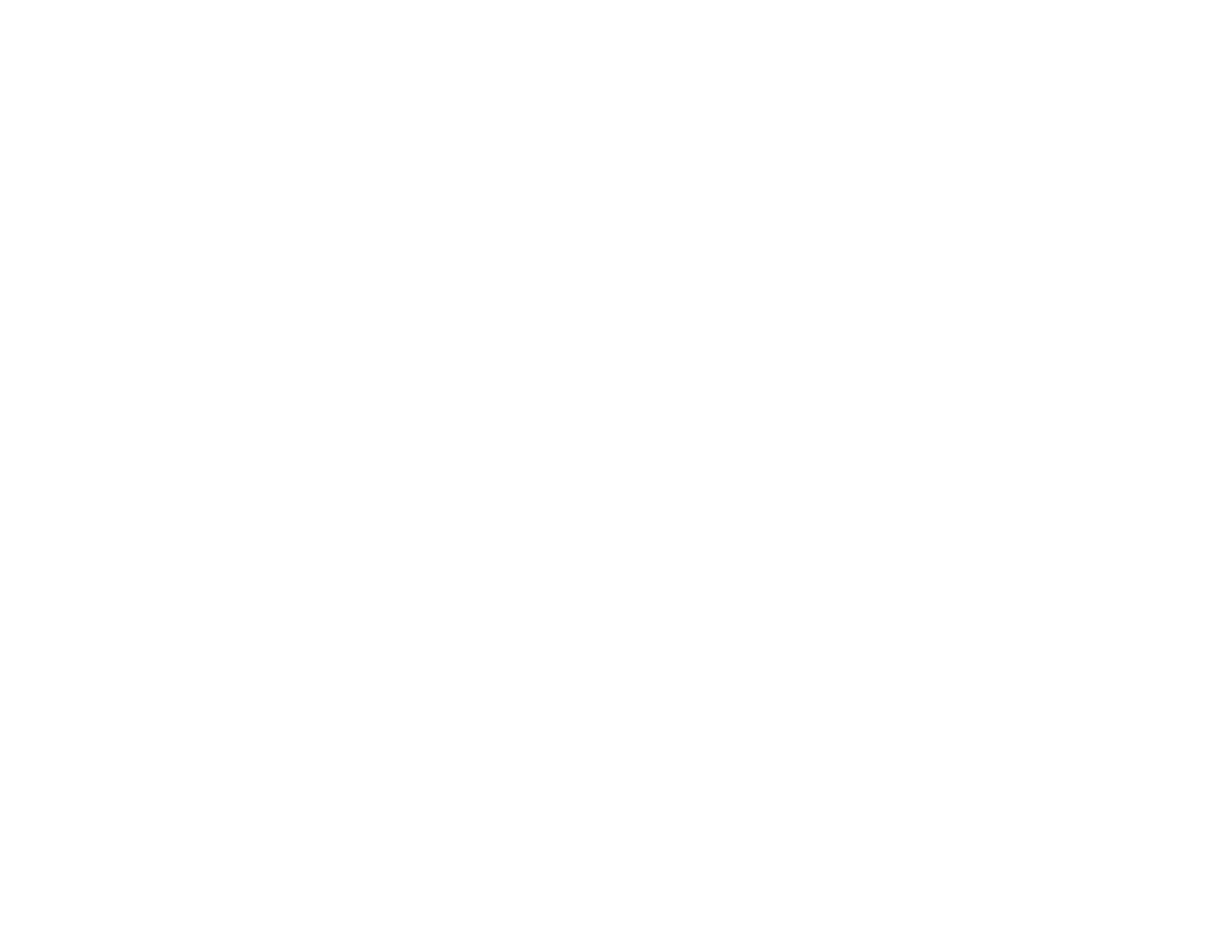
Available Image Adjustments - Office Mode ............................................................................. 49
Scanning in Professional Mode..................................................................................................... 50
Available Image Types - Professional Mode............................................................................. 52
Available Image Adjustments - Professional Mode................................................................... 53
Selecting a Scan Size - Professional Mode............................................................................... 55
Image Preview Guidelines............................................................................................................. 58
Scan Resolution Guidelines .......................................................................................................... 58
Selecting Scan File Settings.......................................................................................................... 59
Available Scanned File Types and Optional Settings................................................................ 60
Scanning Special Projects.................................................................................................................. 61
Scanning to Facebook and Other Destinations ............................................................................. 62
Starting a Scan Using Easy Photo Scan................................................................................... 62
Uploading Scanned Images to Facebook................................................................................. 64
Uploading Scanned Images to Picasa...................................................................................... 66
Uploading Scanned Images to Evernote................................................................................... 68
Uploading Scanned Images to SugarSync ............................................................................... 70
Uploading Scanned Images to a Web Folder............................................................................ 71
Uploading Scanned Images to Email........................................................................................ 73
Saving Scanned Images to a Folder......................................................................................... 74
EPSON JPEG File Settings ...................................................................................................... 75
EPSON TIFF and Multi-TIFF File Settings................................................................................ 75
Restoring Photo Colors as You Scan ............................................................................................ 76
Removing Dust and Scratch Marks Using DIGITAL ICE Technology............................................ 77
DIGITAL ICE Technology Specifications .................................................................................. 78
Scanning to a PDF File.................................................................................................................. 79
Scanning to a PDF File Using a Scanner Button ........................................................................... 81
Available Image Adjustments - Scan to PDF Settings............................................................... 86
Convert Scanned Documents to Editable Text (OCR)................................................................... 87
Scanning Using OCR - Windows.............................................................................................. 87
Scanning Using OCR - Mac OS X............................................................................................. 89
Using the Scanner as a Copier - Copy Utility................................................................................. 91
Source Type Settings - Copy Utility........................................................................................... 93
Scanning Directly to an Email........................................................................................................ 93
4