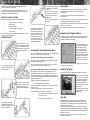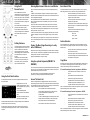Daewoo DVD-260D Quick start guide
- Category
- Digital Video Recorders (DVR)
- Type
- Quick start guide
This manual is also suitable for

Quick Start Guide
The unit supports up to 4, 8 or 16
Video Inputs (dependant on model).
These are connected via the 75Ω
BNC connectors. Connect cameras
to the video inputs starting from
VID 1.
The unit supports a main monitor via
‘MON A’. A spot monitor can also be
connected via ‘MON B’.
The unit supports two channels of bi-
directional audio. Connect the audio
equipment to the phono sockets
labelled AUDIO IN and AUDIO OUT.
Connect the 12v DC power adaptor
(supplied) to the unit and then to
the wall socket, or to a fused spur
connection. To be compliant with
wiring regulations in some countries,
an Alarm/Security device should
be connected to a fused spur and
not a wall outlet socket (check local
regulations before installation).
The following Quick Start Guide will help you through the initial installation,
conguration and operation of the EcoSense.
Use this document in conjunction with the Installation & Operation Guide. This is
located on the Product CD supplied with the unit and can also be found on the
Dedicated Micros website (dedicatedmicros.com).
Check the contents of the box
Remove the packaging and check all items listed below are present.
• EcoSense DVR (either 4, 8, or 16 input)
• IR Remote Control
• 12v DC Power Adaptor
• EcoSense Software/Documentation CD
• Quick Start Guide
If any of these items are missing; please contact the Dedicated Micros Customer
Service team on +44 (0) 845 600 9501
The unit supports 17 normally open/
closed alarm inputs, or one Global
keyswitch.
Note: The 4 channel unit supports 5
normally open/closed alarm inputs.
The unit supports up to two 24V
200mA relays.
Note: The 4 channel unit supports 1
relay input.
The unit supports a 10/100Mbps
auto-detecting network port. Use a
CAT5 cable to connect the unit to the
network port labelled ‘NET’.
Accessing The Conguration/Viewer Menus
The unit can be congured either on the local monitor or over a network connection
using a PC with Internet Explorer or similar web browser.
Accessing the Conguration menus on a local monitor
The Conguration pages can be displayed on the local monitor by pressing the
MENU button on the IR Remote Control.
Note: If the IR Remote Control does not open the menu, press the DVR button to
make sure it is in DVR mode, then press the MENU button.
Accessing the Conguration/Viewer menus via a PC web browser
The IP address of the unit is required to access the webpages. The DHCP
assigned address can be identied via the local menu pages. Using the local
monitor, press the MENU button on the IR Remote Control and navigate to the
System menu. The DHCP IP address will be displayed. A xed IP address can be
assigned via the Network menu.
To access the unit via DNS, the default address will be:
<machine serial number>.<yourdomain>.com
The <machine serial number> is displayed on the underside of the unit (and on the
System menu page).
<yourdomain> relates to the name assigned to your DNS network.
The default DNS address can be renamed via the Network menu.
• Launch Internet Explorer (or other web browser package).
• Type the URL for the unit.
• The opening menu page will be displayed.
Installing The Unit
Relevant menus can be accessed
directly via the coloured softkey options
shown at the base of each menu.
The options available will depend
on the menu being viewed. Select a
softkey option by pressing either the
corresponding button on the IR Remote
Control (if viewing the menus locally),
or by selecting the relevant option via
the mouse (if viewing the webpages).
Navigating The Conguration Menus
Note: Any changes are automatically saved when the page is closed. To ‘manually’
save changes, select the Save option.
Opening Menu
When rst accessing the unit, the main menu will be displayed. This menu allows
access to the Conguration menus, the Viewer menus and also several
Download options.
Note: The Download options will only be available if viewing remotely via a
network connection.
Select the Conguration menu tab to access the unit’s Conguration menus. Refer
to ‘Navigating the Conguration Menus’ for further guidance.
Select the Viewer menu tab to access the unit’s Viewer function. Refer to ‘Operating
The Viewer’ for further guidance.
Select the Download menu tab to access the various Download sub-options.
Operating The Viewer
Select the ‘Viewer’ option from the Opening Menu to access the Viewer menus.
Navigation is via a colour coded softkey
system. The colour bar menu provides
an intuitive approach to operator and
installer alike. The coloured buttons
on the IR Remote Control and front
panel correspond to the menu options
displayed on screen.
The function of the buttons will change
according to whether the unit is in Live
or Playback mode.
The conguration pages are navigated using the menu tree (displayed on the left
of each page). Selecting one of the menu options will display the relevant page.
Associated sub-menus will then be available
Video Help
Video Help les are imbedded on the unit and offer step by step guidance on
performing some of the most common tasks required of the EcoSense. Access
the Video Help menu via the Viewer menus. The Help videos are divided into six
categories; each category containing
relevant videos. To play a video, rst click directly on one of the six categories. If
viewing remotely, use the Directional buttons and the OK button. A connected USB
mouse can also be used. When a category is chosen, all associated videos will be
listed. Select a video to play.
Note: A speaker must be connected to the Audio OUT connection to hear the
associated audio commentary.

Quick Start Guide
MI-Q-ECS1-E1-1
Using the IR
Remote Control
Press the MENU button to access
conguration menus via a local monitor. The
menu will have a red indicator highlighting
the rst option. Select a main menu heading
to open a drop down list of further menus.
Use the Directional buttons to navigate the
menu screens.
Press the OK button to start editing a eld
(the option will be outlined in green).
Use the Up/Down Directional buttons to
change the settings within an editable eld.
Press the OK button to accept a new
setting.
Using the Front Panel Interface
The Conguration and Viewer menus can be navigated and edited via the unit’s
front panel interface.
Entering Alpha-Numeric Data via a Local Monitor
Numeric or text data is entered using the on-screen Virtual Keyboard (Arrow Key
Editor).
To display the Virtual Keyboard, navigate to the relevant text input box using the
Directional buttons and double press the OK button twice on the IR Remote Control.
The Virtual Keyboard is displayed.
Use the Directional buttons to move between characters, use the OK button to
select a character. Select ‘Submit’ to enter details, press ‘Cancel’ to exit without
entering any text.
Alpha-numeric data can also be entered in either upper or lower case format by
‘multi-tapping’ a relevant button. For example, with the cursor located in the text
entry window of the Virtual Keyboard, repeatedly tap button ‘2’ to cycle through the
following characters: 2,A,a,B,b,C,c,2 etc.
To select one of these characters, simply stop tapping the button when the chosen
character is displayed. The cursor will then progress, ready for the next character
entry.
Note: A USB Keyboard (not supplied) can be connected via one of the USB ports on
the unit. The USB Keyboard can then be used to enter alpha-numeric data via the
local menus.
Viewing The Menu Pages Remotely (or Locally
with a USB Mouse)
Navigate the menus by clicking the tabs displayed on the left of the menu headings
(on the menu tree). The rst option is highlighted with a red tab. Select a main menu
heading to open a drop down list of further sub-options.
Highlight an editable eld by clicking on it directly.
Use the Up/Down Directional buttons to change the settings within an editable eld.
Use the OK button to accept a new setting.
Use the colour bar (Red, Green, Yellow, Blue and Purple) to directly access the
corresponding function displayed on the menu screen i.e. red panel to select the
red option.
Using the optional Keyboards (DM/KBC1 &
DM/KBC2)
The unit can also be controlled using an optional Dedicated Micros keyboard (except
the 4-way unit). This is connected via the KBD connector on the rear of the unit and
provides excellent control of the unit’s functions.
Note: Please contact your regional Dedicated Micros representative for
information on purchasing a supported Dedicated Micros keyboard.
Access The Event List
Alarms and activity detection are tagged and stored in the Event List for easy
retrieval along with System events such as system start data and camera fails. Each
event is labelled with an event type (alarm, activity or system) plus its time and date.
To view an event from the Event list on a local monitor:
• Press the EVENT button on the IR Remote Control.
• Use the Up/Down Directional buttons to select the event
required, the selected event is displayed in the
preview window.
• To view any additional pages of Event data, press the Yellow
Softkey. Press the Green Softkey to view previous pages.
• Press the PLAY button to view the selected event.
• Press the EXIT or LIVE buttons to exit the Event List.
Softkey Guidance
The IR Remote Control, front panel interface
and optional Keyboard have a common user
interface. In addition to the direct action
keys (rewind, fast forward etc.) there are
coloured Softkeys that are context sensitive
and enable rapid access to required
functions.
To display the context sensitive Softkey
functions at any time (when viewing on a
local monitor), press any of the coloured
keys on the IR Remote Control.
Navigate the menu tree via the
Up/Down Directional buttons. When a
menu is highlighted, open by pressing
the OK button.
Use the Left/Right/Up/Down
Directional buttons to move between
elds.
Select OK to start editing a eld (the
option will be outlined in green).
Event Search Filter
It is possible to lter the event search by time or type (alarm, activity or system).
When vewing the Event List on a local monitor using an IR Remote Control:
• Press the Red softkey to open the Event Filter menu.
• Use the Directional buttons on the IR Remote Control to
navigate to the Event lter textbox.
• Enter the required start and end times via the Virtual
Keyboard (Arrow Key Editor).
• If required, select via the checkbox options to display only a
specic event type. If no checkboxes are selected, all types
will be displayed.
• The Event list can also be ltered by pressing the
corresponding coloured Softkey:
Alarm - Red
Activity - Green
System - Yellow
Archive Selection
The Archive Selection menu allows images and events to be added to the Copy
Event List. When vewing images in Playback mode on a local monitor using an IR
Remote Control:
• Press the COPY button on the IR Remote Control to mark
the start of the archive point.
• Press COPY again to mark the end of the archive point.
• The recorded images withn the selected time period will now
be available via the Copy Menu.
Copy Menu
Images and events can be copied to CD/DVD or USB Media for remote reviewing
i.e. for evidential or monitoring purposes. To access the Copy menu on a local
monitor, press the COPY button on the IR Remote Control:
To Transfer Events/Images From the Copy Menu to a USB Device
• Insert a USB Device into the USB port on the front of
the unit.
• Select USB from the Archive Media checkbox.
• Select the Copy option (Red) to start archive.
• Selected items are then saved to the USB device.
• The USB export progress is displayed as a %. On
completion the status will read ‘Archive Complete’.
Note: It is recommended that the ‘Include viewer application’ checkbox be selected.
when downloading events to USB or CD/DVD.
To Transfer Events/Images From the Copy Menu to a CD/DVD
• Insert a CD/DVD Device into the CD/DVD drive on the front
of the unit.
• Select CD/DVD from the Archive Media checkbox.
• Select the Copy option (Red) to start archive.
• Selected items are then saved to the CD/DVD.
• The CD/DVD export status is displayed as a %. On
completion the status will read ‘Archive Complete’.
Note: It is recommended that the ‘Include viewer application’ checkbox be selected.
when downloading events to USB or CD/DVD.
-
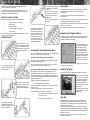 1
1
-
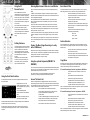 2
2
Daewoo DVD-260D Quick start guide
- Category
- Digital Video Recorders (DVR)
- Type
- Quick start guide
- This manual is also suitable for
Ask a question and I''ll find the answer in the document
Finding information in a document is now easier with AI
Other documents
-
Dedicated Micros SD (4 & 32 Channel) Quick start guide
-
Dedicated Micros SD Advanced User guide
-
Dedicated Micros SD Excel User guide
-
Dedicated Micros SD Advanced Operating instructions
-
Dedicated Micros EcoSense Installation & Operation Guide
-
Dedicated Micros DV-IP Express Installation & Operation Guide
-
Dedicated Micros DV-IP RT Operating instructions
-
Dedicated Micros DV-IP Operating instructions
-
Dedicated Micros DV-IP HD Quick start guide
-
Dedicated Micros SD (4 & 32 Channel) Installation & Operation Guide