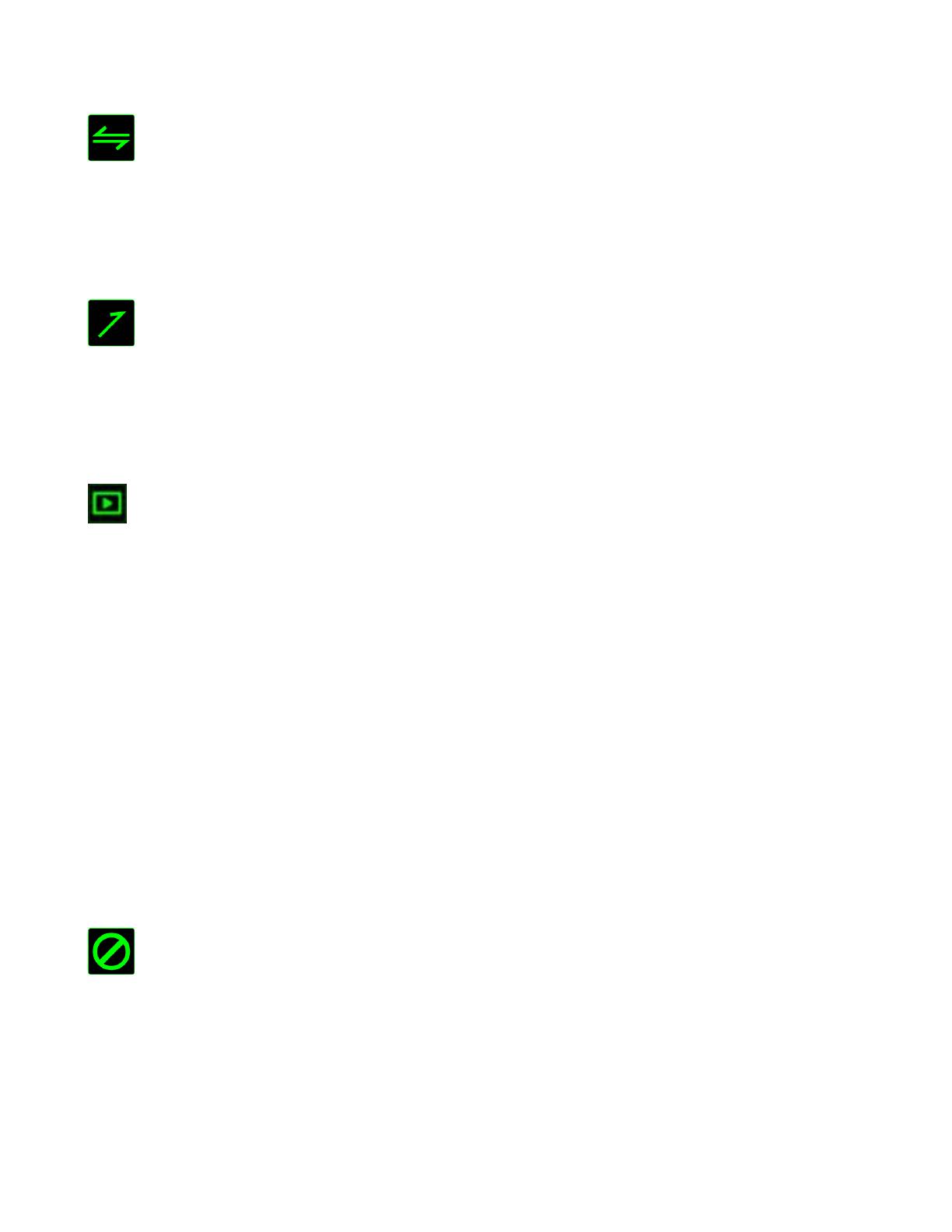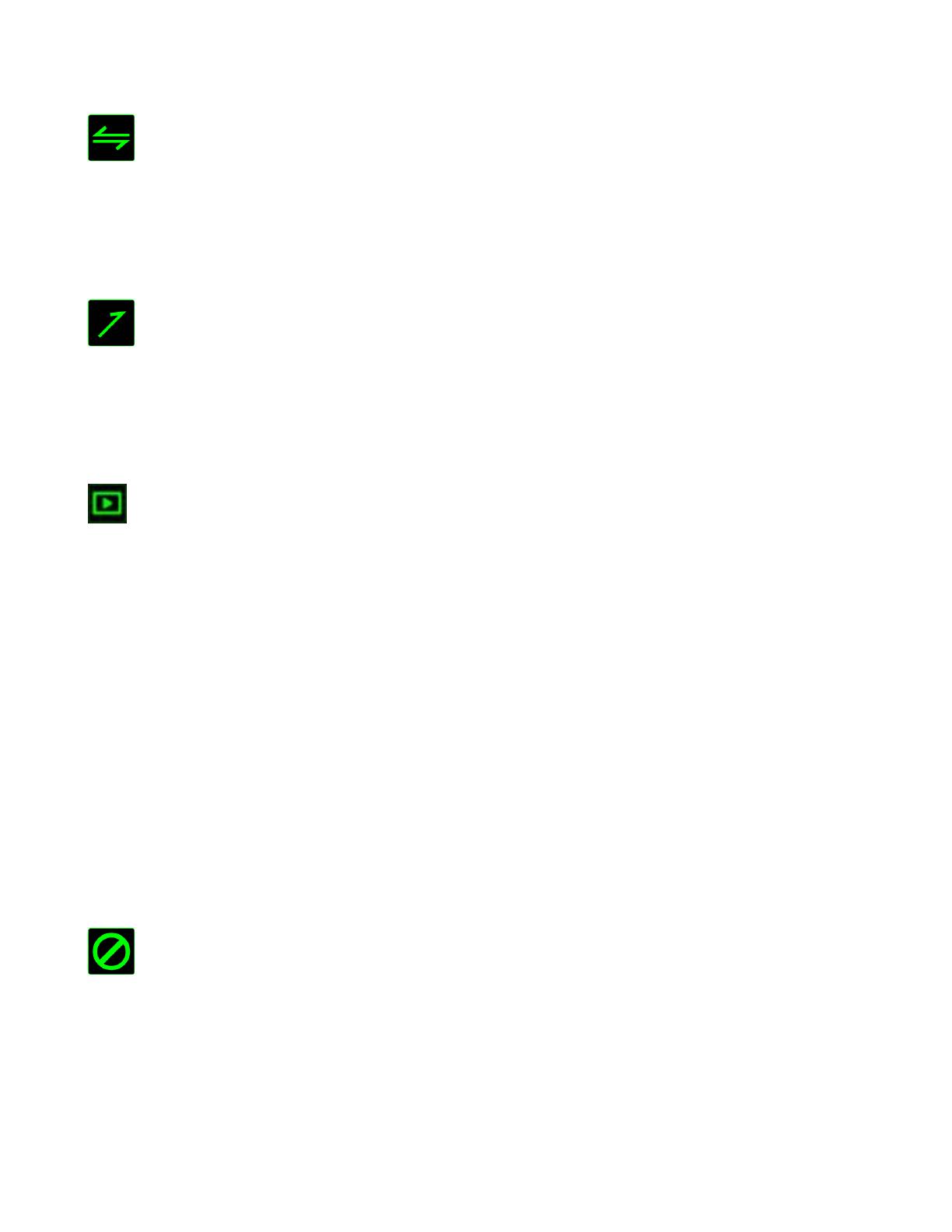
14 | For gamers by gamers™
Switch Profile
The Switch Profile enables you to change profiles on the fly and immediately load all
your pre-configured settings. When you select Switch Profile from the Key Assignment
Menu, a sub-menu will appear that will allow you to choose which profile to use. An
on-screen display will automatically appear whenever you switch profiles.
Launch Program
Launch Program allows you to launch a program or a website using the assigned key.
When you select Launch Program from the Key Assignment Menu, two options will
appear which allow you to search for the specific program you want to open or write
the address of the website you want to visit.
Multimedia Function
This option allows you to bind multimedia playback controls to your device. After
selecting Multimedia Function, a submenu will appear. Listed below are the multimedia
playback controls you can choose from the submenu:
Volume Down - Decreases the audio output.
Volume Up - Increases the audio output.
Mute Volume - Mutes the audio.
Mic Volume Up - Increases the microphone volume.
Mic Volume Down - Decreases the microphone volume.
Mute Mic - Mutes the microphone.
Mute All - Mute both microphone and audio output.
Play / Pause - Play, pause, or resume playback of the current media.
Previous Track - Play the previous track.
Next Track - Play the next track.
Disable
This option renders the assigned key unusable. Use Disable if you do not want to use
the key or if it interferes with your gaming.