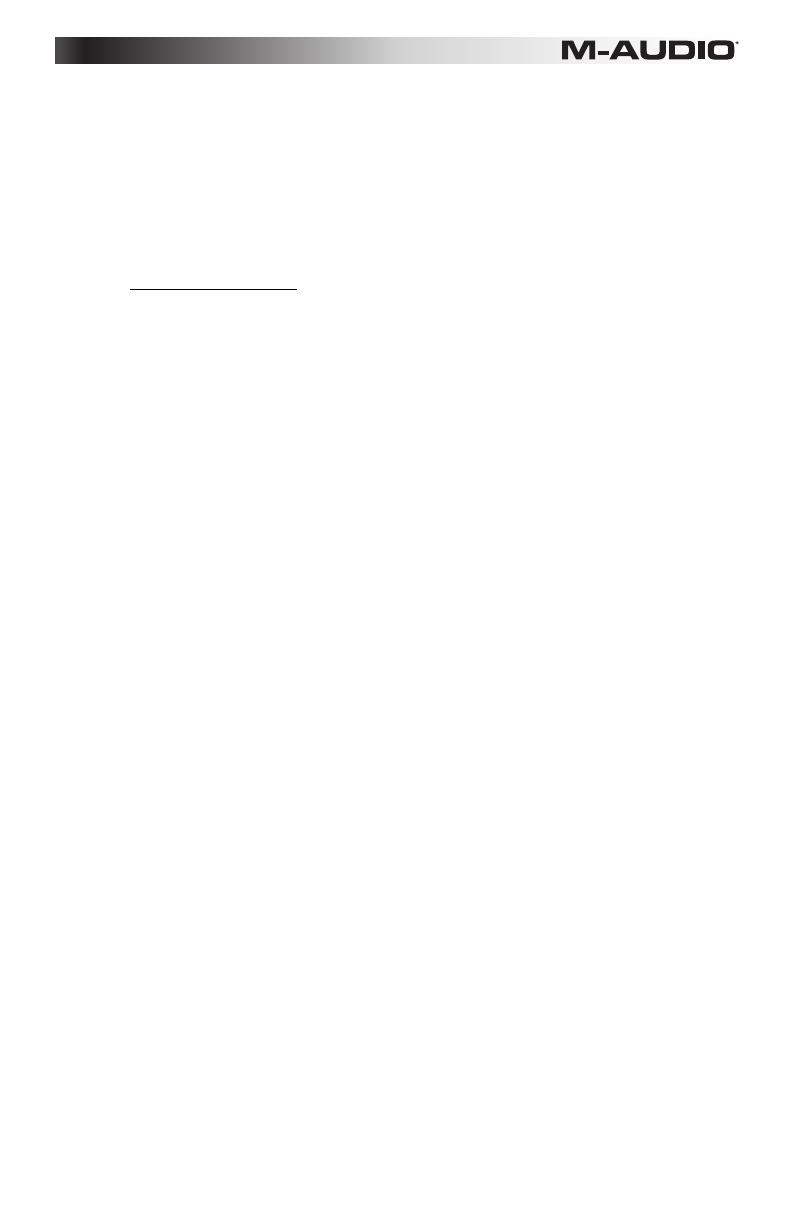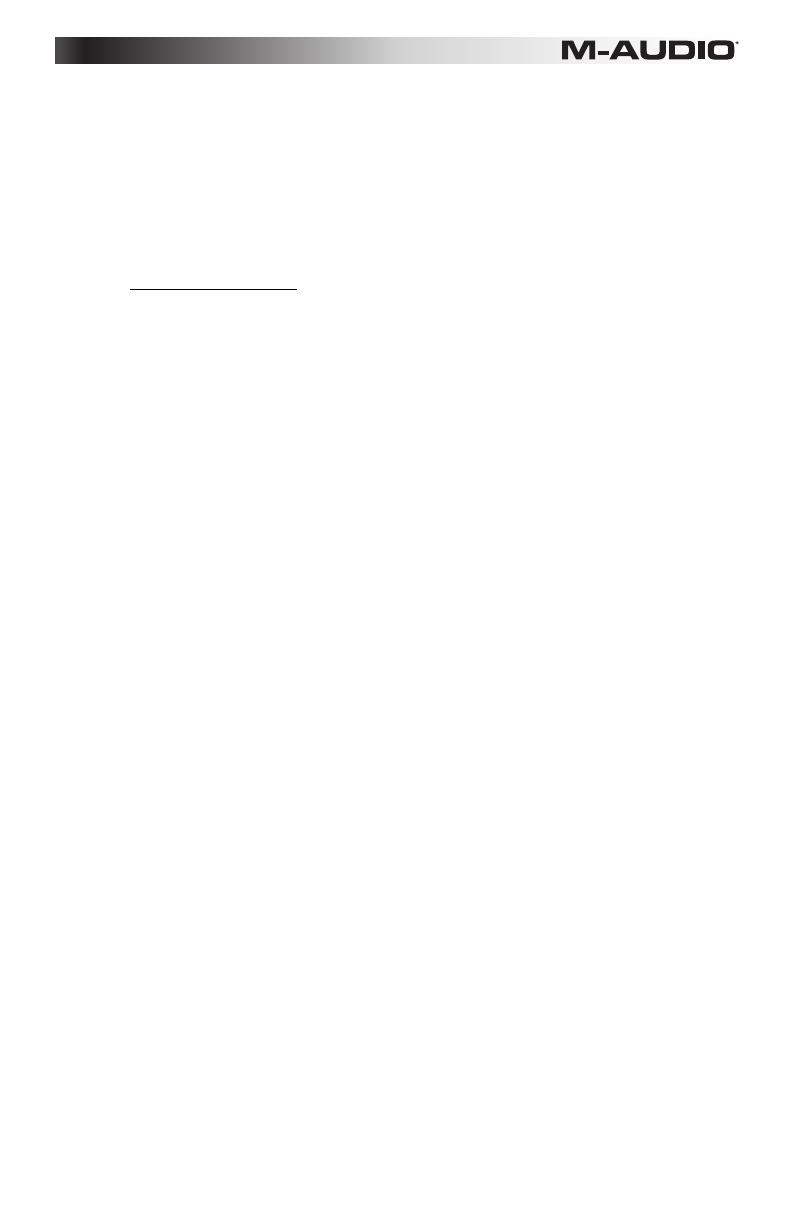
7
12. Trigger Pads – There are eight Trigger Pads (P1–P8) that send different types of standard MIDI CC, MIDI note, or other advanced
MIDI messages based on the parameter they are assigned to.
Generally these pads transmit MIDI notes using MIDI Message "147." Please see Chapter 5, "Advanced Programming Functions"
for more information.
When assigned to a standard MIDI CC number, the pad is pressure sensitive. In this instance, the value sent is determined by the
amount of pressure applied while it is held down. The greater the pressure, the higher the value and vice versa.
Pads assigned to advanced MIDI messages operate in the same way as the Fader buttons or transport controls. When a pad is
struck, or when pressure is applied to it, the LCD screen will display the assigned MIDI message (for example "cc 74"), its name (for
example "P1"), and the value sent. This will also be the case when pressure has been removed.
The Trigger Pads are generally not affected by DirectLink in either Mixer or Instrument Mode. For further information about these
Pads and DirectLink, refer to the DirectLink Guide for your DAW.
13. Function Buttons – These buttons access the following features:
• Instrument Mode Button (Inst): Refer to the separate DirectLink documentation applicable to your DAW at
www.m-audio.com/hypercontrol.
• Null: This button activates and de-activates Null Mode. By default, Null mode is always active and the Null button will
illuminate when this is the case. In Null Mode, the position of Axiom Faders is stored as part of a user Patch. This is known
as their Null value. If a fader is at a different position or value when the patch is recalled the LCD will display "MUTE" and a
value representing how far off they are from the Null value. The fader will not transmit MIDI data until the Null Value has
been reached. This prevents corresponding parameters in the software from jumping to a different value as the Axiom
control is adjusted. The Axiom Fader will be "un-muted" as soon as the position matches the value stored in the user patch.
For example, in qualified versions of Pro Tools, Axiom Preset 9 can be used to control the virtual instrument called Velvet.
When an instrument parameter is edited using an Axiom Fader, its new position is retained as the Null value when a new
preset is selected. If the same fader is used to edit the new preset, it is likely to be in a different position when Preset 9 is
recalled. Because Null Mode is active by default, the fader will not transmit MIDI data to Velvet until it has been adjusted to
its Null Value. This prevents it from transmitting a MIDI CC value that will cause an unwanted parameter change in Velvet.
• Program (Prog): When this button is pressed it will illuminate and the LCD screen will show the current Program Change
number (for example, "PRG 0") and the active keyboard Zone (for example, "z 1"). Pressing either of the Patch buttons
("Up" arrow or "Down" arrow) will increase or decrease this number, and the resulting program change message is sent on
the active Zone channel. After 1 second, the display returns to normal and the patch buttons return to their default
functionality.
Program Change massages for all active keyboard Zones are included whenever a patch is stored. For more information on
Zones, please refer to Chapter 6, "Keyboard Zones."
When the Program button is held down for at least one second Axiom enters Edit Mode, which overrides both Performance
and DirectLink Modes. The Program and Edit buttons will illuminate, and the LCD screen will show the current Program
change and active Zone number. A direct Program change can then be sent by entering the desired program number using
the numerical keys and pressing the enter key to confirm.
For more information about these parameters, see Chapter 4, "Advanced Keyboard Functions," Chapter 5, "Advanced
Programming Functions," and Chapter 6, "Keyboard Zones."
• Channel (Chan): When this button is pressed it illuminates and the LCD screen shows the current Global MIDI Channel
number (for example, "G.CHAN 1." Pressing either of the Patch buttons ("Up" arrow or "Down" arrow) will change the
Channel number.
Holding the Channel button for at least one second takes Axiom into Edit Mode, which overrides both Performance and
DirectLink Modes. The Channel and Edit buttons will illuminate, and the LCD screen will show the current Global Channel
number. This value can be changed by entering the new Channel number using the numbered keys and Enter key on the
keyboard.
• Edit: When this button is pressed it illuminates and activates Edit Mode. The LCD screen will read "Edit," and display the
current Control Number (for example "E 1" - the first Encoder Knob). This function lets you access the extended parameters
listed along the top edge of the keybed. Moving the currently selected control changes the value.
In Edit Mode, the Patch buttons increment and decrement the selected parameter value at any time.
For more information on Edit Mode, refer to Chapter 4, "Advanced Keyboard Functions," Chapter 5, "Advanced
Programming Functions," and Chapter 6, "Keyboard Zones."
• Additional Functions: The Function buttons allow access to four additional functions as follows:
o Recall: In both Performance and DirectLink Mode, simultaneously pressing the Instrument Mode and Null buttons
activates Edit Mode. The Edit button illuminates and the LCD screen will show the current Patch selection (for
example "PATCH 01"). This value can be changed by entering the new Patch number using the numbered keys on
the keyboard, or the Patch buttons. Pressing the Enter key or Edit button will confirm the new patch number and edit
mode is disabled.
o Control Mute (Ctrl Mute): Simultaneously pressing the Null and Program (Prog) buttons will activate and deactivate
Control Mute (Ctrl Mute mode). When this function is active, the LCD screen will read "MUTE ON." In Ctrl Mute
mode, Axiom controls can be moved without transmitting MIDI Data. This function will be automatically turned off as
soon as a key or button is pressed, or as soon as the Null and Program buttons are simultaneously pressed again.
o Panic: Simultaneously pressing the Program (Prog) and Channel (Chan) buttons will send "All Notes Off" and "Reset
All Controllers" messages on all MIDI Channels. The LCD screen will read "Panic" during this operation. This stops
stuck notes that continue to play even after their keys have been released.
o Velocity Lock (Vel Lock): Simultaneously pressing the Channel (Chan) and Edit buttons will activate Velocity Lock.
The LCD screen will read "VLock ON." The note velocity sent by the Trigger Pads is restricted to the range of values
specified by the Data 2 and Data 3 parameters.
For more information on how to edit the Data 2 and Data 3 parameters, please refer to Chapter 4, "Advanced
Keyboard Functions."
Pressing the buttons again will de-activate this function, returning it to the default setting. The LCD screen will read
"VLock OFF," and the note velocity is determined by how hard the Pads are struck. By default, Velocity Lock is set to
off.
The VLock setting can be stored as part of a Patch using the Store function described in Chapter 4, "Advanced
Keyboard Functions."