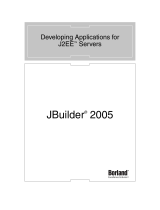Page is loading ...

Borland
®
CodeWright
®
Feature Matrix
1
Borland
®
CodeWright
®
7.5
Configuration features
Auto-hide Toolbars: Give yourself more editing space by using auto-hide toolbars. Toggle the auto-hide status on the left, right,
top, or bottom of your screen.
Auto-Save and Backup Configuration: To optimize the use of resources, liimit the size of auto-saved files. Choose from a wide
variety of configurations to auto-save and back up your files as you wish.
Cursor Position: Store cursor positions between CodeWright sessions to quickly start working where you last left off.
Detachable Project and Output Window Tabs: Left-click on a Project or Output Window tab and drag it off the Project Window,
or right-click on the frame or title bar and select Detach tab. Project Window tabs may be docked or free-floating, set to auto-
hide, made visible, etc., like a regular toolbar.
Display Wrap: Wrap your text at a given column or the edge of the window using a "soft" or "virtual" wrap method.
Document, Menu, and Toolbar Styles: By default, CodeWright 7.5 uses menu and toolbar styles similar to those in Microsoft
®
Visual Studio
®
.NET. A registry entry is available if you would rather adopt menu and toolbar styles appropriate for your operating
system. If you prefer the traditional view for your documents (in which documents can be tiled horizontally or vertically, cascaded
or minimized), mark the option Standard MDI or Both in the Tools|Customize|Environment|General dialog box.
Full Screen: Edit in full-screen mode, maximizing available space.
Split-window functionality: Split one window into four sections.
Customization features
DLL Extensible: Create and modify CodeWright DLLs to add functionality to the program. DLLs can be loaded interactively and
dynamically through a dialog box interface.
Graphical Keyboard dialog: Allows point-and-click keyboard customization. Key-press-recording customization also is
available.
Keymaps: Use the keymap you are familiar with for editing: Choose from Visual Studio .NET, CUA,
®
BRIEF,
®
Epsilon,
™
vi, and
more, or create your own keymap through the CodeWright API extension mechanism.
Macro Languages: API, Perl, and AppBasic macro languages allow easy expansion of existing CodeWright functionality.
Menus Dialog: Intuitive Menu dialog box allows extensive menu customization. Quickly create your own menus or modify
existing ones.
Popup Menu Editor: Quickly add a popup menu or modify existing ones. The Popup Menu Editor can be accessed by selecting
the "Edit this menu" option on most CodeWright popup menus.
Toolbars Dialog: Easier-to-use Toolbars dialog box allows extensive toolbar customization. Quickly create your own toolbars or
modify existing ones.

Borland
®
CodeWright
®
2
Editing features
Binary Differencing: Identify changes and problems faster in your nontext files (.exe, .gif, .bin, etc.) by differencing them on a
byte-by-byte binary basis, rather than line-by-line.
Brace Matching: Match braces in code statements.
ClipView Window: View the contents of your clipboards or scrap buffers.
COBOL Extensions Module: Enable the following special COBOL functionality: Re-sequence line numbers, line-number
handling when lines are copied or moved, toggle COBOL comment, automatic time/date stamp on modified lines, string literals
automatically continue on new lines, validated line number sequence, patch file shows changes in a file, CobolExt settings.
CodeFolio:™ Store predefined snippets of code or text for use in your documents. Reuse and share valuable blocks or snippets
of code or text with CodeFolio. Insert an existing CodeFolio snippet to quickly generate a block of code. Insert CodeFolio snippets
with special CodeFolio macros; CodeFolio macros automatically expand the current date and time, move the cursor to a specific
location, perform mathematical equations, and more.
CodeSense:™ Use tooltips and drop-down lists to complete the names of symbols (member lists, parameters, function
definitions, and other source code elements).
Command Prompt: The API Command Key and Tools|API Command menu selection provide an interface to the CodeWright
API and macro languages while you are running CodeWright.
Difference Editing: With Edit mode enabled, edit or undo changes in your text files right from the Difference Window, or jump to
the original source file for editing if you prefer.
Difference Metrics Reports: Track and analyze file or directory differences by generating Difference Metrics reports in ASCII or
HTML format. Each report tells what has been compared, shows the filters used to create the report, and summarizes the Text
File, Binary File or Directory differences found. Reports are created using API macros that can be modified from within
CodeWright.
Directory Differencing: Specify two directories for comparison, generating a tree directory that integrates the Reference and
Target directories. Click on any file in the tree that exists in both directories to instantly show the specific differences between file
versions in Side-by-Side Differencing format.
Entab/Detab: Use the functions EnTab and DeTab to replace spaces in a file with tabs, or tabs with spaces, respectively.
Available from the Edit Toolbar, right-click menu in a CodeWright edit buffer, or the Tools|API Command prompt, you can
configure EnTab and DeTab to restrict replacement to tabs or white space found at the beginning of lines, skip comments, and/or
skip strings. For EnTab, you can also elect to skip single spaces.
File Differencing: Difference files in a special side-by-side difference window (vertically or horizontally split), or show the
differences interleaved in a separate CodeWright document. Edit or print differences from either view.
File Size: Open and edit files up to 2 GB.
Format Source: Reformat or beautify HTML, XML, Java,™ C, C#, or C++ code. Choose options to specify indentation levels,
smart indenting, spacing, and block alignment. With a CodeWright macro, add simple formatting capabilities for any language.
Hex Mode Editing: Copy, cut, and paste hex characters into documents. Edit your documents in one view that displays a hex
side and an ASCII side. The cursor position is highlighted on one side or the other to help you track your location.
Multiple Clipboards or Scrap Buffers for Cut/Copy/Paste Operations: Use as many clipboards or scrap buffers as desired.
Retain the contents of one clipboard or scrap buffer while performing new copy or cut operations in another. Automatically
increment clipboards or scrap buffers when performing copy/cut operations.
Name Completion: Quickly complete words (functions, macros, procedures, subs, etc.) that occur in the current CodeWright
document or project. This is available by default for some languages and can be configured to support any language.

Borland
®
CodeWright
®
3
Selective Display: Selectively display or hide portions of code or text to see only the text you want to see. Choose options to
control selective display by specified search text, indentation or brace level, line number, paragraph, preprocessor directive, or
routine (function) definition. Store selective display settings from the previous CodeWright session.
Template Expansion: Complete commonly used programming statements such as “if”, “while”, and “for”, with a press of the
space bar. Create new templates or modify existing ones for any language.
Text Slide-in/out: Quickly indent or outdent blocks of text with white space or other text characters. Among other things, you can
use this feature to quickly comment a block of code.
Unicode
®
and UTF-8 Support: Turn on auto-detection and bidirectional conversion of UTF-8 and Unicode source for automatic
conversion to/from ANSI Code Page characters. Save files as Unicode text or UTF-8 text. If a file in Unicode or UTF-8 format can
be converted to the Windows ANSI character set and back again without loss, CodeWright can load, edit, and save it. This
means the extended characters used in European languages are supported (e.g., á, è, ï, û, ñ, æ, ß, ç, Å).
Unlimited Multiple Undos: Undo multiple individual changes and cursor movements. Compress the undo for larger, more
encompassing undos. Undo past a save to undo changes made before the last save operation.
File-sharing features
CodeMeeting:™ The optional CodeMeeting tab on the Project Window facilitates code review and collaboration through the
ability to send messages and remotely edit files with CodeWright, ChatWright,™ and CodeWright
®
for .NET users at other
locations. Grant other users the ability to view or edit the current document in your CodeWright edit window, or review their files
on your machine.
FTP: Use built-in FTP deployment to easily FTP files to and from remote hosts using the FTP Manager tab on the CodeWright
Output Window. Use base directories to deploy an entire website or directory structure in one operation. Set up login profiles to
speed login to various remote servers. Support for UNIX,
®
Tandem
®
Guardian,
®
and VMS host file structures is provided.
Integration features
Microsoft
®
Visual C++
®
Users: Compile or build Visual C++ projects using the command-line make, and/or CodeWright/Visual
Studio “synchronization”. Create CodeWright project spaces from Visual Studio workspaces and projects. Use C++
ChromaCoding,™ template expansion, smart indenting, CodeSense,™ and Format Source.
Borland
®
JBuilder
®
and Borland
®
C++BuilderX
™
Users: CodeWright 7.5.2 provides file synchronization with JBuilder 9.0, 8.0,
and 7.0, and C++BuilderX. It also allows you to incorporate the members of a JBuilder or C++BuilderX project group or project
into a CodeWright project space or project.
UNIX Programmers: Open and edit UNIX files across a network using third-party NFS software. Use built-in FTP from the FTP
Manager tab on the Output Window to transfer files to and from a UNIX host. Maintain system-specific end-of-line characters in
your files. Save UNIX files as DOS-text, or DOS-text as UNIX. Use remote UNIX compilers to compile your files. Run the
compilers with the press of a CodeWright button.
Language-support features
ChromaCoding: Create ChromaCoding lexers to provide syntax coloring for any programming language, or modify existing
lexers to meet your special coding needs. Regular expressions give you flexibility in identifying the code to be colored.
Embedded Language ChromaCoding: Color programming languages that are embedded in other programming languages
(e.g., JavaScript
™
in an HTML file). Differentiate sections of different embedded languages within files of a particular type, making
the embedded sections easy to find and read.
HTML Support: Edit HTML files in WYSIWYG or code views. Perform special HTML editing tasks with the built-in HTML toolbar
available at the top of the WYSIWYG viewer. Format or beautify HTML code. Quickly add graphics, tables, and links to the
WYSIWYG view of your HTML file. Use the Web Files project filter on Project|Properties|Filters to group Web-related files
together in the Project tab of the Project Window, providing easy access during development.
Override File Extension: Select an extension from the Extension Override combo box on the Document/Window
Manager|General dialog to override the file type of the current file (highlighted in the Document/Window List). This allows
CodeWright to treat the current file as if it has the selected extension (e.g., for coloring or beautification), rather than its actual

Borland
®
CodeWright
®
4
extension. This is especially useful if the file has no extension or the file extension is not commonly used for the language. To
alias all files of one file type to another extension, use the Map Type To button on the Tools|Customize|Language dialog box.
View Themes: Store named sets of colors, fonts, rulers, and other window attributes. Associate different View Themes with
individual windows, with all windows, or with windows containing files of a particular file-type extension (e.g., *.txt, *.c, *.html,
etc.). Easy access to a color palette makes setups easy to customize.
XML Support: Display XML code in a Source Code View, Split Window View, Browse View, or formatted XSL Transformation
View.
Projects and compiling
Build and Compile: Use one development platform for all languages and compilers. Compile your files through a command shell
with the press of a button. Create a single environment for different build and make utilities. Store different compiler settings with
projects. Create Release, Debug, or custom configurations for use in executing Build and Compile commands.
Project Spaces and Projects: Use project spaces to organize projects and projects to organize files. Go one step further: Use
workspaces in your projects to store “snapshots” of your work sessions. Store different settings with your projects to create mini-
environments for sets of files that, for example, use different compiler options, have different promotion groups for version
control, or use different languages. View, organize and navigate your projects and project spaces from the Project tab of the
Project Window.
Search and navigation features
Bookmarks: Use a persistent Bookmarks Window to see a list of bookmarks contained in the files that are open. Name your
bookmarks. Save named and unnamed bookmarks when a file is closed, either during a session or at the end. See graphical
images of your bookmarks in the files you are editing.
Button Links: Embed button links in edit documents to view images in any format, bring up a related document or spreadsheet,
run a macro, make notes, and more.
Call Tree and References: Use CodeWright Call Tree and References support to find information on how C, C++, C#, and Java
symbols are used in your project.
ChromaCode Search Output: Make your search output easier to read and navigate by adding color. To enable ChromaCoding
in the Search tabs of the Output Window, mark ChromaCode Matches on the Search Output Options dialog (accessed by
pressing the Output button from the Search|Multiple Sources dialog).
Color-Limited Searches: Restrict your searches to text that is ChromaCoded in a particular way (e.g., find “foo” only in
comments or strings). Use the Color Limited option to focus your search further, obtaining only the most pertinent search
results.
Document History: Navigate a history of document positions.
Drag-and-Drop File Loading: Drag and drop any file from Windows
®
Explorer, or from any tab on the CodeWright Project
Window, to load it into CodeWright.
File Find: Locate files on your system from within CodeWright.
File Open: Use a persistent Windows Explorer-type navigation window to open files; change directories; perform numerous
operations on files being opened; use header controls to quickly sort listed files by filename, file extension, file attributes, or
modified time/date stamp; load files with their Windows-associated programs; and more.
Incremental Search: Use Incremental Searching to quickly navigate various tree controls within CodeWright (e.g., the tabs of
the Project Window), or to search within an edit document.
Multi-file Search and Replace: Search all files open in CodeWright, all files in a CodeWright project or project space, or all files
in a directory on disk, including the files in subdirectories of that directory. Mark Text Files Only to exclude binary files and
buffers, if desired.
Multiple Search Output Windows: Retain the results of the last multifile search while performing a new one.
Objects Window Browser: Use the Objects Window to display a hierarchical view of C/C++, C#, and Java source code

Borland
®
CodeWright
®
5
(objects/symbols). The objects/symbols in the hierarchy can consist of C/C++, C#, and Java classes, functions, data, macros,
and types, as they apply to the language being used. Use the window to view and browse code.
Outline Symbols: Browse the source code for most programming languages. View a symbol (function, macro, class, etc.)
outline of your current document. Customize the outline and the browser for your editing needs.
Synchronization features
CodeWright Synchronization: Synchronize CodeWright with other development environments such as Borland® Delphi™ , and
C++ Builder
®
as well as C++ BuilderX and JBuilder; Microsoft
®
Visual Studio
®
.NET, Visual C++, and Visual Basic;
®
and Texas
Instruments
®
Code Composer Studio.™
Editing: Edit files in either of the synchronized environments without losing your cursor position.
Menu Commands: Use synchronization-enabled keystrokes to access menu commands in the alternate development
environment.
Version-control features
Microsoft SCC API: Optionally integrate any GUI version-control system with CodeWright through the Microsoft SCC API;
perform standard version-control operations through the API. Display the version-control status of the files in your CodeWright
project.
Command Line: Optionally integrate any command-line version control utilities with CodeWright; perform standard version-
control operations through a Command Shell.
Borland
®
StarTeam
®
Users: Use the CodeWright special StarTeam integration to expand existing version control functionality of
CodeWright. From CodeWright, access and use projects on a StarTeam server. View and use components of the StarTeam
client from the CodeWright Project Window. Quickly review StarTeam Change Requests, Tasks, and File information.
CodeWright
®
for Microsoft
®
Visual Studio
®
.NET
Configuration features
Print Customization and Configuration: By saving different sets of print settings under different configuration names, you can
easily switch between settings for reports, program output, and source code listings. For example, you might want to define
special headers and font for one, line numbering for another, and two-up for source code listings.
Auto-Save and Backup Configuration: Choose from a wide variety of configurations to auto-save and back up your files. Limit
the size of files that are auto-saved to help optimize the use of resources.
Customization features
Customizable Toolbar: Customize the existing CodeWright
®
for Microsoft Visual Studio .NET toolbar, or add CodeWright for
Microsoft Visual Studio .NET functionality to new or existing Microsoft Visual Studio .NET toolbar(s).
Keystroke Macros: Simplify repetitive tasks in CodeWright for Microsoft Visual Studio
.NET using keystroke macros. Record,
playback, edit, and run keystroke macros from the CodeWright|Edit menu.
Graphical Keyboard Dialog: Allows point-and-click keyboard customization. Key-press-recording customization also available.
Keymaps: Use the Keymap you are familiar with for editing: Choose between IBM
®
CUA
®
, Borland
®
Brief
®
, Lugaru
®
Epsilon,
™
vi, or a custom keymap.
Popup Menu Editor: Quickly add a popup menu or modify existing ones in the CodeWright for Microsoft Visual Studio .NET
Project and Output Windows. The Popup Menu Editor can be accessed by selecting the "Edit this menu" option.
Editing features
CodeFolio: Store predefined snippets of code or text for use in your documents. Reuse and share valuable blocks or snippets of

Borland
®
CodeWright
®
6
code or text with CodeFolio. Insert an existing CodeFolio snippet to quickly generate a block of code. Insert CodeFolio snippets
with special CodeFolio macros that can expand the current date and time, move the cursor to a specific location, perform
mathematical equations, and more.
Differencing Binary Files: Identify changes and problems faster in nontext files (.exe, .gif, .bin, etc.) by differencing them on a
byte-by-byte basis, rather than line-by-line.
Differencing Directory: Quickly determine which files have changed by specifying two directories for comparison, generating a
tree directory that integrates the Reference and Target directories. Designed so you can click on any file in the tree that exists in
both directories to instantly show the specific differences between file versions in Side-by-Side Differencing format.
Differencing Metrics Reports: Track and analyze file or directory differences by generating Difference Metrics reports in HTML
format. Each report displays what has been compared, shows the filters used to create the report, and summarizes the Text File,
Binary File, or Directory differences.
Differencing Side-by-Side: Difference files in a special Side-by-Side Difference Window (vertically or horizontally split). Syntax
coloring (ChromaCoding) makes differencing output easy to read and navigate. Edit or print differences for further analysis
.
Differencing Text Files: Use text file differencing to discover the differences between two similar files or documents without
comparing each line by hand. Created so that you can compare an unsaved document to the version of the file on disk or
compare the changes you made in a file to those made by another person.
File Merge: Specify up to three files to be merged into a separate output file. The Merge process is typically used to
compare/merge the original (Base) file with two modified versions of the file (Revision 1 and Revision 2), probably made by
different people. The new file that results (the Output File) combines the changes made in both revisions.
Multiple Clipboards or Scrap Buffers for Cut/Copy/Paste Operations: Engineered so that you can use a multitude of
clipboards or scrap buffers. Retain the contents of one clipboard or scrap buffer while performing new copy or cut operations in
another. Automatically increment clipboards or scrap buffers when performing copy/cut operations.
Clipboard Viewer: View clipboard or scrap buffer contents in the persistent ClipView Window.
Name Completion: Quickly complete words (functions, macros, procedures, subs, etc.) that occur in the current CodeWright for
Microsoft Visual Studio .NET document or project. This is available by default for some languages and can be configured to
support most languages.
Spell Check: Use built-in Wintertree Software Sentry Spelling Checker for advanced spell-checking in documents opened with
CodeWright for .NET. Spell check programming languages such as C, C++, C#, Java, Pascal, Basic, and x86 assembly.
Supported features include: auto-correction, multiple dictionaries (Spanish, French, German, etc.), European character set,
analysis for possessive forms, apostrophe and hyphen usage, alternate spellings and phonetic suggestions, the ability to restrict
spell checking to language comments and strings.
Text Slide-in/Slide-out and Prompted Slide-in/Slide-out: Quickly indent or outdent blocks of text with white space or other text
characters. Among other things, you can use this feature to quickly comment a block of code.
File-sharing features
CodeMeeting: Schedule a remote code walk-through with globally dispersed team members. CodeMeeting is made to provide
peer-to-peer chat and remote file editing with CodeMeeting; communicate real-time with CodeWright for Microsoft Visual Studio
.NET, CodeWright, and ChatWright users.
Integration features
Integration into Microsoft Visual Studio .NET: CodeWright for Microsoft Visual Studio .NET is built to seamlessly integrate into
the Microsoft Visual Studio .NET IDE, adding power editing and a comprehensive toolkit to the development environment. The
result is a set of development tools to take you from inception to final release.
Language-support features
Tabs and Indenting: Automate formatting with settings on the Tabs/Indenting dialog box. Choose from tabs or spaces, and

Borland
®
CodeWright
®
7
set Tab Columns and Indent Columns within documents of the selected file type. Turn on Brace Expansion to automatically
insert a matching brace when typing an open brace. Set Auto-Indent options for your code, and choose from “unindented block”,
“line saver”, or “indented block” Alignment Styles.
Template Expansion: Complete commonly used programming statements such as “if”, “while”, and “for”, with a press of the
space bar. Create new templates or modify existing ones for most languages.
Comment and Comment Box Formatting: Format comments automatically using options on the CodeWright|Text menu.
Comment applies a purely functional left and right border, which might serve as the beginning and end of a comment.
Comment Box adds a decorative top and bottom line and is usually used for multiline comments.
Format Source: Write better-formatted code and adhere to shop standards using Format Source to beautify code.
ChromaCoding in Difference Output, Search Output and Printing: Syntax coloring in your Difference and Search Output and
print jobs makes code faster and easier to navigate and read.
Word Wrap and Word Delimiters: Define word wrapping to eliminate scrolling side-to-side, and word delimiters for purposes of
searching, spell check, etc.
Search and navigation features
Bookmarks: Quickly set and access bookmarks from the CodeWright|Bookmarks menu item or the edit document's context
menu, viewing them on the persistent Bookmarks tab of the Project Window. Bookmarks can be local or global, named or
unnamed.
Search/Replace, Multiple Source Search: Search open files or a specified directory; use regular expressions to minimize
unwanted matches. Continue working while performing a long multi-file search on a background thread. Search for patterns
spanning lines; start at the beginning or end of the search document.
Search/Replace, Five Output Tabs: View results on up to five different search output tabs, appending new output to existing
results or automatically incrementing to the next available tab.
Search/Replace, Save Default Search Options: Save desired search options as defaults for searching tailored to your needs.
File Open Window: Navigate with ease from the persistent File Open tab on the Project Window. Open files, change
directories, and operate on files being opened. Sort files by name, extension, attributes, or date/time stamp. Load files with their
Windows-associated programs.
File Find: Locate files on your system from within CodeWright for Microsoft Visual Studio .NET. Output results to the File Find
tab on the Output Window.
Tools
Send Mail: The Send Mail dialog is designed for you to send a file as an attachment for MAPI mail systems without leaving
CodeWright for .NET. You may either send the current file or browse for another file to send.
Visual Studio .NET Command/Macro Usage: Execute familiar, timesaving Visual Studio .NET commands and macros from the
CodeWright|Tools|API Command dialog. Use the CodeWright|Customize| Keyboard dialog box to bind CodeWright for
Microsoft Visual Studio .NET keys to most Visual Studio .NET commands or macros. These bindings will apply if a key is pressed
when a CodeWright for Microsoft Visual Studio .NET edit document has focus within Visual Studio .NET.
Command Shell: Directly interact with the VDOS command shell through the Shell tab of the CodeWright for Microsoft Visual
Studio .NET Output Window. Made so you can do most anything you might do in a DOS box using the Shell tab.
Made in Borland
®
Copyright © 1991-2003 Starbase Corporation, a wholly owned subsidiary of Borland Software Corporation. All rights reserved. All Borland brand and product names are trademarks or
registered trademarks of Borland Software Corporation in the United States and other countries. Java and all Java-based marks are trademarks or registered trademarks of Sun Microsystems, Inc. in the
U.S. and other countries. All other marks are the property of their respective owners. Corporate Headquarters: 100 Enterprise Way, Scotts Valley, CA 95066-3249 • 831-431-1000 • www.borland.com •
Offices in: Australia, Brazil, Canada, China, Czech Republic, Finland, France, Germany, Hong Kong, Hungary, India, Ireland, Italy, Japan, Korea, Mexico, the Netherlands, New Zealand, Russia, Singapore,
Spain, Sweden, Taiwan, the United Kingdom, and the United States • 21325
/