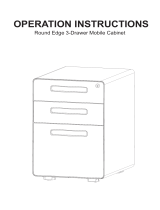Delete your messages ........................................................................................................... 22
Create a conversation shortcut ............................................................................................. 22
WAP push messages ............................................................................................................. 22
6.
Mail ................................................................................................................................ 23
Set up an e-mail account ...................................................................................................... 23
Send a mail ............................................................................................................................ 23
View your mails ..................................................................................................................... 23
Reply to a mail ...................................................................................................................... 24
Delete mails .......................................................................................................................... 24
Gmail ..................................................................................................................................... 24
7.
Camera .......................................................................................................................... 26
Your camera at a galance ...................................................................................................... 26
Take a photo ......................................................................................................................... 26
Take a photo of yourself ....................................................................................................... 26
Take a panoramic photo ....................................................................................................... 27
Take continuous shots .......................................................................................................... 27
Record a video ...................................................................................................................... 27
Camera scenes ...................................................................................................................... 27
Camera and video settings .................................................................................................... 28
8.
Multimedia .................................................................................................................... 29
Gallery ................................................................................................................................... 29
Video player .......................................................................................................................... 32
Music player .......................................................................................................................... 33
FM radio ................................................................................................................................ 34
Voice recorder ....................................................................................................................... 35
9.
Web & network .............................................................................................................. 37
Connect to the Internet ........................................................................................................ 37
VPN ........................................................................................................................................ 40
Web browse .......................................................................................................................... 40
10.
Bluetooth ....................................................................................................................... 42
Bluetooth .............................................................................................................................. 42
11.
Apps ............................................................................................................................... 44
Play store ............................................................................................................................... 44
Manage your apps ................................................................................................................ 44
12.
eReader Prestigio ........................................................................................................... 45
Your eReader at a glance ...................................................................................................... 45
Download an e-book ............................................................................................................. 45
Read an e-book ..................................................................................................................... 46
eReader settings ................................................................................................................... 46
13.
Travel & maps ................................................................................................................ 47
Find a location ....................................................................................................................... 47
Get directions ........................................................................................................................ 47
Navigation ............................................................................................................................. 48