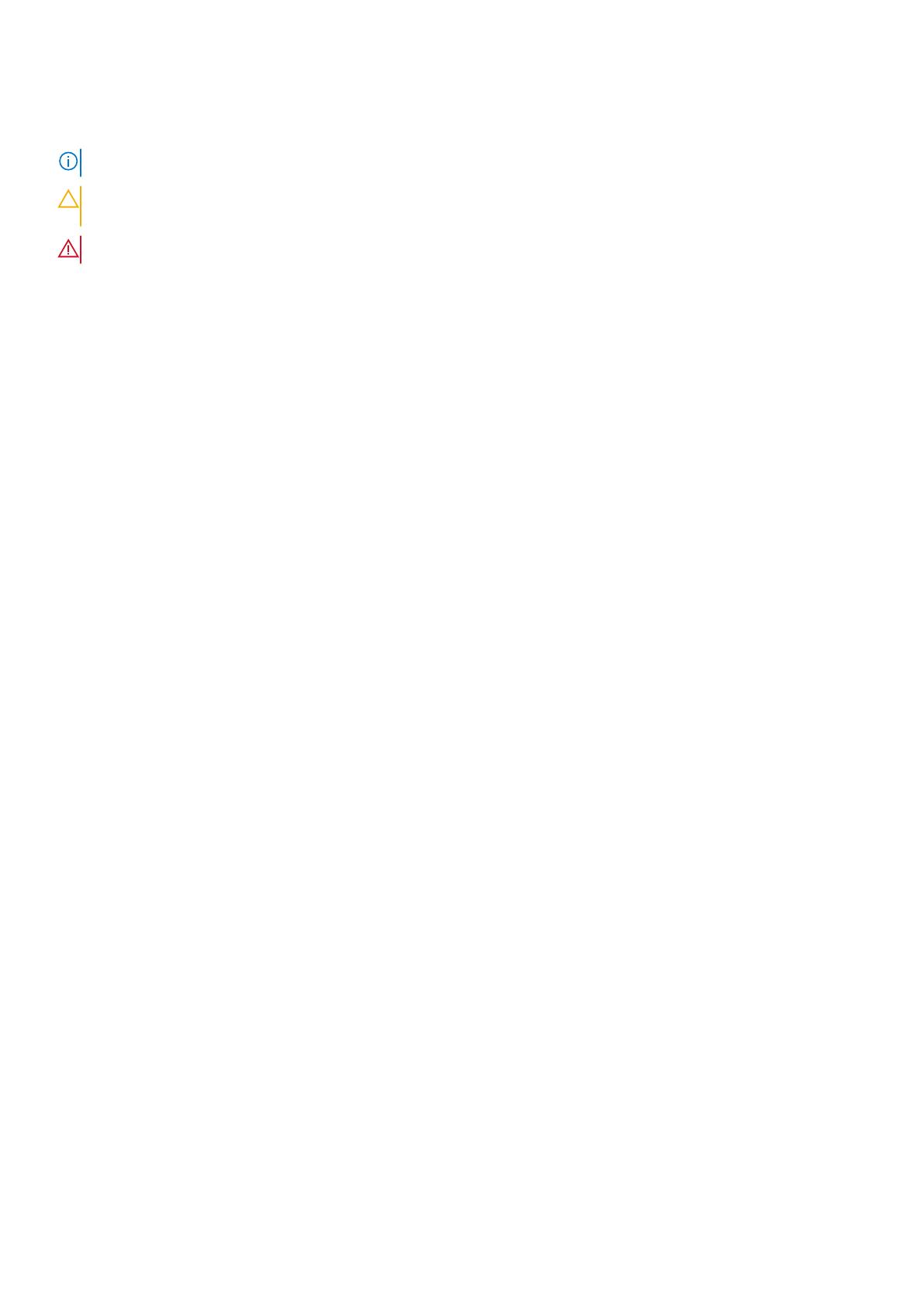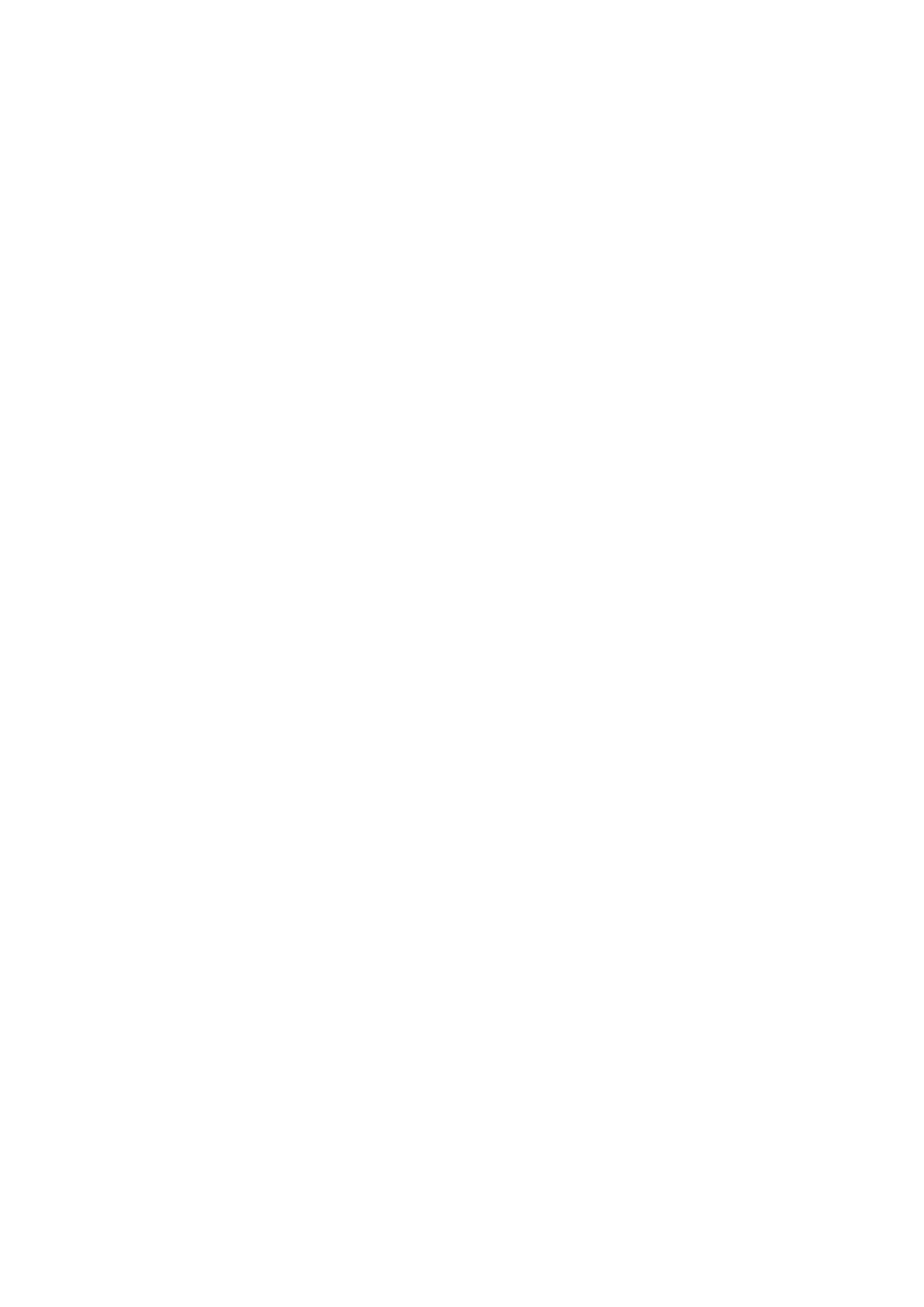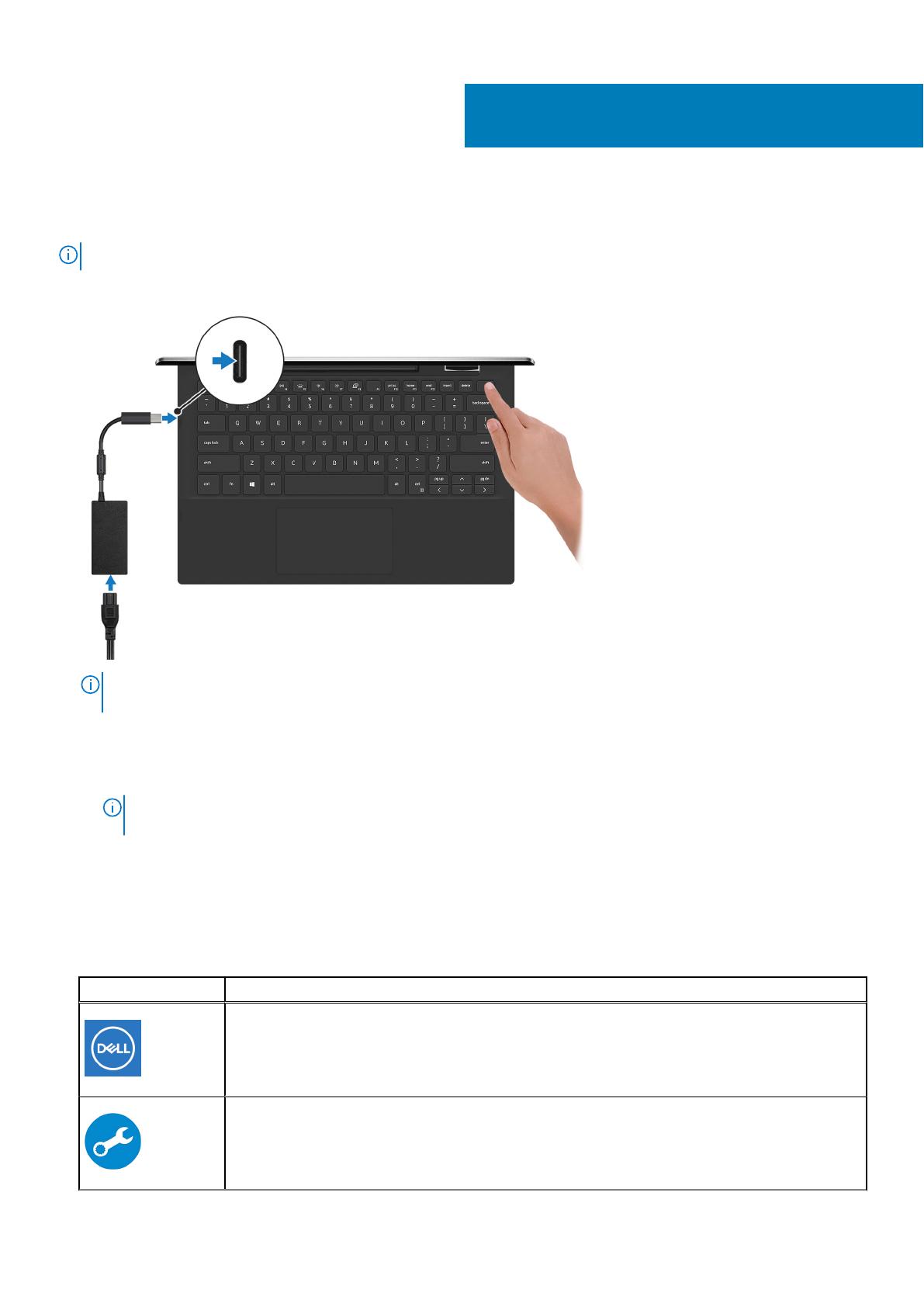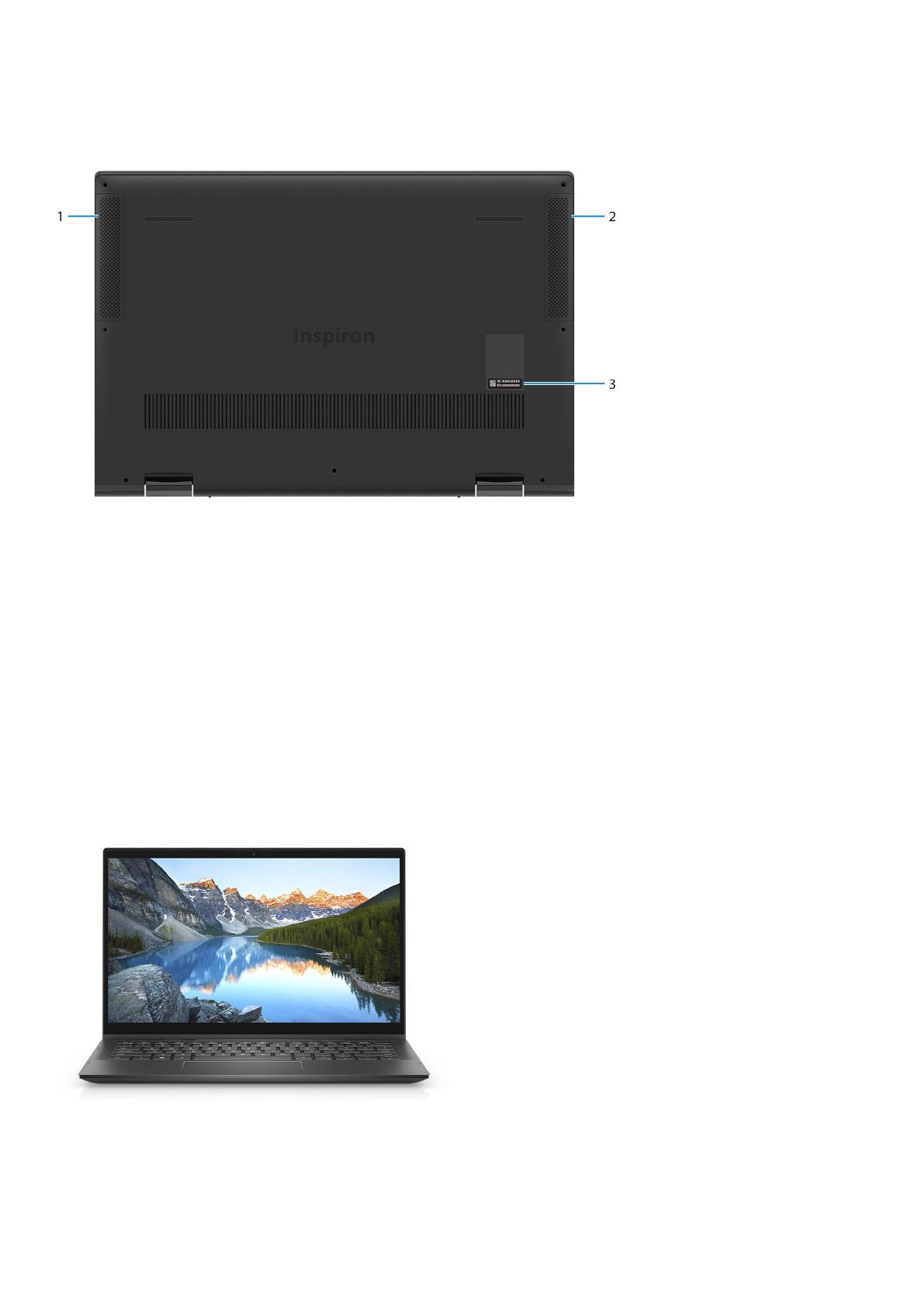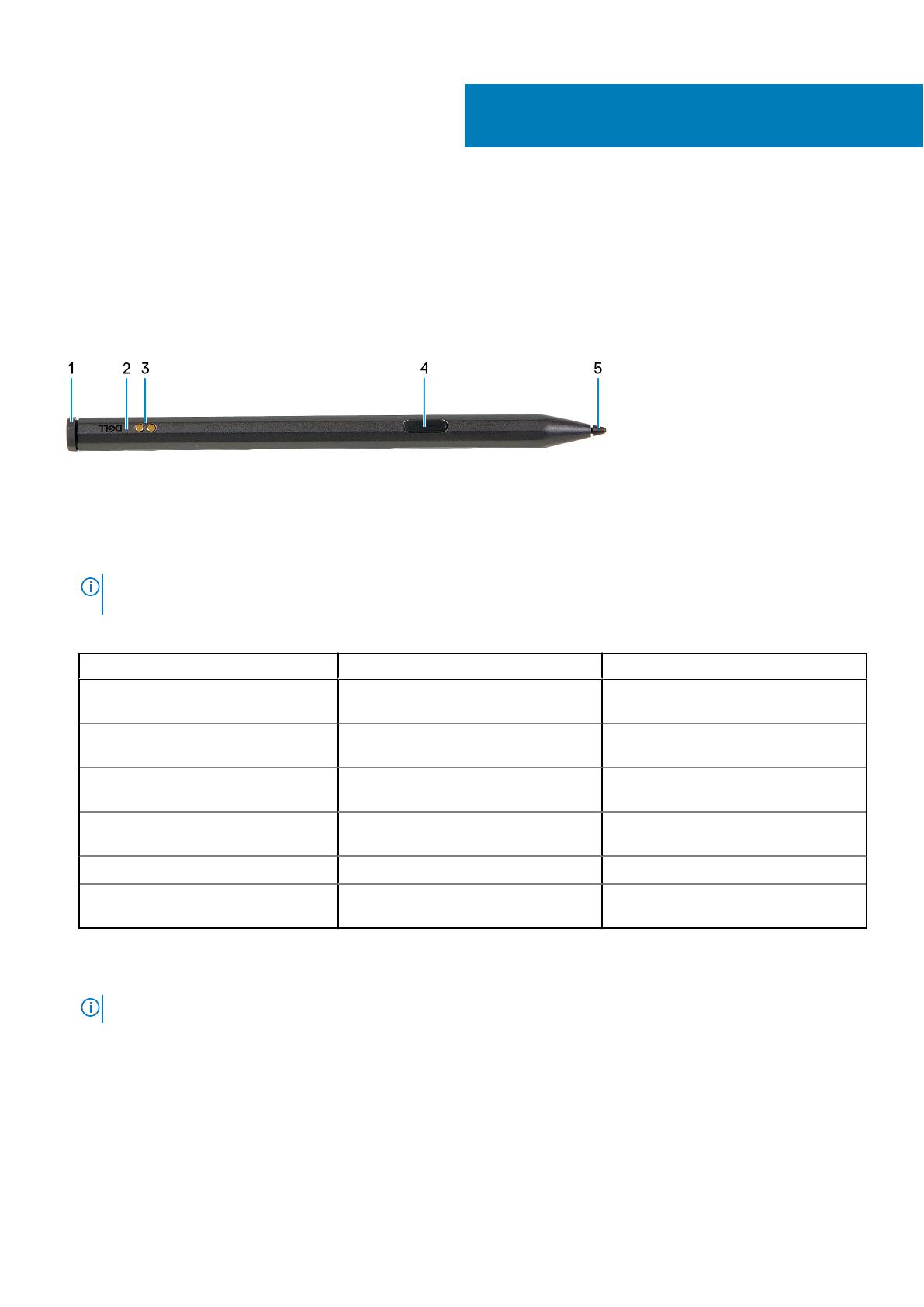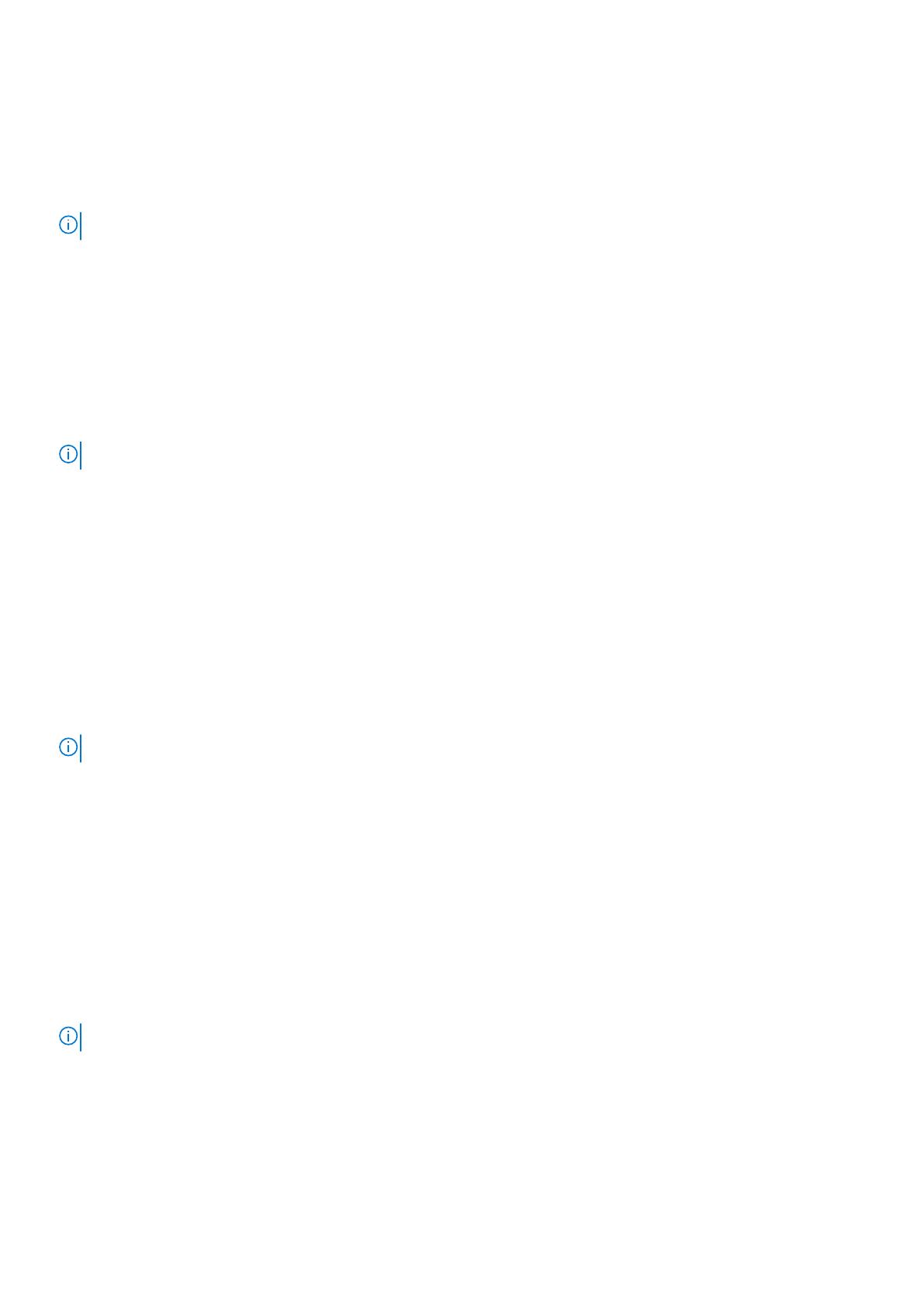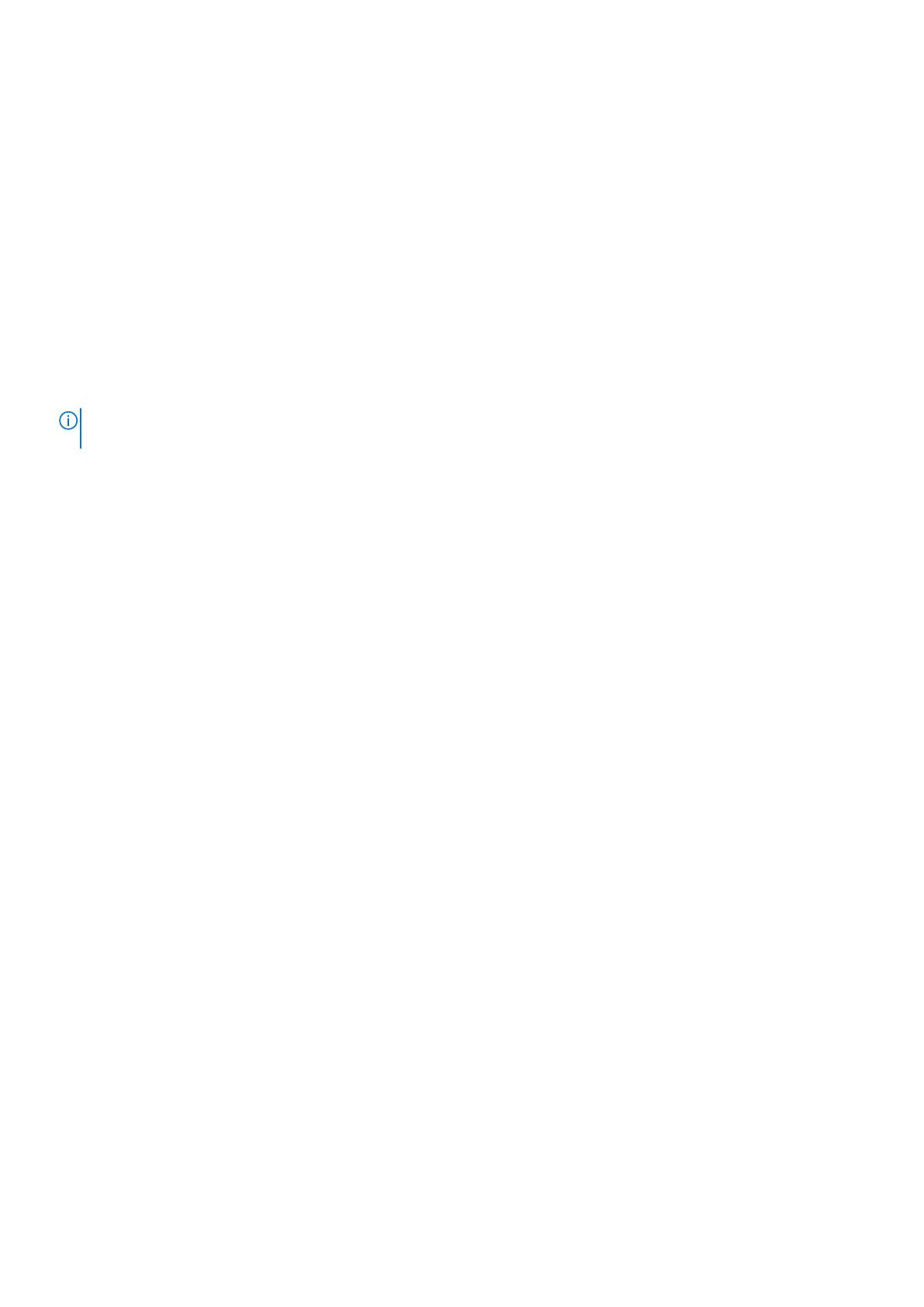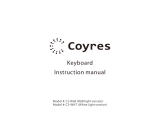Chapter 1: Set up your Inspiron 7306 2-in-1 Black..........................................................................5
Chapter 2: Views of Inspiron 7306 2-in-1 Black.............................................................................. 7
Right........................................................................................................................................................................................7
Left.......................................................................................................................................................................................... 7
Base........................................................................................................................................................................................ 8
Display.................................................................................................................................................................................... 9
Bottom..................................................................................................................................................................................10
Modes................................................................................................................................................................................... 10
Chapter 3: Using the privacy shutter........................................................................................... 12
Chapter 4: Dell Chargeable Active Pen......................................................................................... 13
Active Pen Features.......................................................................................................................................................... 13
Pairing the Active Pen with new computer................................................................................................................. 14
Using the pen garage.................................................................................................................................................. 14
Using the tail button....................................................................................................................................................14
Pairing the Active Pen with existing computer.......................................................................................................... 14
Using the pen garage.................................................................................................................................................. 14
Using the tail button....................................................................................................................................................14
Reconnecting Bluetooth on the Active Pen................................................................................................................ 15
Using the pen garage.................................................................................................................................................. 15
Using the tail button....................................................................................................................................................15
Charging the Active Pen.................................................................................................................................................. 15
Checking the Active Pen battery status...................................................................................................................... 15
Using Windows Settings.............................................................................................................................................15
Using Windows taskbar.............................................................................................................................................. 16
Functions of the Active Pen............................................................................................................................................16
Configuring the tail button in Windows....................................................................................................................... 20
Configuring tail button in Pen & Windows Ink..................................................................................................... 20
Specifications of Active Pen........................................................................................................................................... 21
Active Pen troubleshooting............................................................................................................................................. 21
Chapter 5: Specifications of Inspiron 7306 2-in-1 Black...............................................................23
Dimensions and weight.................................................................................................................................................... 23
Processor............................................................................................................................................................................ 23
Chipset.................................................................................................................................................................................24
Operating system.............................................................................................................................................................. 24
Memory................................................................................................................................................................................24
External ports.....................................................................................................................................................................25
Internal slots....................................................................................................................................................................... 25
Wireless module.................................................................................................................................................................25
Audio.....................................................................................................................................................................................26
Storage................................................................................................................................................................................ 26
Contents
Contents 3