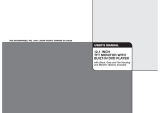Brightness
Use this option to adjust the display brightness. When you reach desired
brightness level, use the / buttons and press the ENTER button.
Contrast
Use this option to adjust the contrast level.
Use the / buttons and press the ENTER button, when you reach the
desired contrast level. The contrast control increases or decreases the ratio of
bright and dark screen sections.
Brightness
Contrast
Gamma
00
00
None
Brightness
Video Quality SetupVideo Quality Setup
Sharpness Low
Hue
Saturation
Luma Delay
Luma Delay
00
00
1T
1 T
Brightness
Brightness
0
Brightness
Gamma
00
None
Contrast
Video Quality SetupVideo Quality Setup
Sharpness Low
Hue
Saturation
Luma Delay
Luma Delay
00
00
1T
1 T
Contrast 00
Contrast
Contrast
0
DVD Setup
19
DVD Setup
Use the Disc Menu option to select the display
language for a DVD s disc menu display language.
(not the same as the players menu)
1. Press the SETUP button during stop mode.
2. Press the / buttons to move to Preference.
3. Press the / buttons to move to Disc Menu.
4. Press the ENTER button.
5. Press the / buttons to select Disc Menu.
5.Disc Menu
The Parental Control settings limit the player to only play content at or below a certain
movie rating. The ratings systems in different countries vary. In the USA, the Motion
Picture Association of America(MPAA) rates movies as G, PG, PG-13, etc.
In this menu item, you can set what is the highest level of rating you wish to allow the
unit to play.
1. Press the SETUP button when stop mode.
2. Press the / buttons to move to Preference.
3. Press the / buttons to move to Parental.
4. Press the ENTER button.
5. Press the / buttons to select desired
parental level.
6.Parental
The Country Region setting is important because
in order to set the Parental Controls, you must
identify the country whose rating system your
DVD disc is using.
1. Press the SETUP button when stop mode.
2. Press the / buttons to move to Preference.
3. Press the / buttons to move to Country
Region.
4. Press the ENTER button.
5. Press the / buttons to select desired
Country Region.
7.Country Region
If you select RESET when in the DEFAULT settings
mode, all the settings of the Setup Menu will be
returned to the factory defaut settings, except for
Parental Level, Region and Password values.
1. Press the SETUP button when stop mode.
2. Press the / buttons to move to Preference.
3. Press the / buttons to move to Default.
4. Press the ENTER button to select Reset.
8.Default
22
PBC
Audio
Subtitle
On
ENG
Preferred Menu Language
Preferred Menu Language
Preference PagePreference Page
French
Spanish
TV Type
TV Type
PAL
English
Parental
Country Region USA
Country Region USA
00
Default
Japanese
Korean
Chinese
Thai
Russian
Disc Menu
Disc Menu
ENG
PBC
Audio
Subtitle
On
ENG
PG Country Region Gods
PG Country Region Gods
Preference PagePreference Page
China
France
TV Type
TV Type
PAL
Default
Japan
Taiwan
Hongkong
GBR
Disc Menu
Disc Menu
ENG
Parental
Country Region USA
Country Region USA
USA
PBC
Audio
Subtitle
On
ENG
Load Factory Setting
Load Factory Setting
Preference PagePreference Page
TV TypeTV Type
PAL
Disc Menu
Disc Menu
ENG
Parental
Country Region USA
Country Region USA
Reset
Default
PBC
Audio
Subtitle
On
ENG
Preferred Menu Language
Preferred Menu Language
Preference PagePreference Page
TV TypeTV Type
PAL
1KIDSAF
2G
3PG
4PG13
5PGR
6R
7 Nc17
8ADULT
1 KID SAF
2
G
3
PG
4
PG 13
5
PGR
6
R
7
Nc17
8
ADULT
Parental
Country Region USA
Country Region USA
00
Default
Disc Menu
Disc Menu
ENG