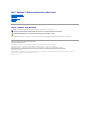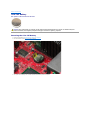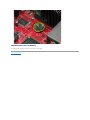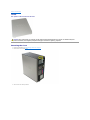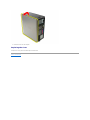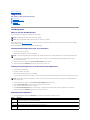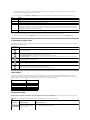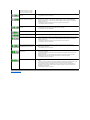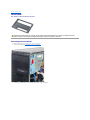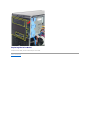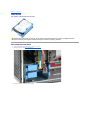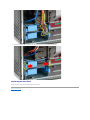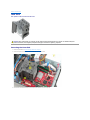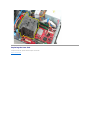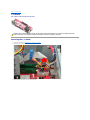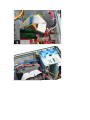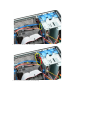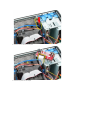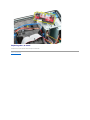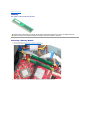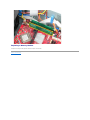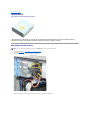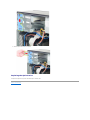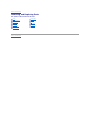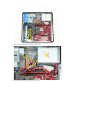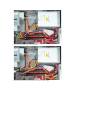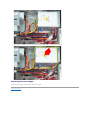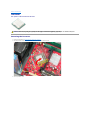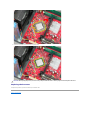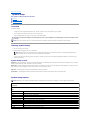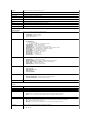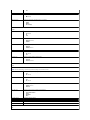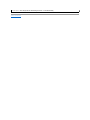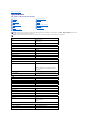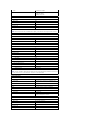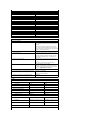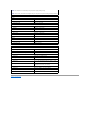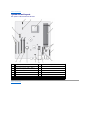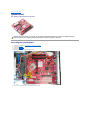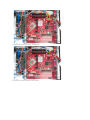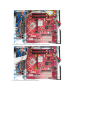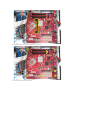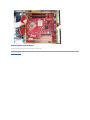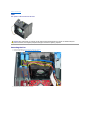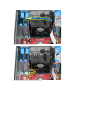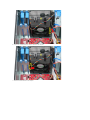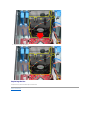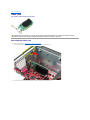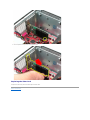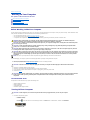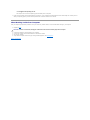Dell OptiPlex 580 is a powerful desktop computer designed for businesses and professionals. It features a compact and stylish design, making it ideal for offices and small workspaces. With its robust hardware and advanced features, the OptiPlex 580 offers reliable performance for various tasks. It's equipped with multiple ports and expansion options, allowing you to connect various peripherals and external devices. The OptiPlex 580 is also known for its durability and energy efficiency, making it a cost-effective and eco-friendly choice.
Dell OptiPlex 580 is a powerful desktop computer designed for businesses and professionals. It features a compact and stylish design, making it ideal for offices and small workspaces. With its robust hardware and advanced features, the OptiPlex 580 offers reliable performance for various tasks. It's equipped with multiple ports and expansion options, allowing you to connect various peripherals and external devices. The OptiPlex 580 is also known for its durability and energy efficiency, making it a cost-effective and eco-friendly choice.














-
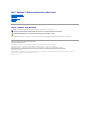 1
1
-
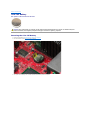 2
2
-
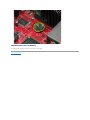 3
3
-
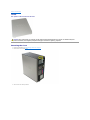 4
4
-
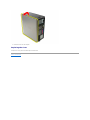 5
5
-
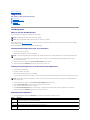 6
6
-
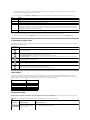 7
7
-
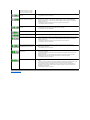 8
8
-
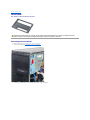 9
9
-
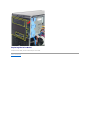 10
10
-
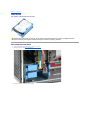 11
11
-
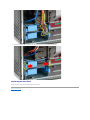 12
12
-
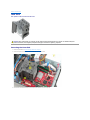 13
13
-
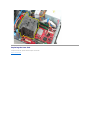 14
14
-
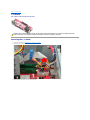 15
15
-
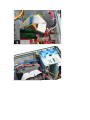 16
16
-
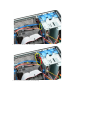 17
17
-
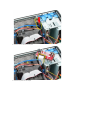 18
18
-
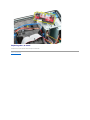 19
19
-
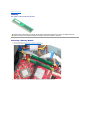 20
20
-
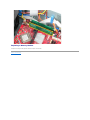 21
21
-
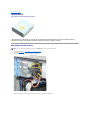 22
22
-
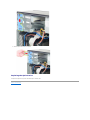 23
23
-
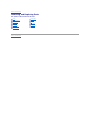 24
24
-
 25
25
-
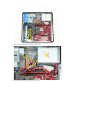 26
26
-
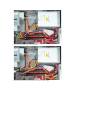 27
27
-
 28
28
-
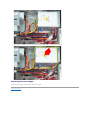 29
29
-
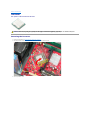 30
30
-
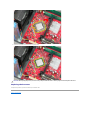 31
31
-
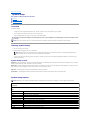 32
32
-
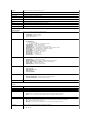 33
33
-
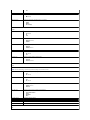 34
34
-
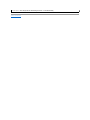 35
35
-
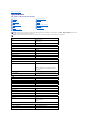 36
36
-
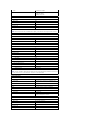 37
37
-
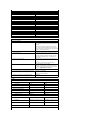 38
38
-
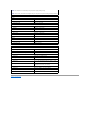 39
39
-
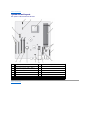 40
40
-
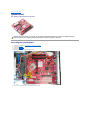 41
41
-
 42
42
-
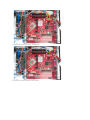 43
43
-
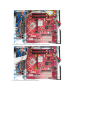 44
44
-
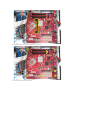 45
45
-
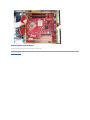 46
46
-
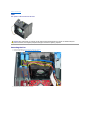 47
47
-
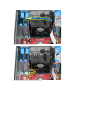 48
48
-
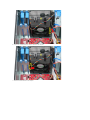 49
49
-
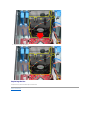 50
50
-
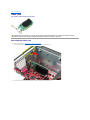 51
51
-
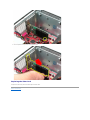 52
52
-
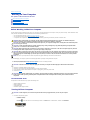 53
53
-
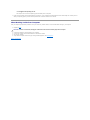 54
54
Dell OptiPlex 580 User manual
- Type
- User manual
- This manual is also suitable for
Dell OptiPlex 580 is a powerful desktop computer designed for businesses and professionals. It features a compact and stylish design, making it ideal for offices and small workspaces. With its robust hardware and advanced features, the OptiPlex 580 offers reliable performance for various tasks. It's equipped with multiple ports and expansion options, allowing you to connect various peripherals and external devices. The OptiPlex 580 is also known for its durability and energy efficiency, making it a cost-effective and eco-friendly choice.
Ask a question and I''ll find the answer in the document
Finding information in a document is now easier with AI
Related papers
-
Dell OptiPlex 580 - Small Form Factor Specification
-
Dell OptiPlex 580 (Early 2010) Desktop Owner's manual
-
Dell 380 User manual
-
Dell OptiPlex 980 User manual
-
Dell OptiPlex 980 User manual
-
Dell OptiPlex 780 User manual
-
Dell 980 User manual
-
Dell OptiPlex 780 User manual
-
Dell OptiPlex 780 Owner's manual
-
Dell DCCY User manual