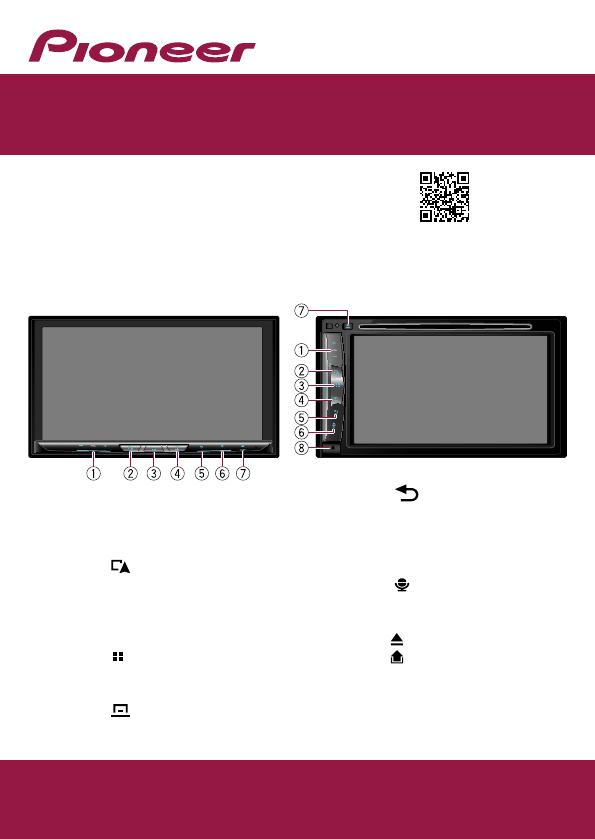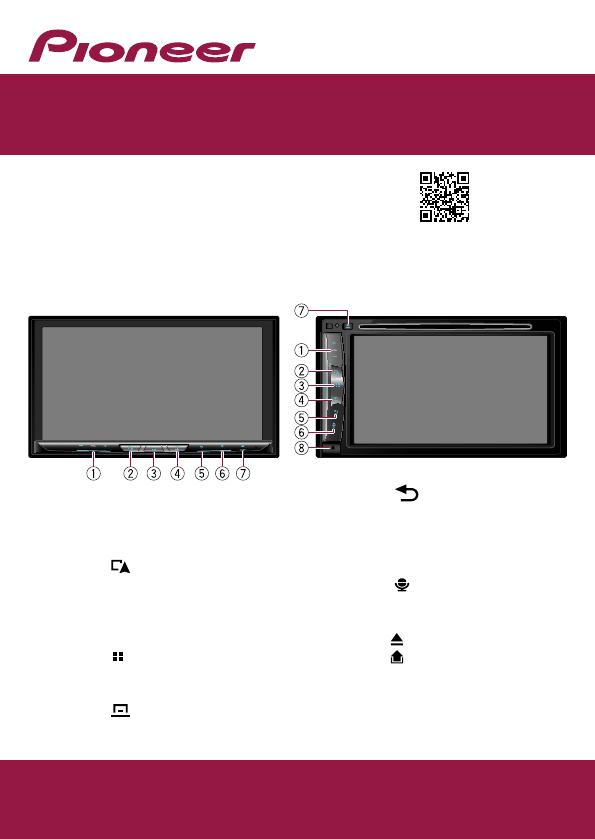
Esta guía tiene como propósito guiarlo a
través de las funciones básicas de este
sistema de navegación. Para obtener
más información, consulte el manual de
operaciones que se encuentra en el sitio web.
Botones básicos de hardware
AVIC-W8600NEX AVIC-W6600NEX
1 Botón VOL (+/–)
Pulsar para ajustar el
volumen de la fuente AV
(Audio y Video).
2 Botón
Pulsar para cambiar entre
la pantalla de Aplicación/
la pantalla de uso de AV y la
pantalla Mapa.
3 Botón
Pulsar para mostrar la
pantalla del menú superior.
4 Botón
Pulsar para mostrar la barra
de menú.
5 Botón
Pulsar para mostrar la
pantalla del menú superior
o para regresar a la pantalla
anterior.
6 Botón
Pulsar para activar el modo
de reconocimiento de voz.
7 Botón
8 Botón
Pulse para retirar la placa
frontal extraíble de este
producto.
https://www.pioneerelectronics.com/PUSA/Car
Español
Guía de inicio rápido
RECEPTOR DE NAVEGACIÓN MULTIMEDIA
AVIC-W8600NEX/AVIC-W6600NEX
© 2020 PIONEER CORPORATION.
Todos los derechos reservados.