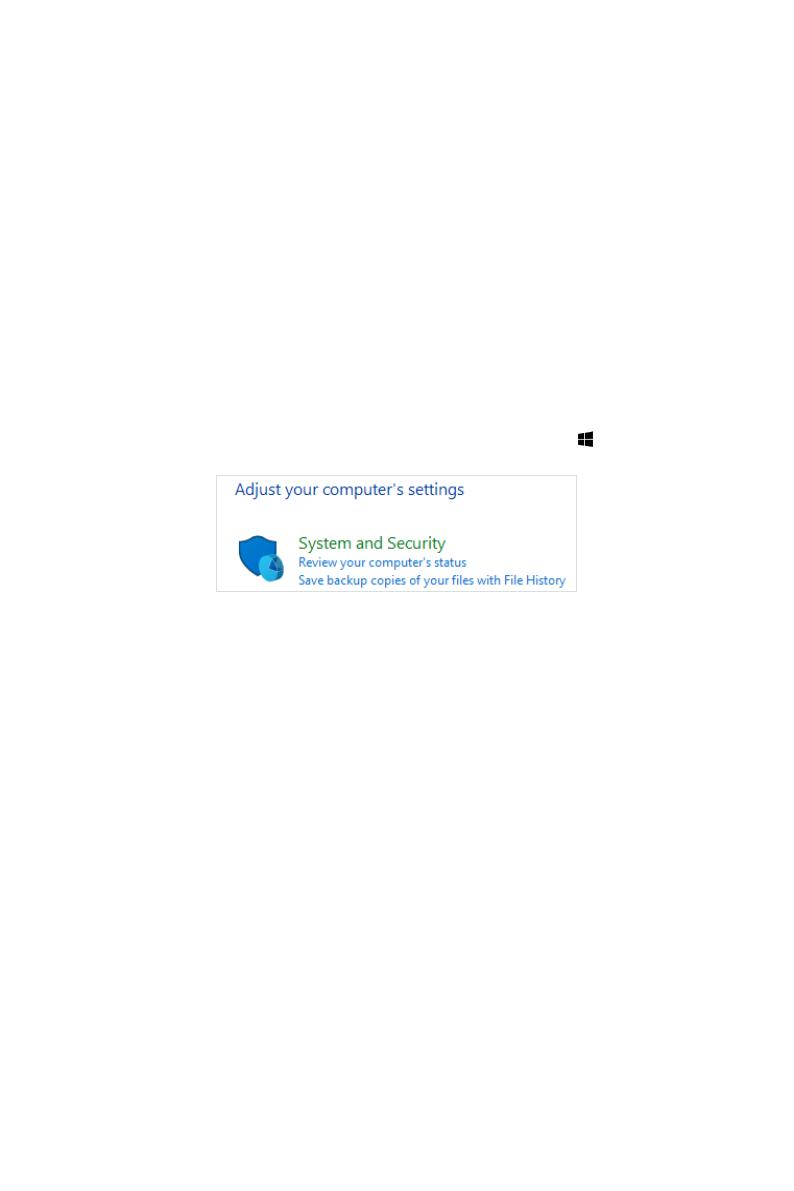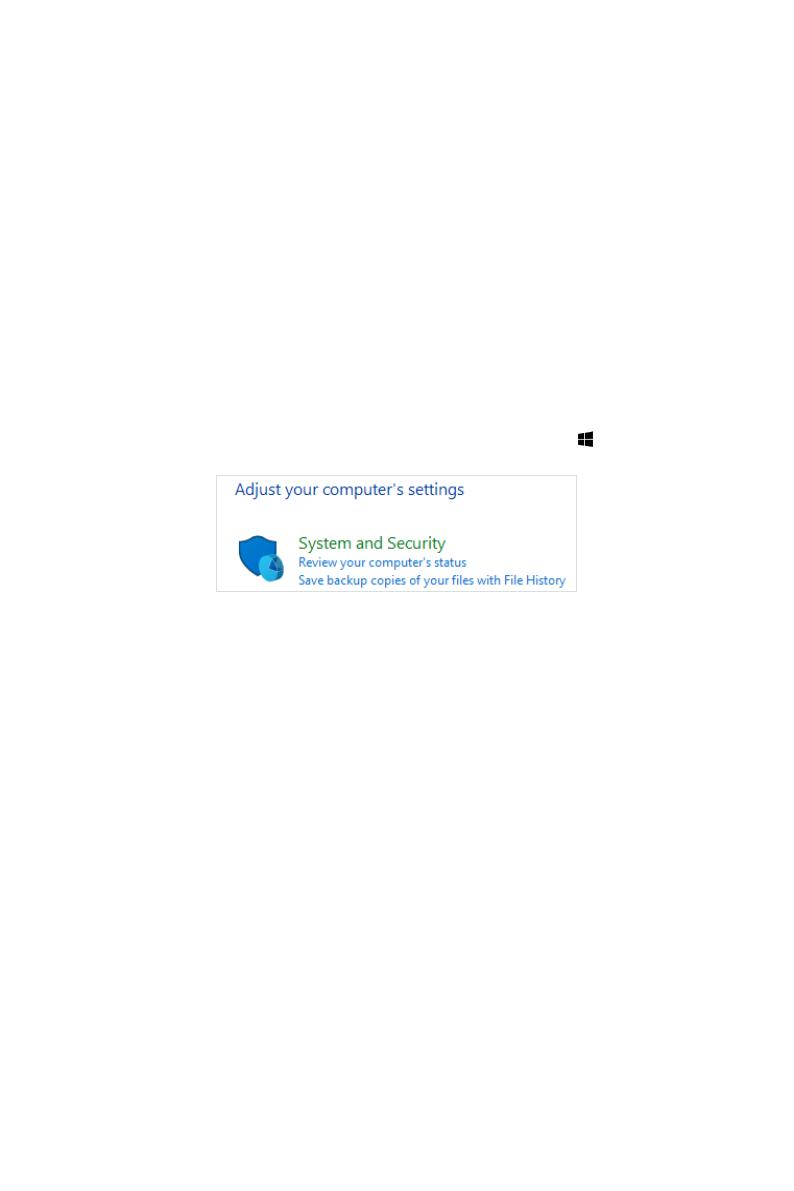
11
System Operations
System Operations
This chapter provides you with essential information on system operations.
⚠
Important
All information is subject to change without prior notice.
Power Management
Power management of personal computers (PCs) and monitors has the potential to
save significant amounts of electricity as well as deliver environmental benefits.
To be energy efficient, turn off your display or set your PC to sleep mode after a period
of user inactivity.
Power Management in Windows 10
∙[Power Options] in Windows OS allow you to control the power management
features of your display, hard drive, and battery. Right-click [Start] , select
[Control Panel] from the list and then click [System and Security].
∙Select [Power Options] and choose a power plan that suits your personal needs. You
may also fine-tune the settings by clicking [Change plan settings].
∙The Shut Down Computer menu presents the options of Sleep (S3/S4) & Shut Down
(S5) for rapid and easy management of your system power.
Power Management
The power management feature allows the computer to initiate a low-power or
“Sleep” mode after a period of user inactivity. To take advantage of these potential
energy savings, the power management feature has been preset to behave in the
following ways when the system is operating on AC power:
∙Turn off the display after 10 minutes
∙Initiate Sleep after 30 minutes