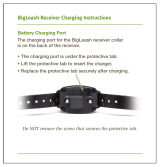Page is loading ...

2
2011 by Catchwell, Inc. All rights reserved.
No part of this manual can be replicated nor copied by any means – all electronic or mechanical means such as digital
media or paper, etc. -- without prior written consent from Catchwell. The contents of this manual can be subject to
change without prior notice.
Software will be provided literally “as is.” All software including ¿rmware, applications, etc. have been appropriately
licensed. In regard to all the provided software, Catchwell assigns users non-transferable, non-exclusive license.
Except for the cases set forth hereunder, a user is not allowed to transfer the license to a third party in the form of
sublicense or by other means. All or partial modi¿cation, merge, integration of the software except for the cases
allowed by the copyright laws are prohibited. Hereby, a user shall agree with not violating the laws regarding
decompile, disassembly, decoding, and reverse engineering of all or a part of the licensed software without prior
consent from Catchwell.
Catchwell holds rights to modify the product or software in order to improve the stability, features, and design of the
product.
Catchwell does not accept any liability whatsoever for any incidental or consequential loss or damage arising from the
use of applications, products, circuits or other software mentioned in this manual.
Catchwell and its logo and Catchwell and its logo are trademarks. Microsoft, Windows CE, Windows Mobile,
Bluetooth, Wi-Fi, GSM, etc. are all the properties of their respective owners.
Catchwell ™
B-405, Bundang Techno Park, 148, Yatap-dong, Bundang-gu, Seongname-si, Gyeonggi-do
http://www.catchwell.com

3
Product Notices ........................................ 2
Table of Contents ...................................... 3
Information on this manual ....................... 5
Precautions for Users ............................... 6
Chapter 1. Getting Started
Product Components ................................ 9
Unpacking the product ............................ 11
Accessories ............................................ 12
Accessory components ....................... 12
Accessories for individual use ................ 13
Installing the SIM card ............................ 15
Installing the main battery ....................... 16
Install the battery ................................. 16
Charging the battery ............................... 17
Charging temperature ............................. 17
How to check remaining power in
the battery ............................................... 18
How to take care of the battery ............... 19
Changing power settings ........................ 19
Changing backlight settings .................... 20
Turning off the wireless function ............. 20
MicroSD(Micro Secure Digital) card ....... 22
Adjusting the hand strap ......................... 22
Removing the screen protection cover ... 22
Chapter 2. Using CW20
Overview ................................................. 24
Start Screen ............................................ 24
Title bar ................................................... 24
Noti¿cations......................................... 25
Connectivity......................................... 25
Status-indicating icons ........................ 26
Audio ................................................... 27
Battery level ........................................ 27
Home Screen .......................................... 28
Classic Home Screen ............................. 29
Soft key indicator bar .............................. 30
Start Screen ............................................ 30
Settings folder ......................................... 34
Connections folder .............................. 35
Personal folder .................................... 36
System folder ...................................... 37
Adjusting Volume .................................... 39
Display of battery level ............................ 40
Resetting CW20 ...................................... 41
How to perform a reset........................ 41
Turning on or off backlight ...................... 42
Locking CW20 ........................................ 43
Locking with a password ......................... 43
Function buttons ..................................... 45
Data entry ............................................... 46
Viewing pictures and videos ................... 46
Taking a picture ....................................... 47
Video recording ....................................... 48
Chapter 3. Data Capture
Overview ................................................. 50
Laser scanning ....................................... 50
Things to be considered for scanning ..... 50
Scanning barcodes ................................. 51
Image decoding ...................................... 52
Operation modes .................................... 52
Image scanning ...................................... 53
Chapter 4. Using the phone
Overview ................................................ 55
Using the phone application ................... 55
Turning on or off the phone ..................... 55
Audio mode ............................................. 56
Using wired headsets ............................. 56
Using Bluetooth headsets ....................... 56
Adjusting audio volume ........................... 57
Making a phone call ................................ 57
Using the Phone Dialer ........................... 58
Using Contacts ....................................... 58
Using Call History ................................... 59
Making emergency calls ......................... 59
Answering Calls ...................................... 60
Handling incoming calls .......................... 60
Smart Dialing .......................................... 60
To search for phone numbers ................. 61

4
How to ¿nd contacts ............................... 61
To mute the microphone during a call ..... 62
How to mute or unmute the microphone
during a call ............................................ 62
Creating a memo .................................... 62
How to check the memo created
during a call ............................................ 63
Using Speed Dial .................................... 63
How to add an item to Speed Dial .......... 64
Editing or Deleting Speed Dial shortcut .. 65
Using Call History ................................... 66
Managing Call History ......................... 66
Modifying Call History View ................. 66
Resetting the recent call counter ............ 67
Deleting all Call History ........................... 68
Viewing call details ................................. 69
Using Call History menu ......................... 70
Switching calls on CW20 ........................ 70
Text message .......................................... 71
Viewing text messages ....................... 71
Sending text messages ....................... 72
Chapter 5. Using a GPS Navigation
Overview ................................................. 75
Installing a software ................................ 75
Setting up GPS on CW20 ....................... 75
Operation ............................................ 76
GPS maps on a microSD card ............ 76
Answering calls while using GPS ........ 76
When you lose GPS signals in a car ... 77
Auxiliary GPS .......................................... 77
Chapter 6. Using Bluetooth
Overview ................................................. 79
AFH (Adaptive Frequency Hopping) ....... 79
Security ................................................... 80
Composition of Bluetooth ........................ 80
The ports supported by Microsoft
Bluetooth Stack ....................................... 81
Hard reset ........................................... 81
Soft reset ............................................. 81
Pause .................................................. 81
Restart................................................. 81
Power states of Bluetooth ....................... 81
Using Microsoft Bluetooth Stack ............. 81
Turning on or off the Bluetooth
Wireless mode .................................... 82
Bluetooth activation ............................. 82
Bluetooth deactivation ......................... 83
Searching for Bluetooth devices ......... 83
Available Services .................................. 86
Serial Port Services............................. 87
ActiveSync using serial port services .. 89
A2DP/ AVRCP Services ...................... 90
Chapter 7. Maintenance and
Troubleshooting
Maintenance ........................................... 92
Safety instructions on battery ................. 92
Cleaning .............................................. 93
Screen ................................................. 93
Scanner window .................................. 93
Connectors .......................................... 93
Cradle.................................................. 94

5
The contents of this manual contain the version of Windows Mobile running on CW20.
The illustrations contained in this manual may be different from actual screens.
Technical Support
If you ¿nd any problem in the product, please contact Technical Support Team of Catchwell (tel:+82-31-788-5324).
Or you can visit our Q&A bulletin board at our web site (http://www.catchwell.com) for further inquiry.
When you make an inquiry, please have the followings ready:
- Serial number of the product
- Model number
- Supplier information, the user’s contacts, and the place where the user works
If a problem reported to the Technical Support Team of Catchwell has not resolved, a user may have to send the
product to Catchwell for services and Catchwell doesn’t provide the user with a replacement device unless there is a
signed agreement between the user and Catchwell. Catchwell does not accept liability for damages that may result
from improper packaging when the user sends the product to Catchwell.
If you purchased the product from a supplier of Catchwell, please contact the supplier for product support.

6
The following is the information for the safety of users and for preventing the product from being damaged. Please
read the followings carefully and use the product accordingly.
In the event of abnormal sounds, smells, or smoke, please contact Customer Support after unplugging the product
from the power outlet and removing the battery.
Do not touch the power plug with wet hand.
Do not charge the battery while thundering or lightening, and unplug the cradle from the power outlet.
Do not use the device in rainy or wet places.
When the surface of the product is wet, turn off the product and remove the battery from the product, then wipe off
water with a cloth or a dry towel before use.
Use the cradle when you charge the battery, if possible.
Do not store the product inside a car to avoid possible theft.
Keep PDA and its stylus out of the reach of children to avoid injury.
If PDA is not going to be used for prolonged periods of time, insert it into the cradle for continuous power supply.
When you use the battery for the ¿rst time, please use the battery after being fully charged.
Before resetting the device, please backup programs and data in advance.
Before proceeding with software reset, please backup currently-using programs and data to a safer place. As the
saved data will be safe, data or ¿les currently being used may be deleted.
Do not place any heavy object on the product.
Do not use the product in humid or dusty places or near heat sources (heaters, cigarette light)
Be careful neither to drop the product nor to give it an excessive shock.
If the touch screen gets dirty with foreign materials, clean it before use.
When using the touch screen, do not use sharp objects (pens, steel wires, and screwdrivers), and only use the
stylus and dedicated accessories coming with the products.
Only use the provided batteries, power adapter, and cradle.
In regard to the damages resulting from other software installed by a user after purchasing the product, Catchwell
shall not warrant the product.
Be careful to prevent the surface of a battery from being in contact with metallic objects.
If the product has features like laser or Àash, do not level them at the eyes of people or animals. In so doing, their
sight may be impaired.
Power
Installation and storage
About using this product

7
Do not use PDA nor make a call while driving a car to avoid an accident.
Do not touch the product or its power plug with wet hand or you may get shocked by electricity. Turn off the
product in aircraft or in hospital. The electromagnetic waves of the product may interfere with electric aviation
devices or medical equipments.
Turn off the product in the areas exposed to the risk of explosion. Especially, it is safer to power off the product
while gassing up a car.
Be wary of using a headset (earphones). The use of headphones at high volume for prolonged periods of time
may impair hearing ability.
Please do not arbitrarily attempt to disassemble, repair, and modify the main unit of the product. In such cases,
warranty of the product will be invalidated.
About communication
Warranty

Chapter 1. Getting Started
Product Components .......................... 9
Unpacking the product ...................... 11
Accessories ....................................... 12
Accessory components ......................... 12
Accessories for individual use ........... 13
Installing the SIM card....................... 15
Installing the main battery ................. 16
Install the battery ................................... 16
Charging the battery.......................... 17
Charging temperature ....................... 17
How to check remaining power
in the battery ..................................... 18
How to take care of the battery ......... 19
Changing power settings................... 19
Changing backlight settings .............. 20
Turning off the wireless function........ 20
MicroSD(Micro Secure Digital) card .. 22
Adjusting the hand strap ................... 22
Removing the screen protection cover
.. 22

9
1
This chapter will explain each part of the product and its accessories.
No Contents
ΗEarphone Jack
ΘScan Button
Ι
Status LED
Charging: Red LED (steady)
Processing: Blue LED (Àashing)
Green LED (steady): Charge complete
Red LED (Àashing): Contact error
Κ
Power Button
Short press: Backlight on
Long press: Sleep mode
ΛCall Send Button
ΜDirectional Buttons (Up/Down)
ΝAlphanumeric Keypad
ΞMicrophone
ΟCall End Button
ΠOK Button
ΡKeyMap Mode Conversion Button
Front Speaker
Σ24-pin Connector
ΤVolume button
11
10
12
13 1/
3 4
9
14
6
2
5
7
8
2

10
No Contents
ΗWrist Strap Mount
ΘBattery Release Latch
ΙMicroSD Memory Card Slot
ΚUSIM Slot
ΛWrist Strap Mount
ΜBattery Charger Port
ΝPhoto Flash
ΞStylus Holder
ΟDigital Camera
Π
Barcode Scanner
(Scanner shape may vary
depending on the model.)
1
2
3
4
5
6
7
8
9
10
10

11
Please check whether or not there is any damaged or missing component in the box. If there is any problem, please
contact the supplier.
Main unit of PDA
Li-ion polymer battery
Hand strap
Protective ¿lm
Wrist Strap
Earset: if it has a phone function
Stylus and its string

12
Cradle for charging and communication
USB cable
Power adapter
Power cord
1-slot cradle

13
GG G
4-slot cradle
Power adapter
Hand strap Stylus
Stylus string
Wrist Strap
USB cable Power cord
4-slot cradle components

14
Li-ion polymer battery
USB cable
Power cord
Power adapter
Protective ¿lm Earset

15
Please refer to the manual provided by your service provider for further information on SIM card.
After installing a SIM card for the ¿rst time or after replacing it,
1
2
3
4
Turn on the device
Press tap on Wireless Manager on Today Screen.
Make sure the phone is turned on
Make a call for checking cellular connection.

16
12
12
Insert the battery from the bottom to ¿t into
the slot of the device on the bottom.
Press down the top of the battery and slide
the latch to the right to release the battery
from the device.
Press down the top of the battery toward the
device and slide the latch to the left to ¿x the
battery with the device.
Hold the sides of the battery and pull out.
One battery comes with the product. You can buy extra battery separately.
$BVUJPO

17
Before using the battery for the ¿rst time, please fully charge the battery until yellow light is on LED, which indicates
charging status. Use only the adapter and cable that came with cradle when charging the battery.
In order to charge the backup battery inside the product, we recommend that you charge the battery more than 24
hours before using the product for the ¿rst time. Charging may take longer if the battery is installed in a PDA that is
turned on.
Charging temperature ranges from 0°C to 40°C (32ı ~ 104ı).
Charging indicator LED (PDA LED, cradle, etc.)
Charging/battery level
indicator LED Description
Turned off
Unable to charge in PDA / The battery is not
properly inserted into the cradle or power is off/ The
power of the charger or cradle is disconnected.
Red is on Charging
Red Àashes
Charging error – Ambient temperature is too low or
too high. Poor contact between the battery and the
charging terminals due to foreign materials, etc.
Yellow is on Charging complete
Please charge the battery for more than 24 hours before the ¿rst use.
$BVUJPO

18
To check the charging status of CW20, tap Start > Settings > Systems > Power and open Power Screen.
Check automatic power-off after a certain period of time by tapping “Advanced” tab in order to expand battery running
time.

19
Leave CW20 connected to the power when it is not in use.
Set the power to turn itself off when it is not used for a speci¿c time.
Set the back light to turn itself off when it is not used for a speci¿c time.
Turn off every wireless task when it is not in use.
Turn off the power of CW20 to charge at a faster speed.
Please follow the battery saving instructions below.
How to set CW20 so that it is turned off when it is not used for a speci¿c time
1
2
3
Start > Settings > Power icon > Advanced tab
On battery power: Turn off screen if device not used for (When battery power is used: turning off the device
when it is not used for the following time period) Select the X mark and select one of 1 min~5 min from the
dropdown menu.
Select OK.
The default settings for WWAN, WLAN and wireless Bluetooth are set at Off.
$BVUJPO

20
How to set CW20 so that only the backlight is turned off when it is not used for a speci¿c time
The Microsoft Windowns Mobile 6 device includes Wireless Manager which allows every wireless function of the
device to be activiated, deactivated and composed at one place.
To open Wireless Manager, press Wireless Manager or press Connectivity icon on the Home screen.
1
2
3
Start > Settings > System > Backlight icon > Battery Power tab
On battery power: Disable backlight if device is not used for (When batter power is used: turning off the backlight
when it is not used for the following time period) Select the X mark and select one of 1 min~5 min from the
dropdown menu.
Select OK.
/