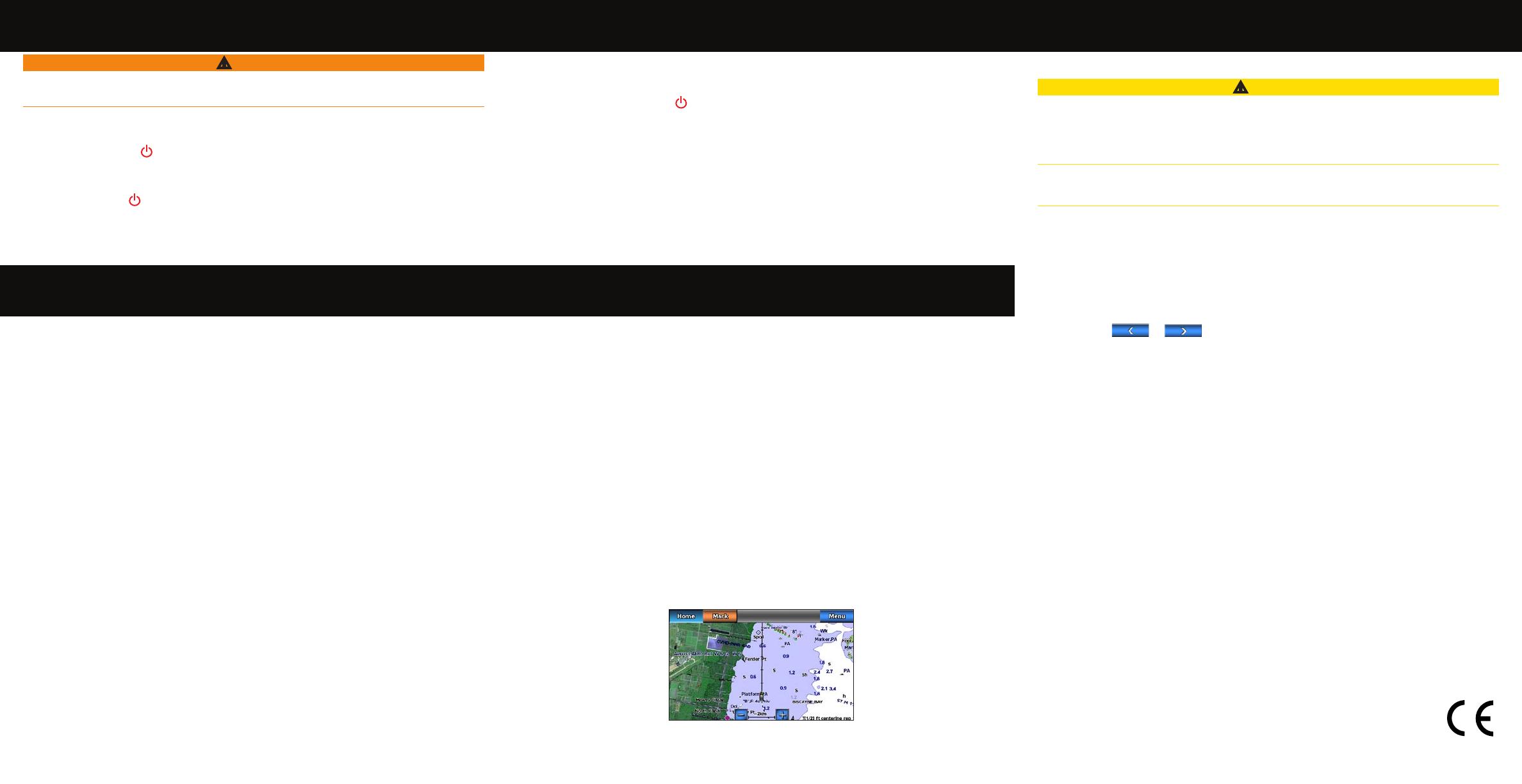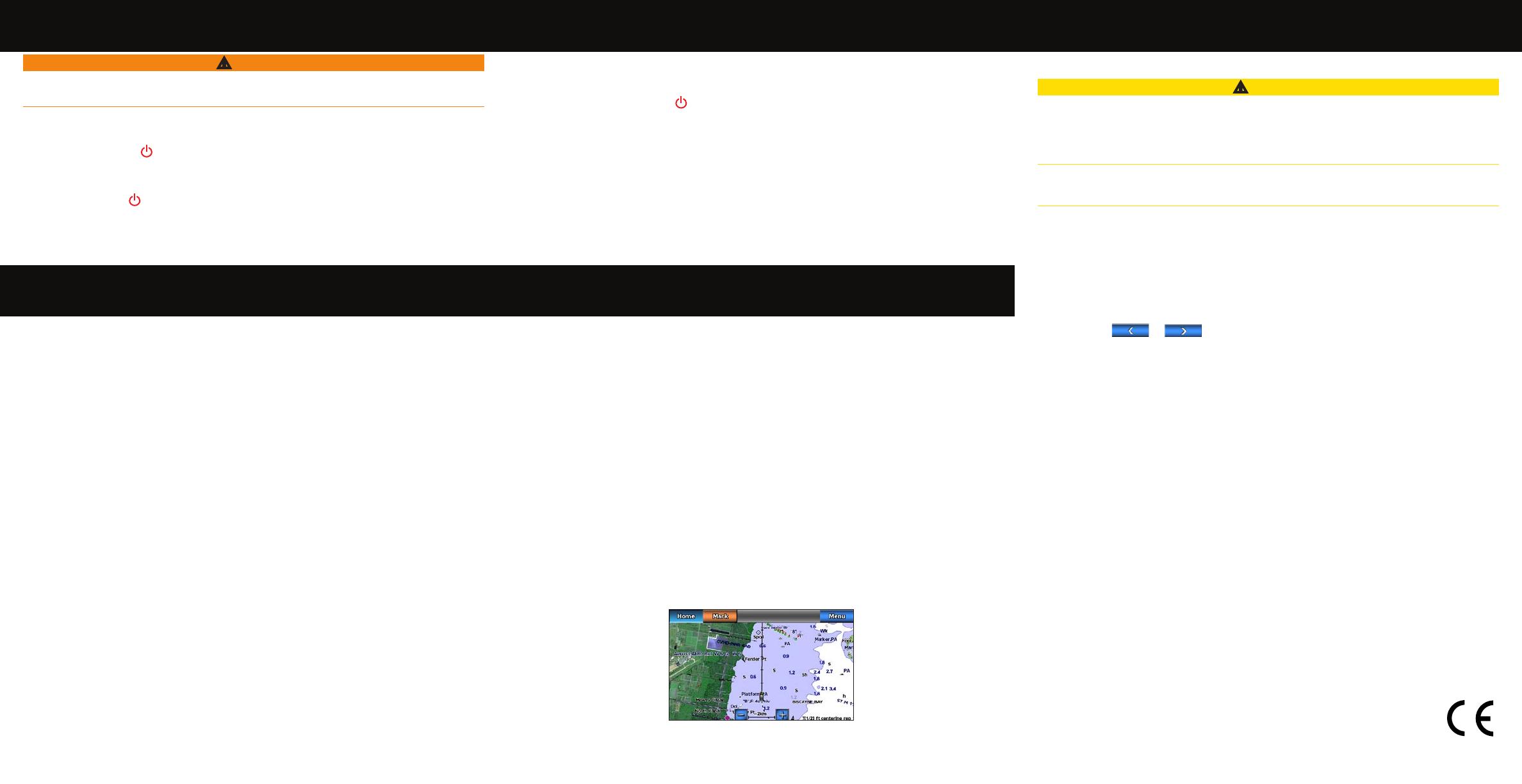
WARNING
See the Important Safety and Product Information guide in the product box for product
warnings and other important information.
Turning On the Chartplotter
Press and release the Power key.
Turning Off the Chartplotter
Press and hold the Power key.
Turning the Chartplotter On or Off
Navigating to a Marine Service
Marking a Waypoint or an MOB Location
Showing and Conguring the Heading Line
Adjusting the Backlight
Go to www.garmin.com for additional documentation and information.
Garmin
®
, the Gamin logo, GPSMAP
®
, BlueChart
®
, and g2 Vision
®
are trademarks of Garmin
Ltd. or its subsidiaries, registered in the USA and other countries. These trademarks may not be
used without the express permission of Garmin.
© 2010 Garmin Ltd. or its subsidiaries
May 2010 Part Number 190-01155-01 Rev. B Printed in Taiwan
Adjusting the Backlight
1. From the Home screen, select Congure > System > Beeper/Display > Display.
TIP:
Press and release the Power key from any screen to open the Display screen.
2. Select
Backlight.
3. Adjust the backlight:
Select Auto to allow the chartplotter to adjust the backlight automatically, based on
ambient light.
Adjust the slider manually.
NOTE:
Select Auto to switch between Auto and Manual mode.
•
•
Marking Your Present Location as a Waypoint
From the Home screen, select Mark.
NOTE:
Mark your present position from any other screen by touching Mark at the top of
the screen.
Creating a Waypoint at a Different Location
1. From the Home screen, select Charts.
2. Select Navigation Chart or Fishing Chart..
3. Complete an action:
Touch a location on the chart.
Touch and drag the screen to pan to a new location. Touch a location on the chart.
4. Select
Create Waypoint.
5. If you want to name the waypoint, select the waypoint on the right side of the screen and
select Edit Waypoint.
6. Select
Name and enter a name.
Marking and Navigating to an MOB Location
When you mark your current location as a waypoint, you can designate it as a man overboard
(MOB) location.
Complete an action.
From any screen, select Mark > Man Overboard.
From the Home screen, select Man Overboard.
An international MOB symbol marks the active MOB point and the chartplotter sets a course
back to the marked location using the Go To feature.
•
•
•
•
The heading line is an extension drawn on the map from the bow of the boat in the direction
of travel. You can congure the appearance of the heading line for the Navigation chart or the
Fishing chart.
NOTE: The Fishing chart is available with a preprogrammed BlueChart g2 Vision data card.
1. From the Home screen, select
Charts.
2. Complete an action:
Select Navigation Chart > Menu > Navigation Chart Setup > Chart Appearance >
Heading Line.
Select Fishing Chart > Menu > Fishing Chart Setup > Chart Appearance > Heading
Line.
3. Complete an action:
Select Distance. Enter the distance to the end of the heading line.
Select Time. Enter the amount of time until you reach the end of the heading line.
4. Select
Done.
•
•
•
•
Navigating to a Marine Services Destination
CAUTION
The Auto Guidance feature of the BlueChart g2 Vision data card is based on electronic chart
information. That data does not ensure obstacle and bottom clearance. Carefully compare the
course to all visual sightings and avoid any land, shallow water, or other obstacles that may be
in your path.
When using Go To, a direct course and a corrected course may pass over land or shallow water.
Use visual sightings and steer to avoid land, shallow water, and other dangerous objects.
NOTE: Auto Guidance is available with a preprogrammed BlueChart g2 Vision data card.
1. From the Home screen, select
Where To? > Offshore Services.
2. Select the marine service category to which you want to navigate.
The chartplotter shows a list of the 50 nearest locations and the distance and bearing to each.
3. Select a destination.
TIP: Select or to view additional information or to show the location on a
chart.
4. Complete an action:
Select Go To.
Select Route To.
Select Guide To to use Auto Guidance.
5. Review the course indicated by the magenta line.
NOTE: When using Auto Guidance, a gray line within any part of the magenta line indicates
that Auto Guidance cannot calculate part of the Auto Guidance line. This is due to the
settings for minimum safe water depth and minimum safe obstacle height.
6. Follow the magenta line, steering to avoid land, shallow water, and other obstacles.
•
•
•