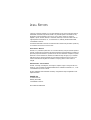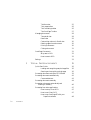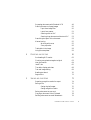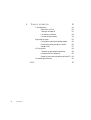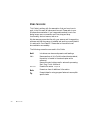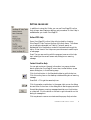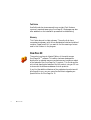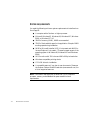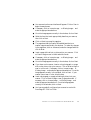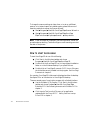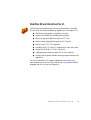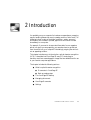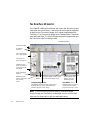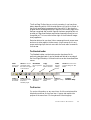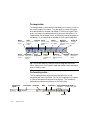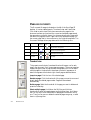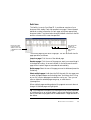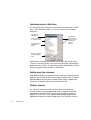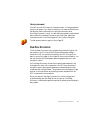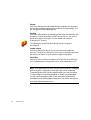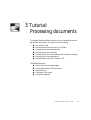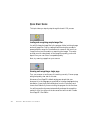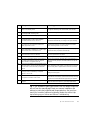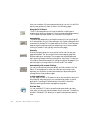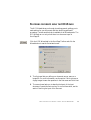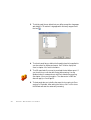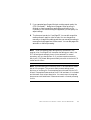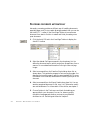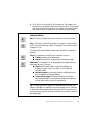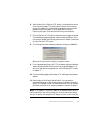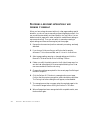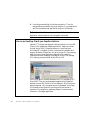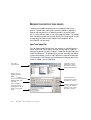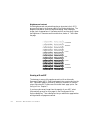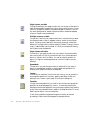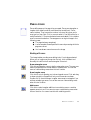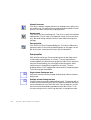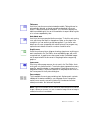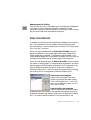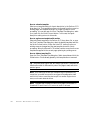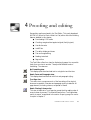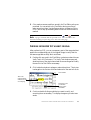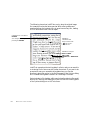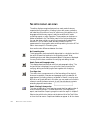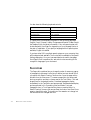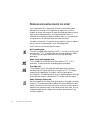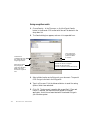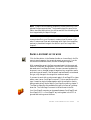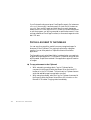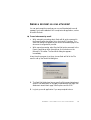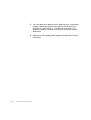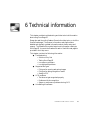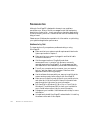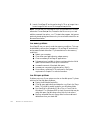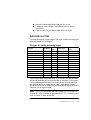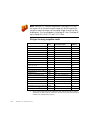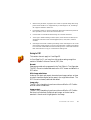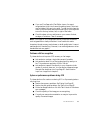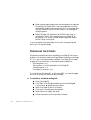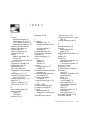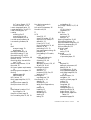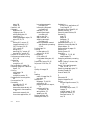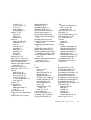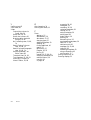Xerox PE16/i User manual
- Category
- Software manuals
- Type
- User manual
This manual is also suitable for


LEGAL NOTICES
Copyright © 2002 by ScanSoft, Inc. All rights reserved. No part of this publication may be
transmitted, transcribed, reproduced, stored in any retrieval system or translated into any
language or computer language in any form or by any means, mechanical, electronic,
magnetic, optical, chemical, manual, or otherwise, without prior written consent from the
Legal Department at ScanSoft, Inc., 9 Centennial Drive, Peabody, Massachusetts 01960,
United States of America.
The software described in this book is furnished under license and may be used or copied only
in accordance with the terms of such license.
I
MPORTANT NOTICE
ScanSoft, Inc. provides this publication "as is" without warranty of any kind, either express or
implied, including but not limited to the implied warranties of merchantability or fitness for a
particular purpose. Some states or jurisdictions do not allow disclaimer of express or implied
warranties in certain transactions; therefore, this statement may not apply to you. ScanSoft
reserves the right to revise this publication and to make changes from time to time in the
content hereof without obligation of ScanSoft to notify any person of such revision or
changes.
T
RADEMARKS AND CREDITS
ScanSoft, OmniPage, OmniPage SE, OmniPage Pro, PaperPort, Pagis, True Page, Direct OCR,
AutoOCR, OCR Proofreader are registered trademarks or trademarks of ScanSoft, Inc., in the
United States and/or other countries.
All other trademarks and tradenames are hereby recognized and may be registered to their
respective holders.
ScanSoft, Inc.
9 Centennial Drive
Peabody, MA 01960,
United States of America
Part Number 58-28001-05A

OMNIPAGE SE USER’S GUIDE iii
C ONTENTS
WELCOME VII
Using this guide viii
Getting online help ix
Online HTML Help ix
Context-Sensitive Help ix
Tech Notes x
Glossary x
OmniPage SE x
1INSTALLATION AND SETUP 11
System requirements 12
Installing OmniPage SE 13
Setting up your scanner with OmniPage SE 14
How to start the program 16
Registering your software 17
New features in OmniPage Pro 11 18
OmniPage SE and OmniPage Pro 11 19
2INTRODUCTION 21
What is optical character recognition 22
OmniPage SE’s OCR capabilities 22
Documents in OmniPage SE 23
Basic processing steps 23
The OmniPage SE desktop 24
The Standard toolbar 25

iv CONTENTS
The Menu bar 25
The Image toolbar 26
The Formatting toolbar 26
The OmniPage Toolbox 27
Managing documents 28
Thumbnail view 28
Detail view 29
Customizing columns in Detail view 30
Deleting pages from a document 30
Printing a document 30
Closing a document 31
OmniPage Documents
31
Why save to OPD 32
How to save to OPD 32
Settings 33
3 TUTORIAL: PROCESSING DOCUMENTS 35
Quick Start Guide 36
Loading and recognizing sample image files 36
Scanning and recognizing a single page 36
Processing documents using the OCR Wizard 39
Processing documents automatically 42
Command buttons 43
Processing documents manually 44
Processing a document automatically and
finishing it manually 46
Processing from other applications 47
How to set up Direct OCR 47
How to use Direct OCR 47
How to use OmniPage SE with your
PaperPort software 48

OMNIPAGE SE USER’S GUIDE v
Processing documents with Schedule OCR 49
Defining the source of page images 50
Input from image files 50
Input from scanner 51
Scanning with an ADF 52
Scanning long documents without an ADF 53
Describing the layout of the document 53
Manual zoning 55
Working with zones 55
Zone properties 56
Table grids in the image 58
Using zone templates 59
4 PROOFING AND EDITING 61
Proofreading OCR results 62
Checking recognized text against original 63
User dictionaries 64
IntelliTrain 65
The editor display and views 68
Text and image editing 69
Reading text aloud 70
Page outline 72
5 SAVING AND EXPORTING 73
Preparing recognition results for export 74
Saving to file 75
Saving original images 75
Saving recognition results 76
Saving a document as you work 77
Copying a document to the Clipboard 78
Sending a document as a mail attachment 79

vi CONTENTS
6 TECHNICAL INFORMATION 81
Troubleshooting 82
Solutions to try first 82
Testing OmniPage SE 83
Low memory problems 84
Low disk space problems 84
Supported file types 85
File types for opening and saving images 85
File types for saving recognition results 86
Saving to PDF 87
OCR problems 88
Text does not get recognized properly 88
Problems with fax recognition 89
System or performance problems during OCR 89
Uninstalling the software 90
INDEX 91

OMNIPAGE SE USER’S GUIDE vii
Welcome
Welcome to OmniPage SE
TM
, and thank you for using our software!
The following documentation has been provided to help you get
started and give you an overview of the program.
This User’s Guide
This Guide introduces you to using OmniPage SE. It includes
installation and setup instructions, a description of the program’s
commands and working areas, task-oriented instructions, ways to
customize and control processing, and technical information. The
Guide is presented in PDF format, allowing you to use hyperlink
jumps on cross-references and other navigation tools in your PDF
viewer.
Online Help
OmniPage SE’s online Help contains information on features,
settings, and procedures. The online Help is provided as HTML help,
and has been designed for quick and easy information retrieval.
Comprehensive context-sensitive help aims to provide just enough
assistance to let you keep working without delay. Please see the section
Getting online help.
Readme File
The Readme file contains last-minute information about the software.
Please read it before using OmniPage SE. To open this HTML file,
choose Readme in the OmniPage SE Installer or afterwards in the
Help menu.
Scanning and other information
ScanSoft’s web site at www.scansoft.com provides timely information
on the program. The Scanner Guide contains up-dated information
about supported scanners and related issues. Access ScanSoft’s web site
from the OmniPage SE Installer or afterwards from the Help menu.

viii WELCOME
USING THIS GUIDE
This Guide is written with the assumption that you know how to
work in the Microsoft Windows environment. Please refer to your
Windows documentation if you have questions about how to use
dialog boxes, menu commands, scroll bars, drag and drop
functionality, shortcut menus, and so on.
We also assume you are familiar with your scanner and its supporting
software, and that the scanner is installed and working correctly before
it is setup with OmniPage SE. Please refer to the scanner’s own
documentation as necessary.
The following conventions are used in this Guide:
Bold Introduces new terms and presents sub-headings.
Italic Names sections in this Guide (unless otherwise stated,
the section is located in the same chapter as the
reference).
Names the main buttons used in automatic processing:
Start, Stop, Finish, Additional.
Non-serif
Presents file names: sample.tif
Note
Presents an item of additional information.
Tip
Presents ideas for using program features to accomplish
specific tasks.

OMNIPAGE SE USER’S GUIDE ix
GETTING ONLINE HELP
In addition to using this Guide, you can use OmniPage SE’s online
Help to learn about features, settings, and procedures. Online Help is
available after you install OmniPage SE.
Online HTML Help
Open OmniPage SE’s online Help at its top level by choosing
OmniPage SE Help Topics at the top of the Help menu. This allows
you to see topics arranged in a Table of Contents, search an
alphabetical list of keywords or make full-text searches through the
topics. Other items in the Help menu provide access to useful topics
or web pages.
Press F1 as you are working with the program to see an online help
topic relating to the current screen area, dialog box or warning
message.
Context-Sensitive Help
You can get concise on-the-spot information in a popup window
about a particular OmniPage SE menu item, toolbar button, screen
area or dialog box, in the following ways:
Click the Help button in the Standard toolbar to get the help icon.
Click this on any item on the desktop outside a dialog box or warning
message.
Press Shift + F1 to get the same help icon.
Click the question mark button in the upper right corner of a dialog
box and then click an item in the dialog box to see the popup window.
Some dialog boxes or warning messages have their own Help button,
or a help text. Click the button or the text to get information on the
dialog or message box.
Click anywhere to remove a context-sensitive popup Help window.

x WELCOME
Tech Notes
ScanSoft’s web site at www.scansoft.com contains Tech Notes on
commonly reported issues using OmniPage SE. Web pages may also
offer assistance on the installation process and troubleshooting.
Glossary
This Guide does not include a glossary. The online Help has a
comprehensive glossary, with its own alphabetical index and a table of
contents. Please consult it if you want to find the meaning of a term
used in this Guide or in the program.
OMNIPAGE SE
The product you have is a Special Edition of the world-renown
OmniPage Pro
TM
software. This edition has been developed for
distribution by selected scanner manufacturers and contains a subset
of the features of the OmniPage Pro 11 product. This Guide and the
online Help describe the features of the full product, using an SE icon
to document the differences between the two products.
If you find the additional features of the professional product would
be of benefit to you, you can use online facilities to upgrade your
Special Edition to OmniPage Pro 11.

OMNIPAGE SE USER’S GUIDE 11
1
Installation and setup
This chapter provides information on installing and starting OmniPage
SE. It presents the following topics:
u System requirements
u Installing OmniPage SE
u Setting up your scanner with OmniPage SE
u How to start the program
u Registering your software
u New features in OmniPage Pro 11
u OmniPage SE and OmniPage Pro 11

12 INSTALLATION AND SETUP
SYSTEM REQUIREMENTS
You need the following minimum system requirements to install and run
OmniPage SE:
u A computer with a Pentium or higher processor
u Microsoft Windows 95, Windows 98, Windows ME, Windows
2000, or Windows NT 4.0
u 32MB of memory (RAM), 64MB recommended
u 75MB of free hard disk space for the application files plus 10MB
working space during installation
u 9MB for Microsoft Installer (MSI) if not present and 44MB for
Internet Explorer if not present. (These are present as part of the
operating system in Windows 98, Windows ME and Windows
2000.)
u SVGA monitor with 256 colors and 800 x 600 pixel resolution
u Windows-compatible pointing device
u CD-ROM drive for installation
u A compatible scanner if you plan to scan documents. Please see
the Scanner Guide at ScanSoft’s web site (www.scansoft.com) for
a list of supported scanners.
Note Performance and speed will be enhanced if your computer’s
processor, memory, and available disk space exceed minimum
requirements.

INSTALLING OMNIPAGE SE 13
INSTALLING OMNIPAGE SE
OmniPage SE’s installation program takes you through installation with
instructions on every screen.
Before installing OmniPage SE:
u Make sure your scanner is connected, turned on, and compatible
with your system.
u Close all other applications, especially anti-virus programs.
u Log into your computer with administrator privileges if you are
installing on Windows 2000 or Windows NT.
u If you have previous OmniPage software on your system, the
installer will ask for your consent to uninstall that software first.
t To install OmniPage SE:
1. Insert OmniPage SE’s CD-ROM in the CD-ROM drive. The
installation program should start automatically. If it does not start,
locate your CD-ROM drive in Windows Explorer and double-click
the
Autorun.exe program at the top-level of the CD-ROM.
2. Choose a language to use during installation. This language will be
used for the Text-to-Speech system and as the program’s interface
language. The program interface language is used for displays such as
menu items, dialog boxes, warning messages and so on. You can
change the interface language later from within OmniPage SE, but
your choice at installation time determines which Text-to-Speech
system will be installed with the program. References to the Text-to-
Speech faciliy do not apply to OmniPage SE.
3. Follow the instructions on each screen to install the software. All files
needed for scanning are copied automatically during installation.
Note Sometimes uninstalling and then reinstalling OmniPage SE will
solve a problem. See Uninstalling the software at the end of chapter 6.

14 INSTALLATION AND SETUP
SETTING UP YOUR SCANNER WITH OMNIPAGE SE
All files needed for scanner setup and support are copied automatically
during the program’s installation. Before using OmniPage SE for
scanning, your scanner should be correctly installed and tested for correct
functionality.
Scanner installation and setup are done through the Scanner Wizard. You
can start this yourself, as described below. Otherwise, the Scanner Wizard
appears when you first attempt to perform scanning from OmniPage SE.
Please follow these steps to use the Scanner Wizard to setup your scanner
with OmniPage SE:
u Choose StartÉProgramsÉScanSoft OmniPage SEÉ Scanner
Wizard
or click the Setup button in the Scanner panel of the Options
dialog box.
or choose a scan command in the Get Page drop-down list in the
OmniPage Toolbox.
u Choose Select scanning source, then click Next.
u Click once on your scanner’s TWAIN driver to select it, then
click Next.
u Choose Yes to test your scanner configuration, then click Next.
u The wizard will now test the connection from the computer to
your scanner. Click on Next.
u Insert a test page into your scanner.
u The wizard is now prepared to do a basic scan using your scanner
manufacturer’s software. Click on Next.
Note In OmniPage Pro 11, Text-to-Speech is available for English
(British and US), French, German, Italian, Portuguese or Spanish. This is
not available in OmniPage SE. See also the section Reading text aloud in
chapter 4.

SETTING UP YOUR SCANNER WITH OMNIPAGE SE 15
u Your scanner’s native user-interface will appear. Click on Scan to
begin the sample scan.
u If necessary, click on Inverse Image… or Missing Image… and
make the appropriate selections.
u Once the image appears correctly in the window, click on Next.
u Select the item that most appropriately describes your scanner,
then click on Next.
u Click on Next to proceed to page size.
u The page sizes that the Scanner Wizard believes that your
scanner supports are listed in the window. To make any changes
to the page sizes, click on Advanced, make the changes and then
click on Next.
u Insert a page with text but no pictures into your scanner. Click
on Next to begin a scan in black and white mode.
u If necessary, click on Inverse Image… or Missing Image… and
make the appropriate selections.
u Once the image appears correctly in the window, click on Next.
u If you have a color scanner, insert a color photograph or a page
with a color picture into your scanner. Click on Next to begin a
scan in color mode. If necessary, click on Inverse Image… or
Missing Image… and make the appropriate selections. Once the
image appears correctly in the window, click on Next. If your
scanner cannot scan in color, skip this step.
u Insert a photograph or a page containing a picture into your
scanner. Click on Next to begin a scan in grayscale mode. If
necessary, click on Inverse Image… or Missing Image… and
make the appropriate selections. Once the image appears
correctly in the window, click on Next.
u You have successfully configured your scanner to work with
OmniPage SE! Click on Finish.

16 INSTALLATION AND SETUP
To change the scanner settings at a later time, or to set up a different
scanner, or to test and repair an installed scanner, please follow one of
these two methods to reopen the Scanner Wizard:
u StartÉProgramsÉScanSoft OmniPage SEÉScanner Wizard or
u StartÉProgramsÉScanSoft OmniPage SEÉOmniPage
SE
ÉTools menuÉOptionsÉScanner…ÉSetup button.
HOW TO START THE PROGRAM
To start OmniPage SE do one of the following:
u Click Start in the Windows taskbar and choose
Programs
ÉScanSoft OmniPage SEÉOmniPage SE.
u Double-click the OmniPage SE icon in the program’s installation
folder or on the Windows desktop if you placed it there.
u Double-click an OmniPage Document (OPD) icon or file name;
the clicked document is loaded into the program. See OmniPage
Documents in chapter 2.
On opening, OmniPage SE’s title screen is displayed and then its desktop.
See chapter 2 for an introduction to OmniPage SE’s desktop.
There are several ways of running the program with a limited interface:
u Use the Schedule OCR program. Click Start in the Windows
taskbar and choose ProgramsÉScanSoft OmniPage SEÉ
Schedule OCR. See Processing documents with Schedule OCR in
chapter 3.
u Click Acquire Text from the File menu of an application
registered with the Direct OCR™ facility. See How to set up
Direct OCR in chapter 3.
Note To test and repair an improperly functioning scanner, follow the
procedure above, selecting ‘Test and configure current scanning source’ at
the start of the process.

REGISTERING YOUR SOFTWARE 17
u Right-click an image file icon or file name for a shortcut menu.
Select a sub-menu item from ‘Convert To...’ to define a target.
u Use OmniPage SE with ScanSoft’s PaperPort
®
or Pagis
®
document management products, to add OCR services. See How
to use OmniPage SE with your PaperPort software in chapter 3.
REGISTERING YOUR SOFTWARE
ScanSoft’s registration Wizard runs at the end of installation. We provide
an easy electronic form that can be completed in less than five minutes.
When the form is filled, and you click Send the program will search an
Internet connection to immediately perform the registration online.
If you did not register the software during installation, you will be
periodically invited to register later. You can go to www.scansoft.com to
register online. Click on Support and from the main support screen
choose Register on the left-hand column.
For a statement on the use of your registration data, please see ScanSoft’s
Privacy Policy.
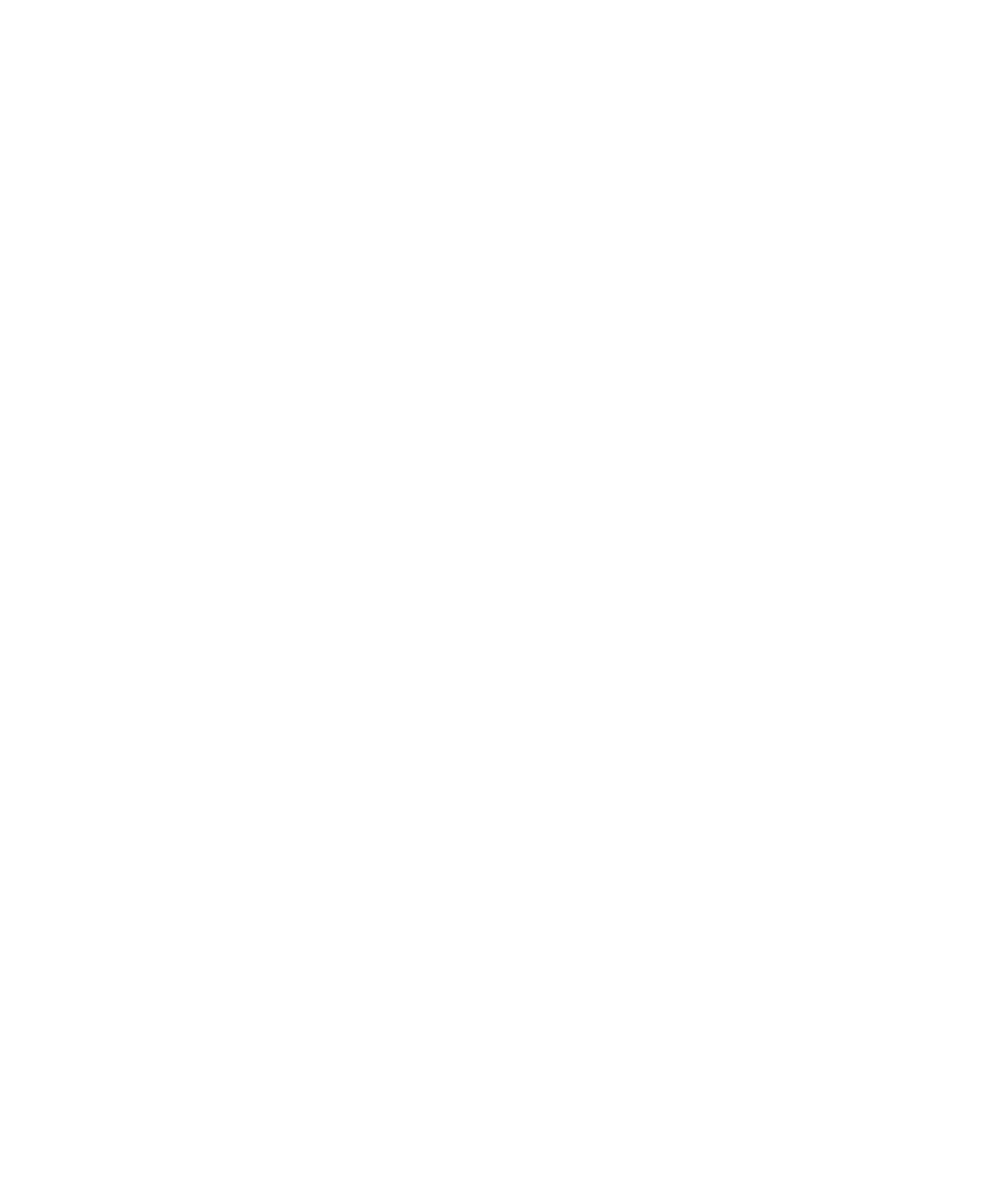
18 INSTALLATION AND SETUP
NEW FEATURES IN OMNIPAGE PRO 11
The OmniPage
®
product family is augmented by OmniPage Pro 11 and
OmniPage SE. This section lists enhancements introduced in the
professional product OmniPage Pro 11. Some of these are incorporated
in OmniPage SE, as detailed in the next section.
New features in OmniPage Pro 11 compared to OmniPage Pro 10 are:
u Greater accuracy - redeveloped recognition engines make
OmniPage Pro 11 the most accurate OmniPage ever.
u Improved page layout - OmniPage Pro 11 will allow you to retain
formatting that is true to the original, even on pages with non-
gridded tables, headers and footers and dropped capitals.
u More intelligent proofreading - new IntelliTrain feature
automatically uses previous corrections to generate better OCR
results.
u PDF capability - now you can import PDF files (even read-only
files) and convert them to your favorite program files (Word,
Excel, etc.). You can also create PDF files from any paper
document or image files.
u Better HTML - new WYSIWYG (What You See Is What You
Get) HTML output will handle graphics, text, and backgrounds
to keep your web output looking like the original document.
u Language support - OmniPage Pro 11 now supports over 100
languages and extends to the Greek and Cyrillic alphabets.
u Detail view - this provides more customizable information about
each page, making it easier to handle pages in a document.
u Text Editor - a new fully-featured WYSIWYG editor for
recognition results, with a wide range of editing tools, color
support, and a choice of four formatting levels for display and
export.
u Better results on degraded text - a new despeckle module
significantly reduces errors on spotty, shaded and color
backgrounds.

OMNIPAGE SE AND OMNIPAGE PRO 11 19
OMNIPAGE SE AND OMNIPAGE PRO 11
This list documents features which are not incorporated in OmniPage
SE, but which can become available by upgrading to OmniPage Pro 11:
u Significant improvement in recognition accuracy.
u Access to the IntelliTrain character training facility.
u Abitity to open and read the contents of PDF files.
u Ability to save recognized documents to PDF format.
u Ability to open TIFF FX image files.
u Handling LZW TIFF and GIF image files for input and output.
u Support for WYSIWYG HTML 4.0 output.
u Language support rises from about 50 to over a hundred.
u Access to text-to-speech software, allowing recognized texts to be
read aloud.
For more information or to upgrade, please visit www.scansoft.com,
make a selection from the country/continent list if you prefer a different
language, then click on the OmniPage icon.

20 INSTALLATION AND SETUP
Page is loading ...
Page is loading ...
Page is loading ...
Page is loading ...
Page is loading ...
Page is loading ...
Page is loading ...
Page is loading ...
Page is loading ...
Page is loading ...
Page is loading ...
Page is loading ...
Page is loading ...
Page is loading ...
Page is loading ...
Page is loading ...
Page is loading ...
Page is loading ...
Page is loading ...
Page is loading ...
Page is loading ...
Page is loading ...
Page is loading ...
Page is loading ...
Page is loading ...
Page is loading ...
Page is loading ...
Page is loading ...
Page is loading ...
Page is loading ...
Page is loading ...
Page is loading ...
Page is loading ...
Page is loading ...
Page is loading ...
Page is loading ...
Page is loading ...
Page is loading ...
Page is loading ...
Page is loading ...
Page is loading ...
Page is loading ...
Page is loading ...
Page is loading ...
Page is loading ...
Page is loading ...
Page is loading ...
Page is loading ...
Page is loading ...
Page is loading ...
Page is loading ...
Page is loading ...
Page is loading ...
Page is loading ...
Page is loading ...
Page is loading ...
Page is loading ...
Page is loading ...
Page is loading ...
Page is loading ...
Page is loading ...
Page is loading ...
Page is loading ...
Page is loading ...
Page is loading ...
Page is loading ...
Page is loading ...
Page is loading ...
Page is loading ...
Page is loading ...
Page is loading ...
Page is loading ...
Page is loading ...
Page is loading ...
Page is loading ...
Page is loading ...
-
 1
1
-
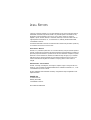 2
2
-
 3
3
-
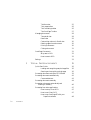 4
4
-
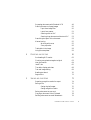 5
5
-
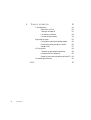 6
6
-
 7
7
-
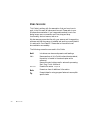 8
8
-
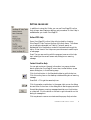 9
9
-
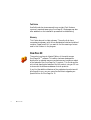 10
10
-
 11
11
-
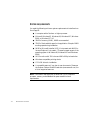 12
12
-
 13
13
-
 14
14
-
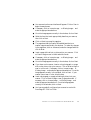 15
15
-
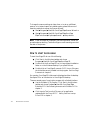 16
16
-
 17
17
-
 18
18
-
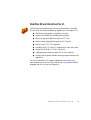 19
19
-
 20
20
-
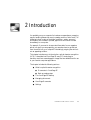 21
21
-
 22
22
-
 23
23
-
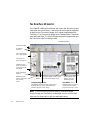 24
24
-
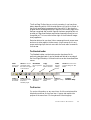 25
25
-
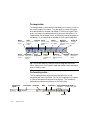 26
26
-
 27
27
-
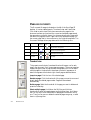 28
28
-
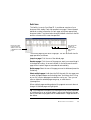 29
29
-
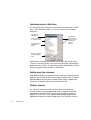 30
30
-
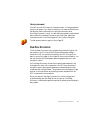 31
31
-
 32
32
-
 33
33
-
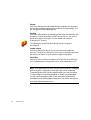 34
34
-
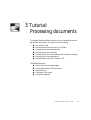 35
35
-
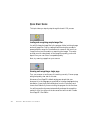 36
36
-
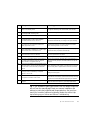 37
37
-
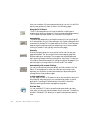 38
38
-
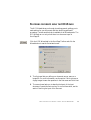 39
39
-
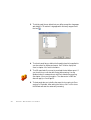 40
40
-
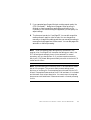 41
41
-
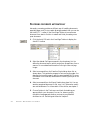 42
42
-
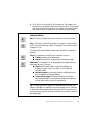 43
43
-
 44
44
-
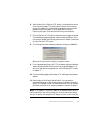 45
45
-
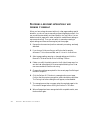 46
46
-
 47
47
-
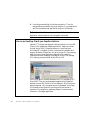 48
48
-
 49
49
-
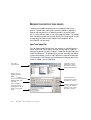 50
50
-
 51
51
-
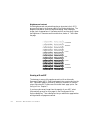 52
52
-
 53
53
-
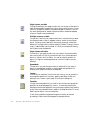 54
54
-
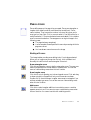 55
55
-
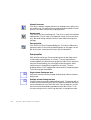 56
56
-
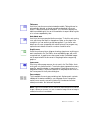 57
57
-
 58
58
-
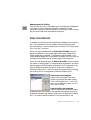 59
59
-
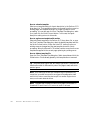 60
60
-
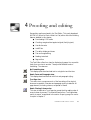 61
61
-
 62
62
-
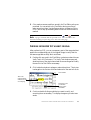 63
63
-
 64
64
-
 65
65
-
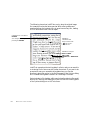 66
66
-
 67
67
-
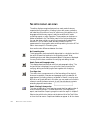 68
68
-
 69
69
-
 70
70
-
 71
71
-
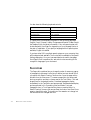 72
72
-
 73
73
-
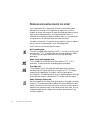 74
74
-
 75
75
-
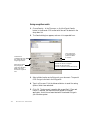 76
76
-
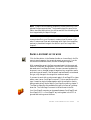 77
77
-
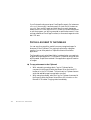 78
78
-
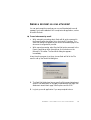 79
79
-
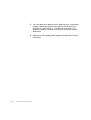 80
80
-
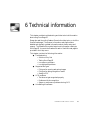 81
81
-
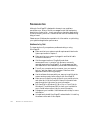 82
82
-
 83
83
-
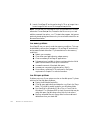 84
84
-
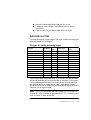 85
85
-
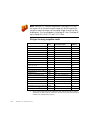 86
86
-
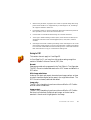 87
87
-
 88
88
-
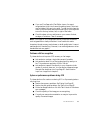 89
89
-
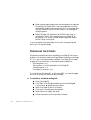 90
90
-
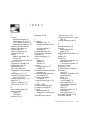 91
91
-
 92
92
-
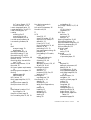 93
93
-
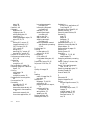 94
94
-
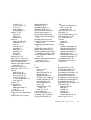 95
95
-
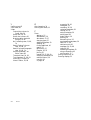 96
96
Xerox PE16/i User manual
- Category
- Software manuals
- Type
- User manual
- This manual is also suitable for
Ask a question and I''ll find the answer in the document
Finding information in a document is now easier with AI
Related papers
-
ScanSoft Scan to PC Desktop Owner's manual
-
Xerox Scan to PC Desktop User guide
-
Xerox Scan to PC Desktop User guide
-
Xerox Scan to PC Desktop User guide
-
Xerox Scan to PC Desktop User manual
-
Xerox Scan to PC Desktop User guide
-
Xerox Scan to PC Desktop Reference guide
-
ScanSoft Scan to PC Desktop Quick start guide
-
Xerox 90-8019-800 Datasheet
-
Xerox 90-8018-800 Datasheet
Other documents
-
 ScanSoft OMNIPAGE SE User manual
ScanSoft OMNIPAGE SE User manual
-
 ScanSoft OMNIPAGE PRO 11 User manual
ScanSoft OMNIPAGE PRO 11 User manual
-
Nuance OmniPage Pro 11.0 User manual
-
Nuance OmniPage Pro 12.0 User manual
-
Nuance Omnipage 15 User manual
-
Nuance OMNIPAGE PRO X FOR MACINTOSH User manual
-
Nuance OmniPage Pro 16.0 User guide
-
Nuance OmniPage Pro 17.0 Operating instructions
-
Nuance Omnipage Ultimate User guide
-
Nuance OmniPage Pro 18.0 User guide