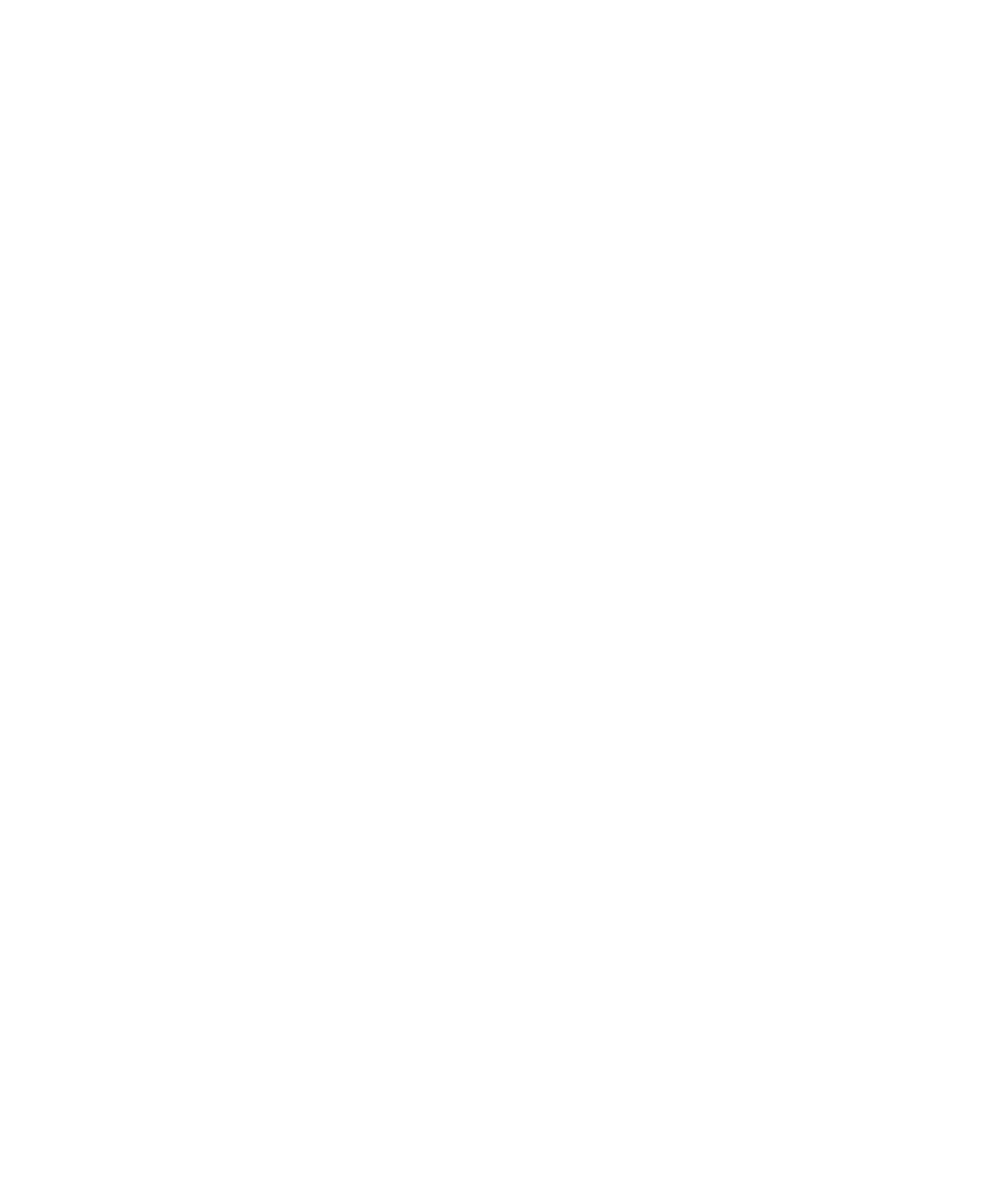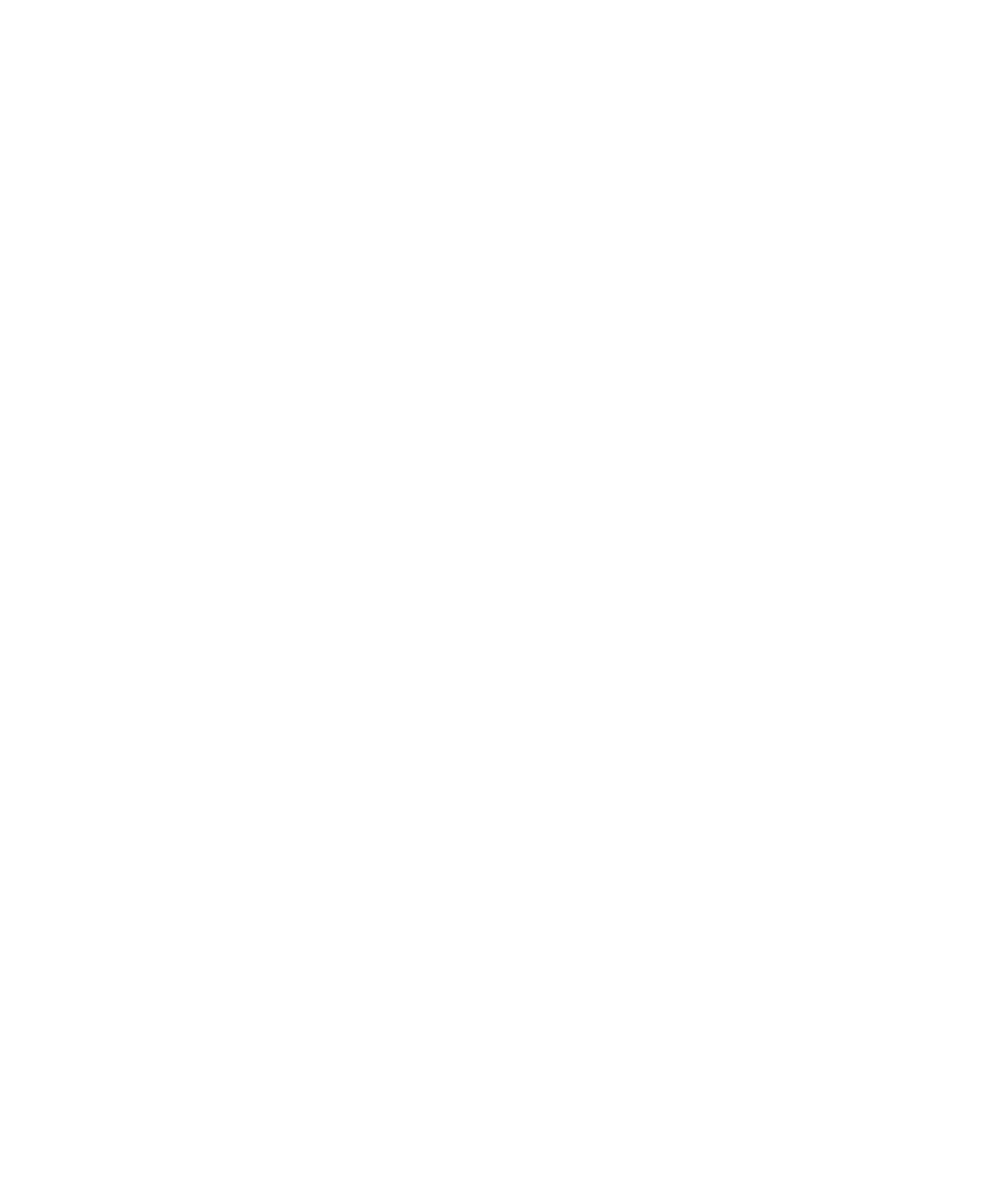
18 INSTALLATION AND SETUP
NEW FEATURES IN OMNIPAGE PRO 11
The OmniPage
®
product family is augmented by OmniPage Pro 11 and
OmniPage SE. This section lists enhancements introduced in the
professional product OmniPage Pro 11. Some of these are incorporated
in OmniPage SE, as detailed in the next section.
New features in OmniPage Pro 11 compared to OmniPage Pro 10 are:
u Greater accuracy - redeveloped recognition engines make
OmniPage Pro 11 the most accurate OmniPage ever.
u Improved page layout - OmniPage Pro 11 will allow you to retain
formatting that is true to the original, even on pages with non-
gridded tables, headers and footers and dropped capitals.
u More intelligent proofreading - new IntelliTrain feature
automatically uses previous corrections to generate better OCR
results.
u PDF capability - now you can import PDF files (even read-only
files) and convert them to your favorite program files (Word,
Excel, etc.). You can also create PDF files from any paper
document or image files.
u Better HTML - new WYSIWYG (What You See Is What You
Get) HTML output will handle graphics, text, and backgrounds
to keep your web output looking like the original document.
u Language support - OmniPage Pro 11 now supports over 100
languages and extends to the Greek and Cyrillic alphabets.
u Detail view - this provides more customizable information about
each page, making it easier to handle pages in a document.
u Text Editor - a new fully-featured WYSIWYG editor for
recognition results, with a wide range of editing tools, color
support, and a choice of four formatting levels for display and
export.
u Better results on degraded text - a new despeckle module
significantly reduces errors on spotty, shaded and color
backgrounds.