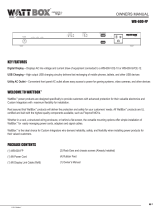LAN IP Setup Quick Start Guide
© 2015 WattBox® Rev. 150402-1200Page 1
Introduction
Follow this document to congure WattBox IP device web interface access using the WattBox-IP Utility. This may be
completed in addition to OvrC setup for access to all of the settings in the WattBox IP interface.
Before You Begin–Firmware Updates
Always check the rmware version of a new WattBox IP before conguring settings in the web interface or OvrC.
• 300, 500, and 700 series models: rmware can be updated using OvrC. Instructions and the rmware les are
available directly from OvrC.
• For 200, 400, and 600 series models: rmware must be updated using the WattBox IP utility software or the web
interface. Download the newest rmware .zip le from the product support tab at SnapAV.com before continuing.
Setup Instructions
1. Install the WattBox
Follow the installation manual to complete hardware setup, then follow the directions found on the OvrC QSG to claim
the device. Update the rmware using OvrC if a new version is available (300/500/700 models only).
Internet
Web Browser
Access
Mobile Apps
Web Interface / Utility
Router
WB-700-IPV-12
OvrC Server
2. Install the WattBox IP Utility Software
Insert the CD included with the WattBox into your PC (utility is not Mac-compatible) and install the software.
Search “WattBox” in the Start menu
search bar to nd the installed utility.