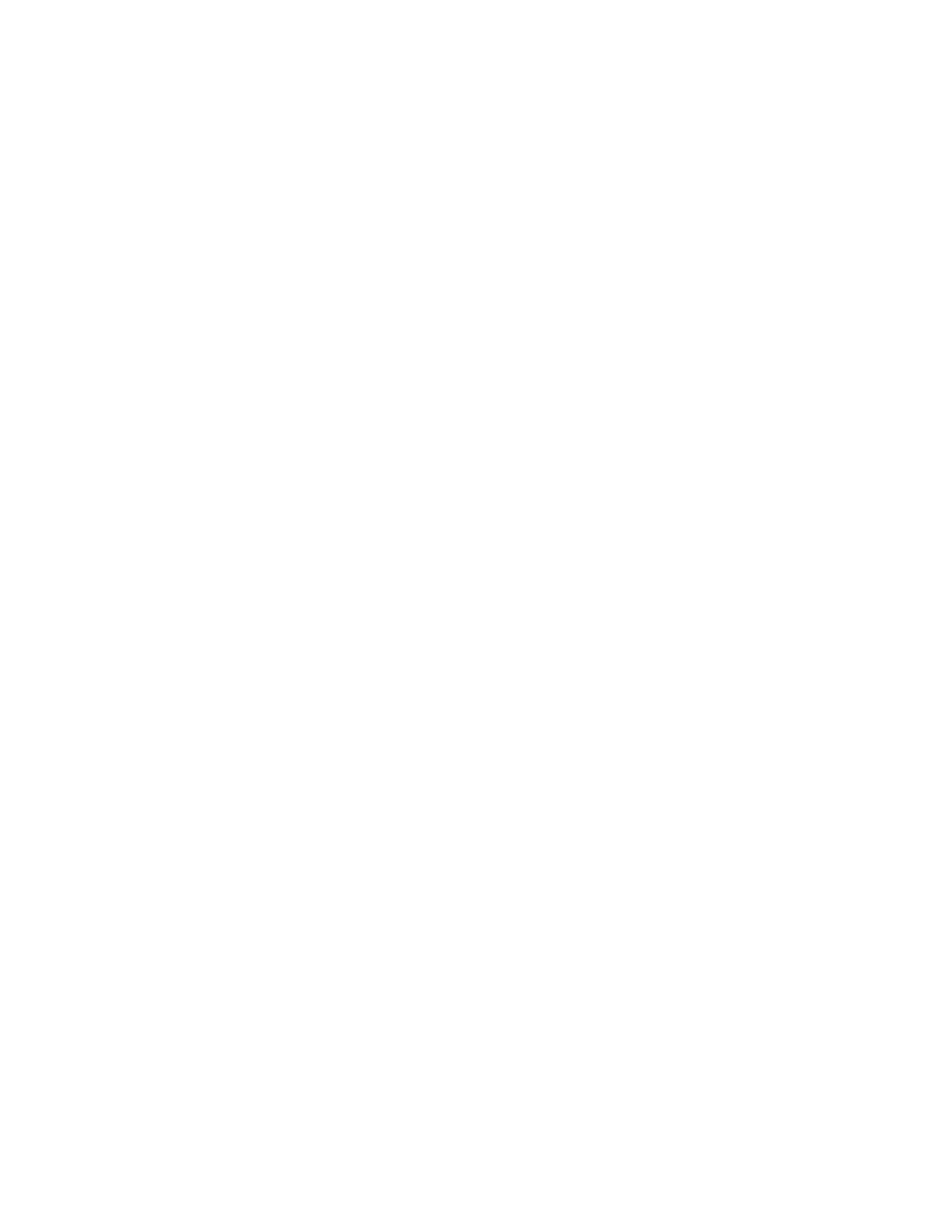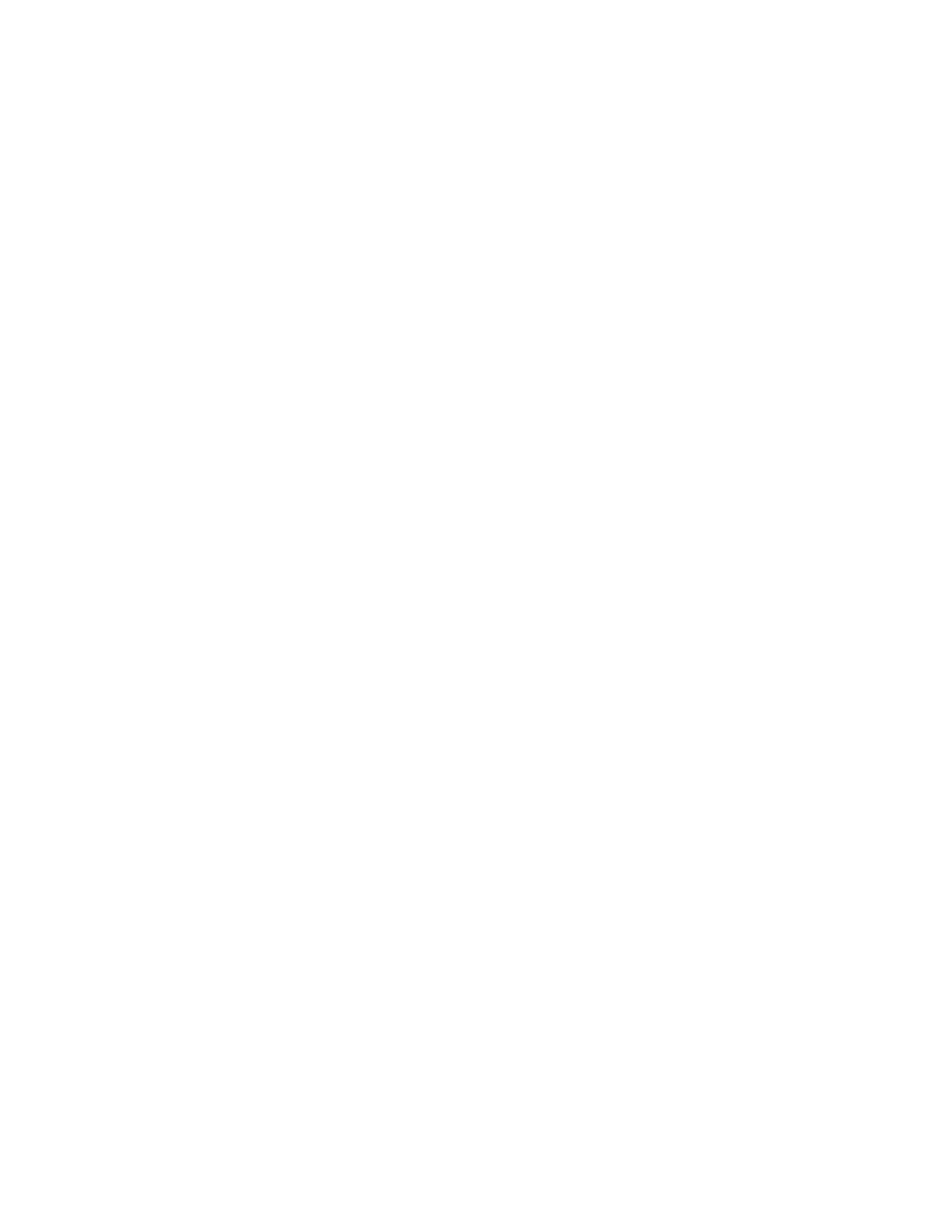
How to Create Recovery Points
The HP Backup and Recovery Manager provides a simple interface for creating
new Recovery Points.
1.
On the Windows Start Menu, select HP Backup and Recovery.
2.
Select the HP Backup and Recovery Manager.
3. After the Welcome Screen, select
Backup to protect system settings and
important files
. Click Next to continue.
4. Select
Create or manage Recovery Points
. Click Next to continue.
5.
If there are already Recovery Points on the system, select
Create New
Recovery Point
. Click Next to continue, otherwise follow the wizard to create
a Recovery Point.
6. Follow the wizard to create a Recovery Point.
How to Manage Recovery Points
The HP Backup and Recovery Manager allows the Recovery Points created on the
hard drive to be deleted or moved to a CD or DVD to free up hard disk space.
To access the Recovery Point Manager and manage Recovery Points:
1.
On the Windows Start Menu, select HP Backup and Recovery.
2.
Select the HP Backup and Recovery Manager.
3.
After the Welcome Screen, select
Backup to protect system settings and
important files
. Click Next to continue.
4.
Select
Create or manage Recovery Points
. Click Next to continue.
5.
After the Welcome Screen, there may be a warning screen stating that files
over certain sizes may not be backed up to CD or DVD. By default, this is
600MB for CDs and 4GB for DVDs. Click Next to continue.
6.
Select the location of the Recovery Points to manage. For Recovery Points
On ano her hard disk
or
On network,
select
Yes
to use the current folder and
click Next to continue.
t
7.
Select
Manage Existing Recovery Points on the hard drive
. Click Next to
continue.
Note: if there are no Recovery Points, this option does not appear.
8.
It is possible to delete all Recovery Points back to a specific time or move all
Recovery Points to CD or DVD disc with appropriate hardware. Select an
option and follow the wizard to finish.
Note: As Recovery Points are incremental, deleting one Recovery Point also
deletes all subsequent Recovery Points. Each Recovery Point location is
independent of the others, as well. For example, Recovery Points created
on the network are incremental, but independent of Recovery Points stored
on an external hard drive. If a Recovery Point is deleted from the network
location, this affects only the Recovery Points in that network location and
not other locations.