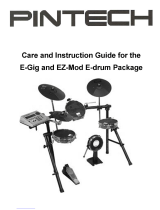TABLE OF CONTENTS
INTRODUCTION 5
WELCOME TO THE XR20 DRUM MACHINE! 5
GROUND RULES 5
CONNECTION DIAGRAM 8
TOP PANEL PHYSICAL LAYOUT 9
GENERAL CONTROLS 9
NAVIGATION BUTTONS 10
MODE BUTTONS 10
SETUP BUTTONS 11
TRANSPORT CONTROL BUTTONS 11
REAR PANEL PHYSICAL LAYOUT 12
DISPLAY LAYOUT 13
BASICS 14
HOW TO COMMUNICATE WITH THE XR20 14
10 STEPS TO INSTANT GRATIFICATION (SETUP
AND CHECKOUT) 15
THE INSTRUMENT LAYERS 16
PLAYBACK / RECORD BASICS 16
RECORDING PATTERNS 21
STEPS TO RECORDING A PATTERN 21
PRACTICE MODE 21
RECORDING OTHER PARTS (1-SHOT AND
SYNTH) 21
PATTERN PLAY MODE 22
PLAYING PATTERN SEQUENCES WITH THE PADS 22
RECORDING PATTERN SEQUENCES INTO A
SONG 22
ASSIGNING PATTERNS TO THE PADS 22
SELECTING, EDITING AND CREATING DRUM SETS 23
SELECTING A DRUM SET 23
CREATING AND EDITING DRUM SETS 23
EFFECTS 29
SAVING YOUR DRUM SETS 29
RECORD SETUP 30
PAGE 1: SELECT THE QUANTIZATION VALUE
(QUANTIZE SELECT) 30
PAGE 2: GATE 31
PAGE 3: SELECT THE SWING VALUE (SWING
SELECT) 31
PAGE 4: ENABLE CLICK AND SET RHYTHM
(CLICK SELECT) 31
PAGE 5: SET CLICK VOLUME (CLICK VOL) 31
PAGE 6: VELOCITY SENSITIVITY 32
PAGE 7: BEAT VALUE 32
PAGE 8: NOTE VALUE 32
PAGE 9: PATTERN LENGTH 33
PAGE 10: OFFSET A PATTERN OR DRUM PART 33
PAGE 11: NAME THE PATTERN (NAME) 33
EDITING PATTERNS – ERASE FUNCTIONS 34
ERASING DRUM EVENTS WHILE RECORDING 34
ERASING AN ENTIRE PATTERN 34
ERASE ALL EVENTS PLAYED BY A PARTICULAR
DRUM PAD 34
ERASE ALL INSTRUMENT EVENTS IN SUB-
PATTERN 34
EDITING PATTERNS – COPY/SAVE FUNCTIONS 35
SAVING A PATTERN 35
COPYING A PATTERN 35
APPENDING A PATTERN 35
EDITING PATTERNS – TRANSPOSITION 36
PATTERN STEP EDITING (STEP EDIT MODE) 36
ADDING A NEW DRUM TO A STEP 37
ERASE A DRUM SOUND FROM A STEP 37
CHANGE A DRUM SOUND'S VOLUME IN A GIVEN
STEP 37
EXIT STEP EDIT MODE 37
SONG MODE 38
PLAYING SONGS 38
RECORDING A SONG IN REAL-TIME 39
MANUAL SONG CREATION (SONG STEP EDIT
MODE) 40
SETTING SONG TEMPO 42
INSERTING A TEMPO CHANGE IN A SONG 42
CONTROLLING PLAYBACK POSITION 43
LOOP A PATTERN INDEFINITELY 43
START FROM THE MIDDLE OF A SONG 43
ERASING AN ENTIRE SONG 44
SAVING YOUR SONG 44
APPEND A SONG 44
NAME A SONG (NAME) 44
SYSTEM SETUP 45
Page 1 / MIDI CHANNEL 45
Page 2 / RECEIVE MIDI NOTES 45
Page 3 / TRANSMIT MIDI NOTES 46
Page 4 / ASSIGN MIDI NOTE NUMBERS TO DRUM
PADS 46
Page 5 / ACCEPT EXTERNAL CLOCK VALUE 47
Page 6 / SEND CLOCK VALUE TO OTHER
DEVICES 47
Page 7 / MERGE MIDI IN WITH MIDI OUT 48
Page 8 / SELECT DRUM SETS VIA MIDI PROGRAM
CHANGES 48
Page 9 / TEMPO SELECTION 49
Page 10 / MAP DRUM NOTES 49
PAGE 11 / MANUAL DRUMSET OVERRIDE 51
Page 12 / LEDs 51
Page 13 / BACKLIGHT BRIGHTNESS 51
Page 14 / BATTERY LEVEL 51
Page 15 / LOW BATTERY WARNING 52
Page 16 / CHECK AVAILABLE MEMORY 52
Page 17 / SEND SONG AND PATTERN DATA TO
MIDI SYS EX STORAGE DEVICE 52
SENDING MIDI SYSEX SONG AND PATTERN
DATA TO THE XR20 53
APPLICATIONS 54
MIDI SYNC APPLICATIONS 54
STRATEGIES FOR ASSEMBLING PATTERNS AND
SONGS 55
UNDERSTANDING RHYTHMIC NOTATION 56
MIDI IMPLEMENTATION CHART 57
KEY FEATURES 58
TECHNICAL SPECIFICATIONS 58