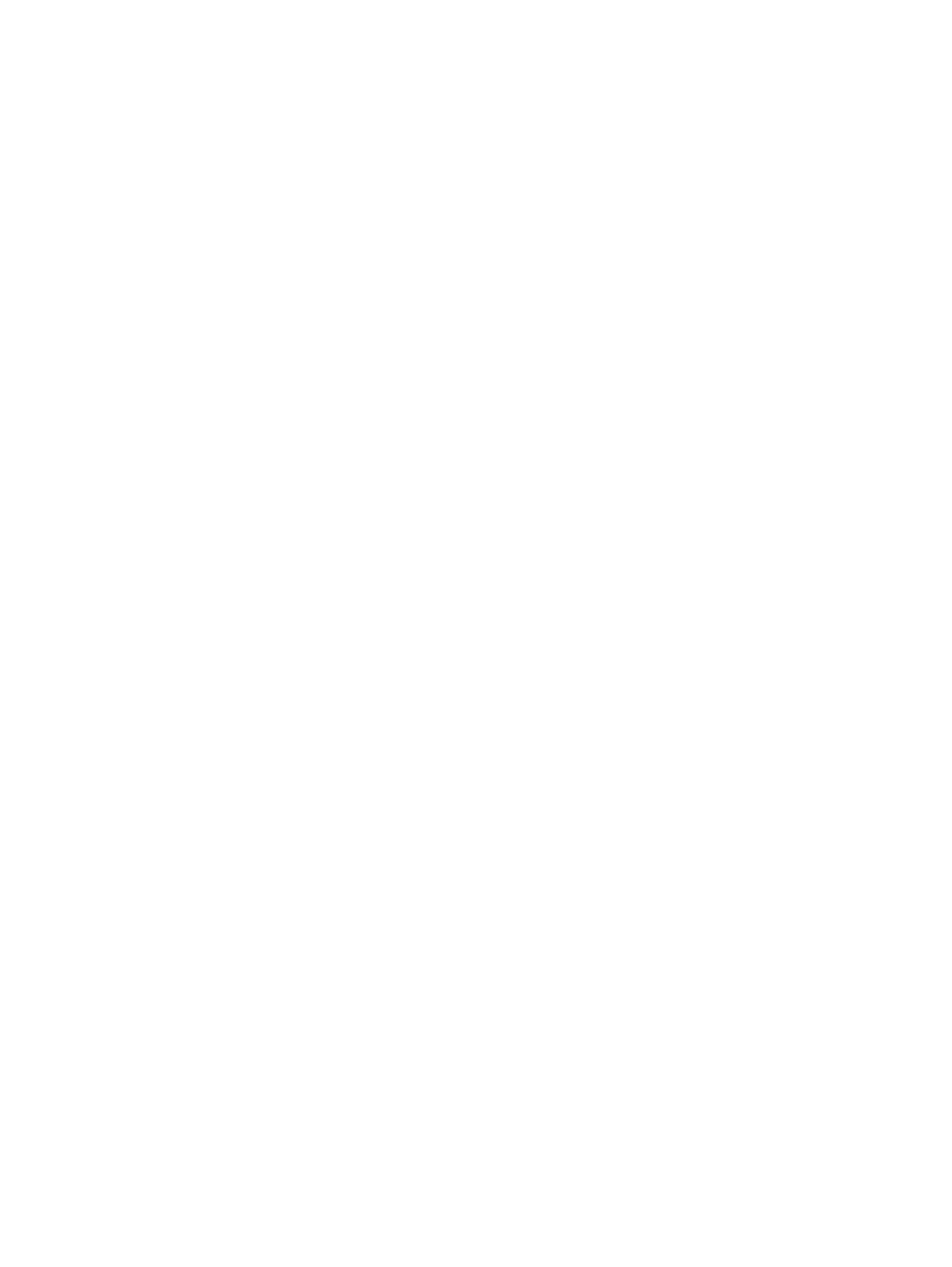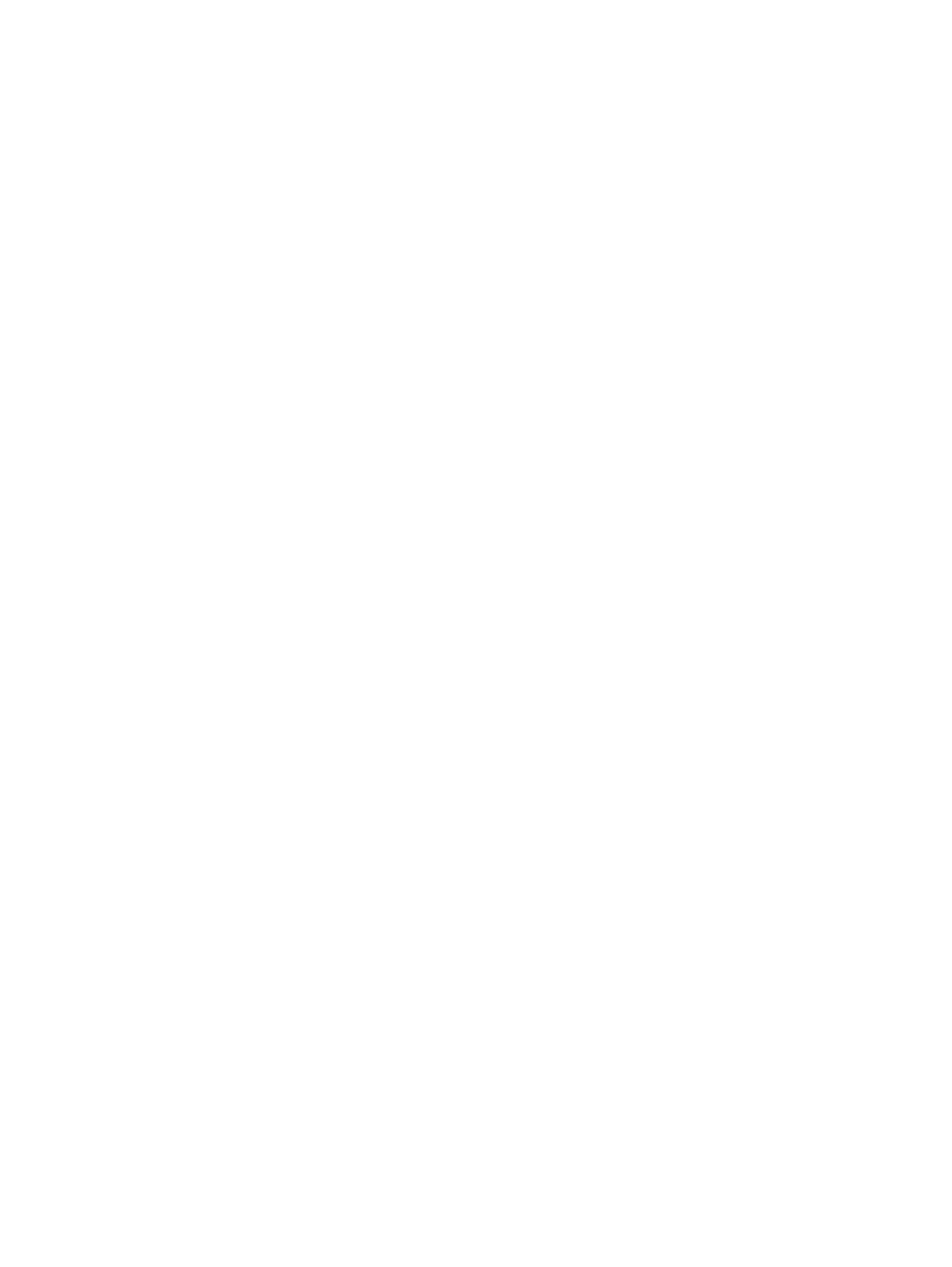
Internet Explorer (IEXPLORE.EXE) is trying to connect to www.symantec.com
using remote port 80 (HTTP - World Wide Web). Do you want to allow this
program to access the network?
This message appears because the application has been opened, either directly or indirectly by you, or
by another application.
If you didn’t open any program or click any link and an application tries to access your network
connection, there may be a number of different reasons. However, if you cannot see any reason that
application should try to access your network connection, it is always safest to click No. This message
might indicate the presence of a Trojan horse on your endpoint, something that needs to be checked
immediately.
Changed application messages
Occasionally, you might see a message that indicates an application has changed.
●
Telnet Program has changed since the last time you opened it, this could
be because you have updated it recently. Do you want to allow it to
access the network?
The application that is listed on the message is trying to access your network connection. Although the
agent recognizes the name of the application, something about the application has changed since the
last time the agent encountered it.
This change could be because you have upgraded the product recently. The agent uses an MD5
checksum to determine the legitimacy of an application. An upgraded version might not pass the
checksum test because it may to have a different checksum value.
If you have not recently upgraded the application, your network may be under attack by a Trojan horse.
Responding to application messages
You can change the status of the application at any time, either in the Running Applications field or in
the Applications List.
To respond to application messages
1. Click Detail to view more information about the application, including the file name, version number,
and path name. The Detail section also displays whether the application tries to connect locally to
your endpoint or remotely to an outside destination. It shows the local and remote port numbers
and IP addresses.
2. If you want the agent to remember your choice for the next time this application tries to access your
network connection, click Remember my answer, and do not ask me again for this
application.
3. Do one of the following actions: Depending on whether you select or don’t select the Remember
my answer, and do not ask me again for this application option and click the Yes or No icons,
the application is assigned the following permission statuses.
●
To allow the application to access the network connection, click Yes.
●
To block the application from accessing the network connection, click No.
12 Chapter 4 Responding to messages and warnings