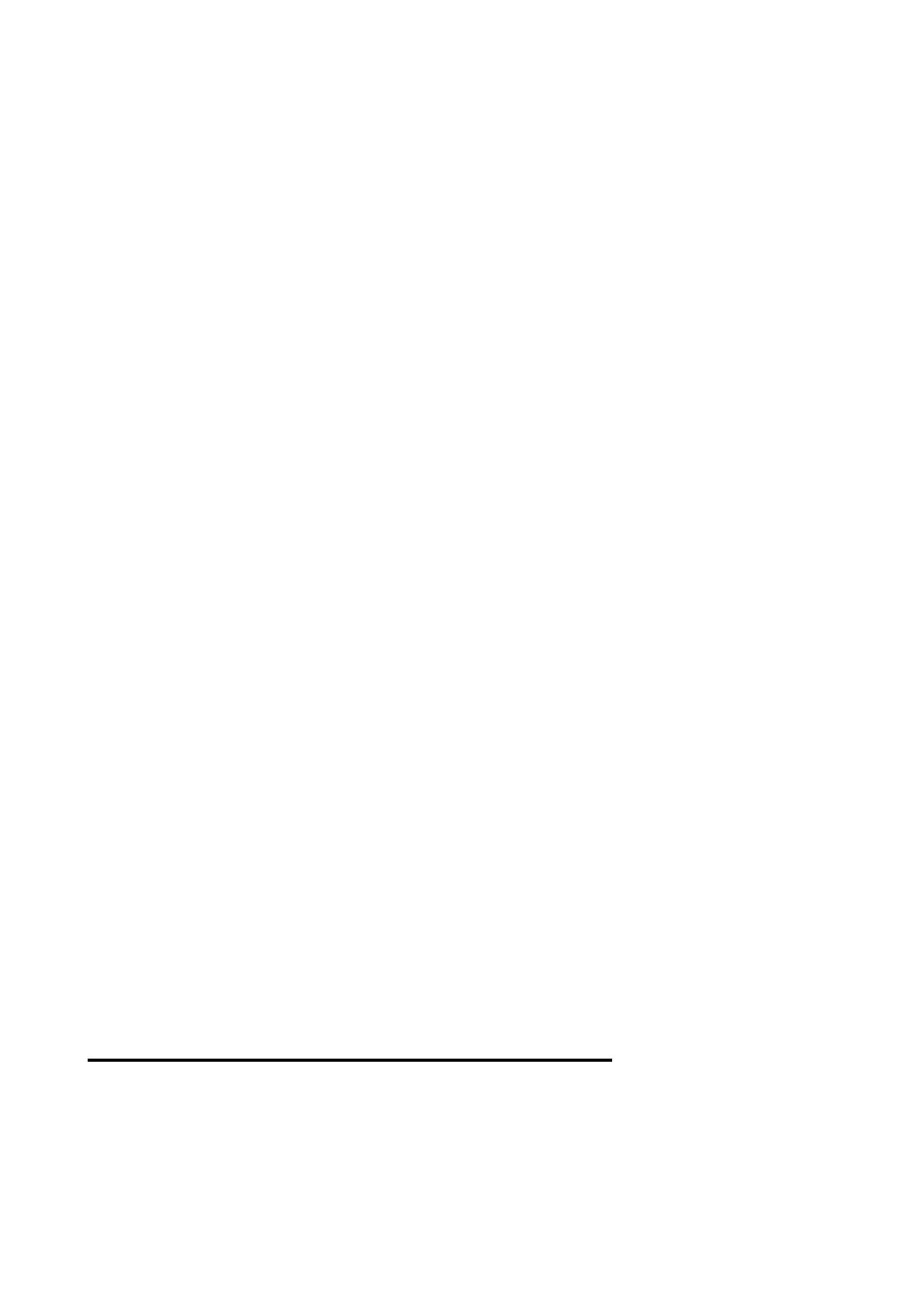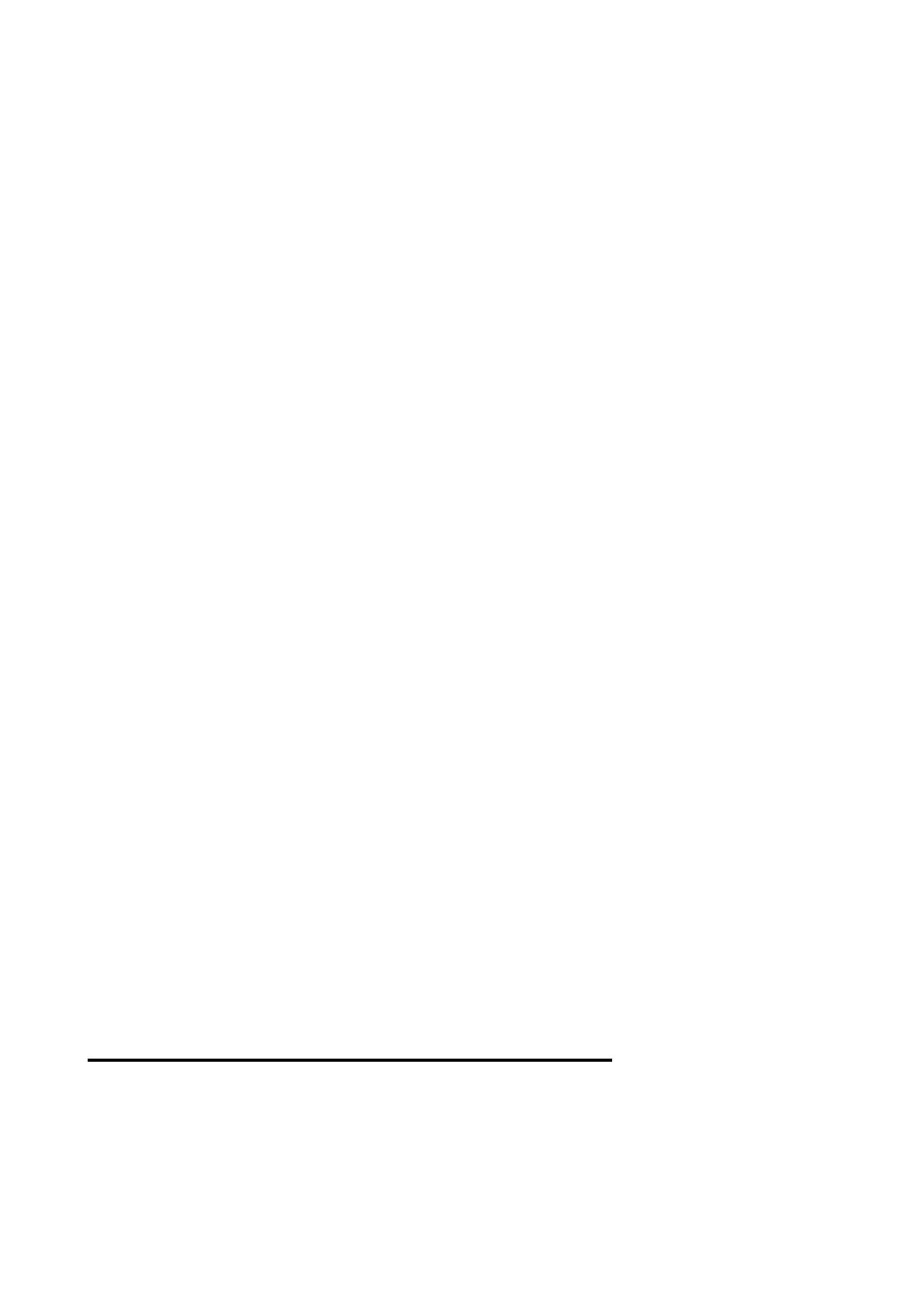
Storage space : internal memory and MicroSD
management , available capacity, etc…
Privacy : Manage permissions , passwords , lock screen,
autofill, location history and Google activity management
Geolocation : apps authorized for location, location
requests made, etc ...
Security : change type of screen lock, encryption,
password, credential storage, SIM lock settings, security /
system update management, etc…
Accounts: management of accounts used by applications
and automatic activation / deactivation of data
synchronization
Accessibility : management of accessibility functions ,
Talkback activation , set font size, automatic screen
rotation, etc ..
Digital wellbeing and Parental control: manage the time
of use of apps and Parental Control
Google: Google account service management
System: language and input , keyboard type, spell check,
date and time format, reset options ( WiFi , Bluetooth, app
preferences and factory data reset), backup menu and
multiple user management
Information : information about the Android device .
How to use the memory card
With the tablet turned off, insert the MicroSD card into the
appropriate slot (see “ MicroSD card installation ”).
Gently push the card into the slot until it clicks into place.