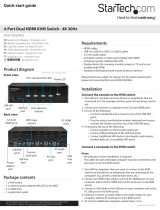Page is loading ...

Manual Revision: 05/23/2013
For the most up-to-date information, please visit: www.startech.com
DE: Bedienungsanleitung - de.startech.com
FR: Guide de l'utilisateur - fr.startech.com
ES: Guía del usuario - es.startech.com
IT: Guida per l'uso - it.startech.com
NL: Gebruiksaanwijzing - nl.startech.com
PT: Guia do usuário - pt.startech.com
SV565FXDUSA
USB DVI KVM Console Extender with
Serial & Audio Over MM Fiber - 2km
*actual product may vary from photos

Instruction Manual
FCC Compliance Statement
This equipment has been tested and found to comply with the limits for a Class B digital
device, pursuant to part 15 of the FCC Rules. These limits are designed to provide reasonable
protection against harmful interference in a residential installation. This equipment generates,
uses and can radiate radio frequency energy and, if not installed and used in accordance with
the instructions, may cause harmful interference to radio communications. However, there
is no guarantee that interference will not occur in a particular installation. If this equipment
does cause harmful interference to radio or television reception, which can be determined by
turning the equipment o and on, the user is encouraged to try to correct the interference by
one or more of the following measures:
• Reorient or relocate the receiving antenna.
• Increase the separation between the equipment and receiver.
• Connect the equipment into an outlet on a circuit dierent from that to which the receiver
is connected.
• Consult the dealer or an experienced radio/TV technician for help.
Use of Trademarks, Registered Trademarks, and other Protected Names and Symbols
This manual may make reference to trademarks, registered trademarks, and other
protected names and/or symbols of third-party companies not related in any way to
StarTech.com. Where they occur these references are for illustrative purposes only and do not
represent an endorsement of a product or service by StarTech.com, or an endorsement of the
product(s) to which this manual applies by the third-party company in question. Regardless
of any direct acknowledgement elsewhere in the body of this document, StarTech.com hereby
acknowledges that all trademarks, registered trademarks, service marks, and other protected
names and/or symbols contained in this manual and related documents are the property of
their respective holders.

Instruction Manual
i
Table of Contents
Introduction ............................................................................................1
Packaging Contents ................................................................................................................................. 1
System Requirements .............................................................................................................................. 1
Front View .................................................................................................................................................... 2
Rear View ...................................................................................................................................................... 2
Installation ..............................................................................................3
Preparing Your Site ................................................................................................................................... 3
Installing the Computer Unit ................................................................................................................ 4
Installing the Console Unit .................................................................................................................... 4
Before Cascading with KVM Switch .................................................................................................... 5
Driver Installation ...................................................................................................................................... 5
Using the KVM Extender .......................................................................6
Using the Computer Unit ....................................................................................................................... 6
Using the Console Unit ........................................................................................................................... 9
Mask Hotkey Switch ................................................................................................................................. 12
Alternative Hot-Key Control .................................................................................................................. 13
Serial Device Setup ................................................................................................................................... 14
Fiber Cable Limitations .........................................................................14
Specications ..........................................................................................15
Technical Support ..................................................................................17
Warranty Information ............................................................................17

Instruction Manual
1
Introduction
The SV565FXDUSA USB DVI KVM Console Extender w/ Serial & Audio Over MM Fiber
(2km) lets you control a server, computer or multiple computers (connected through
KVM Switch) over a multi-mode ber link, at distances of up to 2000m (6562 ft) away.
By transmitting the digital DVI video (or HDMI with a DVI to HDMI adapter) over a
multi-mode optical ber link there is no loss of signal quality, so the video is as sharp
and vivid as if the monitor was connected directly to the PC.
For added convenience, the Console/KVM extender supports USB computer
connections, and is compatible with any brand of USB KVM Switch.
Backed by a StarTech.com 3-year warranty and free lifetime technical support.
Packaging Contents
• 1x Computer Unit
• 1x Console Unit
• 4x Rackmount Brackets
• 2x Sets of DVI USB and Audio cables
• 1x 30m (98ft) MM Fiber cable
• 1x Rubber feet
• 2x Universal Power Adapter (US/UK/EU)
• 1x Manual
System Requirements
• USB enabled computer or KVM switch
• DVI-D enabled computer or KVM switch
• DVI-D enabled display device
• Standard 104-key wired USB keyboard
• Standard 3-button wired USB mouse
• Multi-Mode ber cable (50/125 or 62.5/125)
• Available electrical outlet at both locations

Instruction Manual
2
Front View
Rear View
Selection
LED Selection
button
Serial Rx/Tx
LEDs Status
LED
Console DVI
connector
Computer DVI
connector
Console USB keyboard/
mouse connectors
Computer 3.5mm
Audio connectors
Mask Hotkey
switch
Console
Serial port
Computer
Serial port
Computer USB
connector
SC ber
connectors
Console 3.5mm
Audio connectors

Instruction Manual
3
Installation
WARNING! Do not stare into laser beam or look directly into the ends of the ber, or
look directly into the aperture ports of the ber. Invisible laser radiation can cause
eye injury.
Preparing Your Site
Before you can install the product, you need to prepare your site.
1. Determine where the host computer will be located and set up the computer.
2. Determine where the console devices (mouse, keyboard, monitor) will be located
and place them appropriately.
3. a) If you are using surface cabling, ensure you have enough Multi-Mode Fiber
network cabling to connect the Computer Unit to the Console Unit’s location, and
that each end is terminated with an SC connector. The cabling should not go
through any networking equipment (i.e. router, switch).
OR
b) If you are using premise cabling, ensure that the Multi-Mode Fiber network
cabling between the Computer Unit and the Console Unit has been properly
terminated in a wall outlet in each location and there is a patch cable long enough
to connect the Console Unit and the Computer Unit to their respective outlets. The
cabling should not go through any networking equipment (i.e. router, switch).
Console Unit Computer Unit
Remote
Console *optional
Local Console
(optional) Host computer

Instruction Manual
4
Installing the Computer Unit
1. Place the Computer Unit near the computer that needs to be controlled.
2. Switch o the computer and disconnect any connected devices.
OPTIONAL: If you wish to have console access locally to the Host computer, connect a
USB mouse, keyboard, and DVI monitor to the connectors marked as “Console” on the
Computer Unit.
3. Connect the power adapter from an AC electrical outlet to the unit.
4. Using the provided StarTech.com USB, DVI, Audio KVM cable, connect the Host
computer system to the KVM Extender’s “Computer” connectors. Reconnect any
necessary peripheral devices to the Host computer, removed in Step 2.
OPTIONAL: If you wish to have the Host computer to have access to a serial device,
connect a DB9 serial cable from the Host computer to the Computer DB9 connector
(DCE) on the Computer Unit. You may connect a serial device locally, by plugging the
serial device into the Console DB9 connector (DTE).
5. Connect the ber cable to the SC ber connectors on the Computer Unit. Connect
the opposite end to a terminated wall outlet (if you are using premise cabling) or
directly to the Console Unit.
6. Power on the Host computer system.
Installing the Console Unit
1. Place the Console Unit near the remote keyboard/mouse/display.
2. Connect a USB keyboard and mouse, and a DVI monitor to the connectors marked
as “Console” on the Console Unit.
OPTIONAL: If the serial connection was setup on the Computer Unit, connect the
serial device to the Console DB9 connector (DTE) on the Console Unit.
3. Connect the power adapter from an AC electrical outlet to the unit.
4. Connect the ber cable connection to the SC ber connector on the Console Unit.
Connect the opposite end to a terminated wall outlet (if using premises cabling) or
directly to the Computer Unit.

Instruction Manual
5
OPTIONAL: If connecting a computer system to the Console Unit, switch o the
computer and disconnect any existing devices. Using the provided StarTech.com
integrated USB, DVI, Audio KVM cable, connect the computer system to the Console
Unit’s “Computer” connectors. Reconnect any necessary peripheral devices to the Host
computer, removed previously.
Before Cascading with KVM Switch
If connecting the Extender to a KVM switch, make sure that the following have been
completed before connecting the KVM Switch to the Console or Computer Unit.
1. Determine whether a DVI or HDMI display will be used, and then, on the Computer
Unit, set monitor display mode to DVI ( [Press and hold Selection button for 2
seconds] - [V ] - [D] ) or HDMI ( [Press and hold Selection button for 2 seconds] - [V] -
[M] ) accordingly. (The signal from the Computer Unit is transmitted to the Console
Unit in one direction only, so it is not necessary to make this setting on the Console
Unit)
2. Enable Compatibility Mode by entering the hotkey command ( [Ctrl] - [Ctrl] - [Alt] +
[E] ) and then two beeps should be generated as the conrmation. In Compatibility
Mode, set the control to Local or Remote by inputting the hotkey ( [Ctrl] - [Ctrl] - [T] ).
OR
If the KVM Switch is directly connected to Computer Unit, switch ON the Mask
Hotkey switch on both Units. If the KVM Switch is directly connected to the Console
Unit, switch ON the Mask Hotkey switch on the Console Unit only.
Connect the KVM Switch to the Console or Computer Unit after above set up completed.
Driver Installation
The KVM Extender is a complete hardware solution so no software or driver installation
is required on any computer system.

Instruction Manual
6
Using the KVM Extender
This section details how to use your KVM extender at both the local and
remote locations.
Using the Computer Unit
The Computer Unit allows users connected to the Computer and Console units to share
control of devices (computers, KVM Switches) connected to it.
The Computer Unit has three modes that control which user may access the Host
system (Computer A) at a given time: Auto (the KVM extender looks for keyboard or
mouse activity from both Local and Remote and automatically accepts input from
the active console), Local (only the user seated at the Computer Unit can access the
system), and Remote (only the user at the Console Unit can access the system).
You can use either keyboard shortcuts (if there is a keyboard and mouse attached) or
the mode switch on the front of the Computer Unit to control which user has access to
devices connected to the Computer Unit, by pressing the button in sequence.
By default, the Computer Unit operates in Auto mode, and switches to the next mode in
sequence each time the switch is pressed as follows:
Having a keyboard and mouse attached to the Console ports on the Computer Unit is
recommended, since it oers access to a number of extended features.
LED Indicators
Mode Local Remote
Auto (Auto senses activity) Flashing Flashing
Local (User at Computer Unit has exclusive control) On (solid) O
Remote (User at Console Unit has exclusive control) O On (solid)
Auto Local Remote

Instruction Manual
7
Keyboard Shortcut Command Sequences
Standard Command With Compatibility
Mode Enabled Description
[Ctrl] - [Ctrl] - [T] [Ctrl] - [Ctrl] - [T]
Toggles control of Computer A
between Auto, Local, and Remote
modes
[Ctrl] - [Ctrl] - [Esc] [Ctrl] - [Ctrl] - [Esc] Cancels the hotkey sequence
[Ctrl] - [Ctrl] - [Alt]+[E] [Ctrl] - [Ctrl] -
[Alt]+[E]
Enables (2 beeps) or disables (1
beep) Compatibility Mode so that
the KVM extender will work with a
KVM switch that also uses a [Ctrl]
hotkey sequence
[Ctrl] - [Ctrl] - [1] [Ctrl] - [Ctrl] - [E] - [1]
Local Mode: Allows the user at
Computer Unit A exclusive access
to the system; remote access from
Console Unit B is disabled
[Ctrl] - [Ctrl] - [2] [Ctrl] - [Ctrl] - [E] - [2]
Remote Mode: Allows the user at
Console Unit B exclusive access to
Computer A; access to the computer
from the Computer Unit is disabled
[Ctrl] - [Ctrl] - [3] [Ctrl] - [Ctrl] - [E] - [3] Auto Mode: Wait for console
activity
[Ctrl] - [Ctrl] - [F3] [Ctrl] - [Ctrl] - [E]
- [F3]
Sets the interval of inactivity in
seconds (5,15,30,60) that Computer
Unit will wait before returning to
Auto Mode after a Unit has assumed
control.
[Ctrl] - [Ctrl] - [V] - [D] [Ctrl] - [Ctrl] - [E]
-[V] -[D]
Connected display is a DVI monitor
without Audio.
[Ctrl] - [Ctrl] - [V] - [M] [Ctrl] - [Ctrl] - [E] -[V]
-[M]
Connected display is an HDMI®
monitor with Audio.
[Ctrl] - [Ctrl] - [V] - [C] [Ctrl] - [Ctrl] - [E] -
[V] -[C]
EDID Copy
Copy Local monitor EDID

Instruction Manual
8
Standard Command With Compatibility
Mode Enabled Description
[Ctrl] - [Ctrl] - [V] -
[4digits]
[Ctrl] - [Ctrl] - [V] -
[4digits]
EDID Emulation
Prevent the video resolution
setting from exceeding the
capability of the connected display
(require CPU reboot); the following
options of video resolution are
available for selecting:
Input 4 digits with
1007 for resolution of 1024 x 0768
1210 for resolution of 1280 x 1024
1612 for resolution of 1600 x 1200
:
:
:
1912 for resolution of 1920 x 1200
1914 for resolution of 1920 x 1440
2011 for resolution of 2048 x 1152
(See the preceding page for the
complete option list).
Resolution Table
4 Digits Resolution 4 Digits Resolution
1007 1024x768 1612 1600 x 1200
1208 1280 x 800 1610 1680 x 1050
1210 1280 x 1024 1910 192 x 1080
1307 1366 x 768 1912 1920 x 1200
1409 1440 x 900 1914 1920 x 1400
1410 1440 x 1050 2011 2048 x 1152
1609 1600 x 900

Instruction Manual
9
Using the Console Unit
The Console Unit allows a user at the Console Unit to assume control of devices
connected to the Computer Unit (Computer A), if the Computer Unit is set to Auto or
Remote mode. It also permits the user at the Console Unit to use any directly connected
system (Computer B) as though the KVM Extender was transparent.
You can use either keyboard shortcuts or the mode switch on the front of the Console
Unit to alternate control between A and B. Unlike the Computer Unit, however, the
switch on the front of the Console Unit only oers two selectable modes:
Local Remote
Beep Codes
Some of the keyboard command sequences you issue to the Computer Unit have
multiple possible settings. The unit will beep to indicate what setting you have
selected for the command you issued. (A short beep followed by a long beep indicates
an invalid command.)
[Ctrl] - [Ctrl] - [Alt]+[E] (Compatibility Mode)
1 beep: disabled
2 beeps: enabled
[Ctrl] - [Ctrl] - [F3] (Inactivity Interval for Auto Mode)
1 beep: 5 seconds
2 beeps: 15 seconds
3 beeps: 30 seconds
4 beeps: 60 seconds
Note: Commands described in the [Key] - [Key] format are keys that must be pressed
in order on the keyboard. Commands described in the [Key]+[Key] format must be
pressed simultaneously.
Note: If the Num Lock, Caps Lock, and Scroll Lock lights are ashing in unison on the
keyboard, the other Unit has control of the Host computer. You will not be able to use
the computer or issue commands until the other unit has nished using the computer.

Instruction Manual
10
LED Indicators
Mode Remote Local
Remote Access (Computer A) On (solid) O
Local Access (Computer B) O On (solid)
Keyboard Shortcut Command Sequences
Standard Command With Compatibility Mode
Enabled Description
[Ctrl] - [Ctrl] - [T] [Ctrl] - [Ctrl] - [T]
Toggles console control
between Computer A and
Computer B
[Ctrl] - [Ctrl] - [Esc] [Ctrl] - [Ctrl] - [Esc] Cancels the hotkey sequence
[Ctrl] - [Ctrl] - [Alt]+[E] [Ctrl] - [Ctrl] - [Alt]+[E]
Enables (2 beeps) or disables
(1 beep) Compatibility Mode
so that the KVM extender
will work with a KVM switch
that also uses a [Ctrl] hotkey
sequence
[Ctrl] - [Ctrl] - [1] [Ctrl] - [Ctrl] - [E] - [1] Switches control to
Computer B
[Ctrl] - [Ctrl] - [2] [Ctrl] - [Ctrl] - [E] - [2]
Switches control to
Computer A (input allowed
only if the Computer Unit is
in Remote or Auto mode)
[Ctrl] - [Ctrl] - [F2] [Ctrl] - [Ctrl] - [E] - [F2]
Toggles console control
between Computer A and
Computer B

Instruction Manual
11
Standard
Command
With Compatibility
Mode Enabled Description
[Ctrl] - [Ctrl] - [Q]
- [L]
[Ctrl] - [Ctrl] - [E] -
[Q] - [L] Set DVI Video Equalization to Low
[Ctrl] - [Ctrl] - [Q]
- [A]
[Ctrl] - [Ctrl] - [E] -
[Q] - [A] Set DVI Video Equalization to Enhanced
[Ctrl] - [Ctrl] - [Q]
- [H]
[Ctrl] - [Ctrl] - [E] -
[Q] - [H] Set DVI Video Equalization to High
[Ctrl] - [Ctrl] - [V] -
[4digits]
[Ctrl] - [Ctrl] - [E] -
[V] - [4digits]
EDID Emulation
Prevent the video resolution setting
from exceeding the capability of
the connected display (require CPU
reboot); the following options of video
resolution are available for selecting:
Input 4 digits with
1007 for resolution of 1024 x 0768
1210 for resolution of 1280 x 1024
1612 for resolution of 1600 x 1200
:
:
:
1912 for resolution of 1920 x 1200
1914 for resolution of 1920 x 1440
2011 for resolution of 2048 x 1152
[Ctrl] - [Ctrl] - [V]
- [D]
[Ctrl] - [Ctrl] - [E] -
[V]-[D]
DVI display mode setting Set the
display on both Console and Computer
Units to DVI mode that is incapable
of carrying any audio signals. (factory
default setting)
[Ctrl] - [Ctrl] - [V]
- [M]
[Ctrl] - [Ctrl] - [E] -
[V] -[M]
HDMI display mode setting Set the
display on both Console and Computer
Units to HDMI mode that is capable of
carrying high-denition digital audio
and video signals.

Instruction Manual
12
Note: Commands described in the [Key] - [Key] format are keys that must be pressed
in order on the keyboard. Commands described in the [Key]+[Key] format must be
pressed simultaneously.
Note: If the Num Lock, Caps Lock, and Scroll Lock lights are ashing in unison on the
keyboard, the other Unit has control. You will not be able to control the Host computer
system until the other Unit releases access to that computer.
Beep Codes
Some of the keyboard command sequences you issue to the Console Unit have
multiple possible settings. The Unit will beep to indicate what setting you have
selected for the command you issued. (A short beep followed by a long beep indicates
an invalid command.)
[Ctrl] - [Ctrl] - [Alt]+[E] (Compatibility Mode)
1 beep: disabled
2 beeps: enabled
Mask Hotkey Switch
The Mask Hotkey switch on the rear panel of both the
Computer and Console Units can be used when an external
KVM switch is present. Setting the switch to ON will ‘Mask’
(disable) the units built-in hotkey detection, allowing the
controls keys to be sent directly to the KVM switch. ONOFF

Instruction Manual
13
Alternative Hot-Key Control
For some commands, an alternative to using the keyboard leading control key, [CTRL]-
[CTRL], pressing and holding the physical “Selection” button on the unit itself can be
used. These sequences can be used regardless if the Mask Hotkey feature is enabled
or disabled.
Computer Unit
Alternative Hotkey Description
[Press and hold Selection button for 2
seconds] - [F3]
Sets the interval of inactivity in seconds
that the Computer Unit will wait before
returning to Auto Mode after a Unit has
assumed control. Selectable from 5, 15,
30 and 60.
[Press and hold Selection button for 2
seconds] - [V] - [D]
Connected display is a DVI monitor
without Audio.
[Press and hold Selection button for 2
seconds] - [V] - [M]
Connected display is an HDMI monitor
with Audio.
Console Unit
Alternative Hotkey Description
[Press and hold Selection button for 2
seconds] - [Q] - [L] Set DVI Video Equalization to Low
[Press and hold Selection button for 2
seconds] - [Q] - [A] Set DVI Video Equalization to Enhanced
[Press and hold Selection button for 2
seconds] - [Q] - [H] Set DVI Video Equalization to High
NOTE: Before changing the video equalization setting, please make sure that the
Computer/Console Units are properly connected using the appropriate ber optic
cable and that the Console Unit has been set to Remote mode (‘Remote’ LED will ash,
and ‘Local’ will be o).

Instruction Manual
14
Serial Device Setup
This KVM Extender provides DB9 serial ports on both the Computer and Console
Units, which can be connected to serial devices such as POS, Barcode Scanners, Card
Readers, and Touch screens. The KVM Extender units provide a passageway for data
transmission without any baud rate limitation or conguration required.
The serial terminal baud rate setting must match the serial baud rate of the connected
serial device, as gure shown below:
Fiber Cable Limitations
Fiber Diameter (micron) 50/125 62.5/125
Maximum Video Resolution 1080i 1080p 1080i 1080p
Maximum Cable Length (meter) 2000 1000 700 350
Console
Unit
Computer
Unit

Instruction Manual
15
Specications
Connectors (Computer Unit)
2 x SC ber
1 x DC Power
Console:
1 x 29-pin DVI-I female
1 x DB9 serial male
2 x USB type A
2 x 3.5mm audio mini-jack
Computer:
1 x 29-pin DVI-I female
1 x DB9 serial female
1 x USB type B
2 x 3.5mm audio mini-jack
Connectors (Console Unit)
2 x SC ber
1 x DC Power
Console:
1 x 29-pin DVI-I female
1 x DB9 serial male
2 x USB type A
2 x 3.5mm audio mini-jack
Computer:
1 x 29-pin DVI-I female
1 x DB9 serial female
1 x USB type B
2 x 3.5mm audio mini-jack
LEDs
1 x Status
2 x Serial Tx/Rx
1 x Remote
1 x Local
Maximum Cable Length 2000m / 6562ft
Maximum Video Resolution 1920x1200 / 1080p

Instruction Manual
16
HDCP Support Yes
Audio Support Yes
Control Methods Front Push-button, Hot-keys
Power Adapter 12VDC, 1500mA, type M plug
Operating Temperature 0°C ~ 40°C (32°F ~ 104°F)
Storage Temperature -20°C ~ 60°C (-4°F ~ 140°F)
Humidity 0 ~ 80% RH
Dimensions (LxWxH) 135.0mm x 220.0mm x 44.0mm
Weight 1030g (each)

Instruction Manual
17
Technical Support
StarTech.com’s lifetime technical support is an integral part of our commitment to
provide industry-leading solutions. If you ever need help with your product, visit
www.startech.com/support and access our comprehensive selection of online tools,
documentation, and downloads.
For the latest drivers/software, please visit www.startech.com/downloads
Warranty Information
This product is backed by a three year warranty.
In addition, StarTech.com warrants its products against defects in materials
and workmanship for the periods noted, following the initial date of purchase.
During this period, the products may be returned for repair, or replacement with
equivalent products at our discretion. The warranty covers parts and labor costs only.
StarTech.com does not warrant its products from defects or damages arising from
misuse, abuse, alteration, or normal wear and tear.
Limitation of Liability
In no event shall the liability of StarTech.com Ltd. and StarTech.com USA LLP (or their
ocers, directors, employees or agents) for any damages (whether direct or indirect,
special, punitive, incidental, consequential, or otherwise), loss of prots, loss of business,
or any pecuniary loss, arising out of or related to the use of the product exceed the
actual price paid for the product. Some states do not allow the exclusion or limitation
of incidental or consequential damages. If such laws apply, the limitations or exclusions
contained in this statement may not apply to you.
/