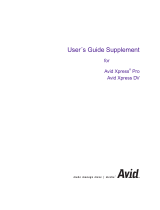Page is loading ...

Page | 1 33486 Rev.C / US090922
User Guide
Take your programming to the next level

Page | 2 33486 Rev.C / US090922
TABLE OF CONTENTS
1INTRODUCTION ............................................................................................................................................... 5
1.1OVERVIEW ...................................................................................................................................................... 5
1.2DOCUMENT SUMMARY ................................................................................................................................... 5
2GETTING STARTED ......................................................................................................................................... 6
2.1PACKAGE CONTENTS ...................................................................................................................................... 6
2.2INSTALLATION AND UNINSTALLATION ........................................................................................................... 7
2.3INSTALLING THE USB DEVICE AND DRIVERS ................................................................................................. 8
2.3.1Installing the USB Driver with Automation Xpress Installation ........................................................... 8
2.3.2USB Driver Installation from the Automation Xpress Directory ........................................................... 8
2.3.3Removing the USB Driver ..................................................................................................................... 8
2.3.4Removing the USB Driver ..................................................................................................................... 9
2.4UNINSTALL AUTOMATION XPRESS ................................................................................................................. 9
2.5STARTING AUTOMATION XPRESS ................................................................................................................. 10
2.6REGISTERING AUTOMATION XPRESS ............................................................................................................ 10
2.6.1Registering by mail or Fax: ................................................................................................................. 10
2.7GETTING HELP ............................................................................................................................................. 11
2.8LEARNING AUTOMATION XPRESS ................................................................................................................. 11
2.9INTERFACES .................................................................................................................................................. 12
2.9.1GPIB .................................................................................................................................................... 12
2.9.2RS-232 ................................................................................................................................................. 13
2.9.2.1Comport Settings ............................................................................................................................................. 13
2.9.3USB ...................................................................................................................................................... 13
2.9.4Ethernet ............................................................................................................................................... 13
3AUTOMATION XPRESS GRAPHIC USER INTERFACE ......................................................................... 14
3.1MAIN WINDOW ............................................................................................................................................ 14
3.1.1Menu Bar ............................................................................................................................................. 15
3.1.1.1File ................................................................................................................................................................... 15
3.1.1.2Edit ................................................................................................................................................................... 15
3.1.1.3View ................................................................................................................................................................. 15
3.1.1.4Operation ......................................................................................................................................................... 15
3.1.1.5System .............................................................................................................................................................. 16
3.1.1.6Tools ................................................................................................................................................................ 16
3.1.1.7Windows .......................................................................................................................................................... 16
3.1.2Toolbar ................................................................................................................................................ 17
3.1.3LED Indicators .................................................................................................................................... 18
3.1.4Navigation Window ............................................................................................................................. 19
3.1.5Message Window ................................................................................................................................. 20
3.1.6Status Bar ............................................................................................................................................ 20
3.2CONTROL TAB WINDOWS ............................................................................................................................. 21
3.2.1Operation ............................................................................................................................................. 21
3.2.1.1CW Mode ......................................................................................................................................................... 21
3.2.1.1.1Setting Parameters in the CW Mode Window ............................................................................................ 22
3.2.1.1.2Step Attenuator Control (Option 26) .......................................................................................................... 22
3.2.1.2List Mode ......................................................................................................................................................... 23
3.2.1.2.1About List Operation .................................................................................................................................. 23
3.2.1.2.2List Controller ............................................................................................................................................ 23
3.2.1.2.3List Editor................................................................................................................................................... 26
3.2.1.2.4Dynamic Range and Step Attenuator Control ............................................................................................ 28
3.2.1.2.5Create a List Using the List Controller Window ........................................................................................ 29
3.2.1.2.6Editing a List Point ..................................................................................................................................... 30
3.2.1.2.7Create a List in the List Controller Window Tutorial ................................................................................. 31
3.2.1.2.8Create a List Using the List Editor Window .............................................................................................. 31

Page | 3 33486 Rev.C / US090922
3.2.1.2.9Create a List Example in the List Editor Window ...................................................................................... 32
3.2.1.2.10Create a List Using Microsoft Excel or a Text Editor .............................................................................. 33
3.2.1.2.11Running a List .......................................................................................................................................... 34
3.2.1.3Modulation ....................................................................................................................................................... 37
3.2.1.3.1Amplitude Modulation (AM) ..................................................................................................................... 37
3.2.1.3.2Frequency Modulation (FM) ...................................................................................................................... 38
3.2.1.3.3Phase Modulation ....................................................................................................................................... 39
3.2.1.3.4Pulse Modulation (PM) .............................................................................................................................. 40
3.2.1.3.5Scan Modulation ........................................................................................................................................ 45
3.2.1.4Advanced Settings ........................................................................................................................................... 47
3.2.2System .................................................................................................................................................. 48
3.2.2.1Interface ........................................................................................................................................................... 48
3.2.2.2General Information ......................................................................................................................................... 50
3.2.3Tools .................................................................................................................................................... 51
3.2.3.1Command Interpreter ....................................................................................................................................... 51
3.2.3.1.1Entering Commands in the Command Interpreter ...................................................................................... 52
3.2.3.1.2Executing Commands in the Command Window ....................................................................................... 52
3.2.3.1.3Messages .................................................................................................................................................... 53
3.2.3.1.4Messages Loading, and Saving a Command Sequence .............................................................................. 53
3.2.3.1.5Loading a text script file into the Command Interpreter ............................................................................ 53
3.2.3.2Auto-Programmer for SCPI/Native Script ....................................................................................................... 54
3.2.3.3Auto-Programmer for MS Visual C++ ............................................................................................................. 55
3.3SERVICE TAB WINDOWS ............................................................................................................................... 56
3.3.1Test....................................................................................................................................................... 57
3.3.1.1LCD Test.......................................................................................................................................................... 57
3.3.1.2SCPI Status Reporting ..................................................................................................................................... 58
3.3.2Tools .................................................................................................................................................... 59
3.3.2.1Firmware Download ........................................................................................................................................ 59

Page | 4 33486 Rev.C / US090922
LIST OF FIGURES
Figure 1 Main window ................................................................................................................................................ 14
Figure 2 Navigation window ....................................................................................................................................... 19
Figure 3 Message window ........................................................................................................................................... 20
Figure 4 CW Mode window ........................................................................................................................................ 21
Figure 5 List Attributes ............................................................................................................................................... 23
Figure 6 List Controller window ................................................................................................................................. 24
Figure 7 List Editor – List Range tab window ............................................................................................................ 26
Figure 8 List Editor – Selected Points tab window ..................................................................................................... 28
Figure 9 Create a List window .................................................................................................................................... 29
Figure 10 List file example .......................................................................................................................................... 34
Figure 11 Amplitude Modulation window .................................................................................................................. 37
Figure 12 Frequency Modulation window .................................................................................................................. 38
Figure 13 Phase Modulation window .......................................................................................................................... 39
Figure 14 Pulse Modulation - General tab window ..................................................................................................... 41
Figure 15 Pulse Modulation - Burst Mode tab window .............................................................................................. 43
Figure 16 Scan Modulation window ........................................................................................................................... 45
Figure 17 Advanced Settings window ......................................................................................................................... 47
Figure 18 Interface window. ........................................................................................................................................ 48
Figure 19 General Information window ...................................................................................................................... 50
Figure 20 Command Interpreter window .................................................................................................................... 51
Figure 21 Auto-Programmer - SCPI/Native Script window ........................................................................................ 54
Figure 22 Auto Programmer for VC++ window ......................................................................................................... 55
Figure 23 Navigation window - Service tab ................................................................................................................ 56
Figure 24 LCD Test window ....................................................................................................................................... 57
Figure 25 SCPI Status Reporting window ................................................................................................................... 58
Figure 26 Firmware Download window ...................................................................................................................... 59

Page | 5 33486 Rev.C / US090922
1 Introduction
1.1 Overview
Automation Xpress is an easy to use application development tool for use with Giga-tronics 24XX/25XX
Series Microwave Synthesizers and Automation Xpress Interface. Automation Xpress offers fast remote
operation that goes beyond just fast frequency switching.
The AXI ensures very fast remote programming using Automation Xpress from any ATE/TPS program to
a 24XX/25XX series instrument, providing faster CW frequency switching time, faster overall download,
and faster function execution times of large amounts of data. The transit and execution times for single
function calls, such as changing CW frequency is 10 X faster than sending the command via standard
message based commands. With Automation Xpress now sending large amounts of data, such as large
lists, the transit and execution times are > 100X faster as compared to SCPI. This makes lengthy and
repetitive tasks faster and more efficient, maximizing test throughput, while minimizing testing time and
system downtime. Automation Xpress provides the tools necessary to successfully program the
24XX/25XX series. The Xpress Auto-programmer can virtually eliminate the need for training, providing
programming scripts and sequences that are guaranteed for accuracy.
Automation Xpress eliminates the need for you to learn the various GPIB commands. With a click of the
mouse, the Auto-Programming feature automatically records the sequence of your actions and converts
those actions into program code. Auto-programming provides the option of seamlessly converting the
recorded action sequence into a generated program that can be imported into to the program environment
of your choice, such as Visual C++ and Visual Basic. Auto-programming generates the same results as
the action sequence created manually. The value is a reduction in test downtime, reduced programming
costs, and greater profitability.
The key to reducing the cost of testing is faster frequency switching. The 24XX/25XX Series Microwave
Synthesizer offers unmatched frequency and power switching in list mode; however this approach may
not be suitable for some remote programming situations. Automation Xpress combined with the
Automation Xpress Interface option ensures unmatched 2.5 ms CW frequency and power switching
performance, providing fast and flexible data exchange rates for faster testing and more device
throughput.
1.2 Document Summary
This document contains Getting Started section and Automation Xpress graphic user interface window
section. The Getting Started section includes the software installation and uninstallation. Automation
Xpress graphic user interface window section describes the user interface windows in details. The user
interface windows are Main window including menu bar, toolbar, navigation and message windows, CW
window, List window, Modulation window including Amplitude Modulation, Frequency Modulation,
Phase Modulation and Pulse Modulation window, Advanced Setting window, Interface window, General
Info window, Command Interpreter, Auto programmer windows and Firmware Download window.
Please refer to GT2400 and 2500 Series Microwave Signal Generators Programmer Manual for the
Dynamic Link library or DLL functions details.

Page | 6 33486 Rev.C / US090922
2 Getting Started
The Automation Xpress (AX) user guide teaches you how to use and integrate Giga-tronics advanced
Automation Xpress software into your programming environment. This user guide provides detailed
description of the AX Graphical User Interface (GUI).
You will learn step-by-step instructions for using the Automation Xpress Auto-Programming feature for
advanced programming in Visual C++.
2.1 Package Contents
The Automation Xpress software package includes the following software and documentation:
• Automation Xpress CD-ROM(Part#33478)
• USB Port Adapter and USB driver software (included in Automation Xpress CD).
• Automation Xpress User Guide (Part #33484)
• GT2400 and 2500 Series Microwave Signal Generators Programmer Manual.
The Automation Xpress CD contains everything you need to install and run the Automation Xpress
application, such as the Automation Xpress Installer, the USB device, and the help document files.
For information about the software and hardware you need to use Automation Xpress, see the Install
ReadMe file on the CD.
To install and run Automation Xpress software and use the USB Port adapter, you must-have the
following hardware and software:
• An IBM-compatible PC
• Microsoft Windows 2000, or Window XP
• CD-ROM drive, 4X or better
• USB V.1.1 or above compliant port
• At least 20MB of disk space
• 128 MB RAM or greater recommended
• National 2400s IEEE-488.2 GPIB Interface Card

Page | 7 33486 Rev.C / US090922
2.2 Installation and Uninstallation
To install Automation Xpress software, follow the steps below:
1. Insert the Automation Xpress CD into the CD/DVD drive.
2. Click on My Computer and select the drive with the Automation Xpress CD.
3. Double click the AX setup.exe file.
The following installation screen will appear:
4. Click NEXT.
5. The Automation Xpress installation process will begin.
6. The Setup program begins installing the Automation Xpress software (please note that without
Option 48 installed on the 2400/2500 Series, the setup program will automatically install the
basic version of the Automation Xpress software).
7. In the Choose Automation Xpress destination location dialog, select the location where you want
the software to be installed.
8. Click NEXT to accept the default location (recommended)
OR
9. Enter the directory location where you want the Automation Xpress software to install and then
click NEXT.
10. In the Setup Type dialog box, select the type of installation you would like to perform and then
click NEXT.
• Full Setup Type installs all the required Automation Xpress files (recommended).

Page | 8 33486 Rev.C / US090922
• Custom Setup Type allows you to choose which components you would like to install.
11. When the Automation Xpress Installation is complete, the Setup Complete dialog box appears.
Click FINISH.
12. After Automation Xpress has successfully installed onto your PC, you can click FINISH or
continue with the USB Driver installation.
2.3 Installing the USB Device and Drivers
The USB to Serial Cable Port Adapter provides you the simplest way to attach Notebook or Desktop
computer to the 2400/2500 Series Microwave Synthesizer. This portable expansion cable directly
connects to your computer via a Universal Serial (USB) port. This section of the Automation Xpress
user’s guide describes how to connect adapter to your computer, install software and hardware drivers,
and attach and configure devices.
To use the USB Port Adapter, you must first install the USB Port Adapter driver software onto your
computer. Then, you can connect it to your computer and install hardware drivers for the adapter’s
port(s).
WARNING: YOU MUST INSTALL THE DRIVER
SOFTWARE BEFORE CONNECTING THE
ADAPTER TO YOUR COMPUTER.
OTHERWISE THE ADAPTER WILL NOT WORK CORRECTLY.
2.3.1 Installing the USB Driver with Automation Xpress Installation
• After Automation Xpress has installed, click Install USB
• Follow the instructions for the next screens
You must restart you computer for the USB Adapter driver to function. You can restart your PC
immediately or at a later time.
2.3.2 USB Driver Installation from the Automation Xpress Directory
If the USB Adapter driver was not installed at the time of the Automation Xpress installation, it can be
installed from the Automation Xpress directory.
• Using the Windows Explorer, locate the Automation Xpress directory
• Select the USB Driver folder and open
• Double click on the Setup.exe file and begin the USB driver installation
2.3.3 Removing the USB Driver
Conflicts with other USB/RS-232 drivers can occur if a similar driver is already installed or is going to be
installed. It is recommended that the same Make and Manufacturer USB adapter be used on your PC only.
To remove the USB Adapter driver, perform the following:
• Using Windows Explorer, locate the Automation Xpress directory.

Page | 9 33486 Rev.C / US090922
• Select the USB Driver folder and open.
• Double click on the Setup.exe file and begin the USB driver installation
The installation utility will recognize that a USB adapter has previously been installed. The installation
utility will ask if you want to remove the driver.
2.3.4 Removing the USB Driver
Conflicts with other USB/RS-232 drivers can occur if a similar driver is already installed or is going to be
installed. It is recommended that the same Make and Manufacturer USB adapter be used on your PC only.
To remove the USB Adapter driver, perform the following:
• Using Windows Explorer, locate the Automation Xpress directory.
• Select the USB Driver folder and open.
• Double click on the Setup.exe file and begin the USB driver installation
The installation utility will recognize that a USB adapter has previously been installed. The installation
utility will ask if you want to remove the driver.
2.4 Uninstall Automation Xpress
To uninstall Automation Xpress from your computer, do either following:
1. Click the WINDOWS > START button and choose SETTING > CONTROL PANEL.
2. In the control panel, click ADD/REMOVE PROGRAMS.
3. From the REMOVE PROGRAMS properties dialog box, select Automation Xpress and
REMOVE.
OR
1. Insert the Automation Xpress CD into CD drive.
2. Double click on the Automation Xpress Installation program.
3. Click on the "Uninstall Giga-tronics Automation Xpress from this computer" and click NEXT
continue.

Page | 10 33486 Rev.C / US090922
2.5 Starting Automation Xpress
You start Automation Xpress just as you would any software application.
To start Automation Xpress in Windows:
1. Choose START> PROGRAMS> Gigatronics-MSS> AX. The Automation Xpress registration
window will appear.
2.6 Registering Automation Xpress
Registering your software helps Giga-tronics offer technical support and inform you about new software
developments. You can register quickly by using the registration screen that appears when you first start
Automation Xpress. In addition, you can choose to register at any time by choosing HELP > REGISTER
Automation Xpress. This registration requires that you be connected to the Internet, as it opens the Giga-
tronics registration Web page. You can also register by phone, mail or email.
• Click REGISTER ONLINE, to register your Automation Xpress software online
OR
• Click REGISTER BY MAIL, to register your Automation Xpress software by mail.
• Register your software to receive notification of product updates and to be eligible for technical
support.
2.6.1 Registering by mail or Fax:
• Open HELP> REGISTER BY MAIL. The Automation Xpress registration by mail dialog box
appears.
• Enter your name, address, phone, and fax in the edit boxes provided, and click OK when finished.
• Click the PRINT REGISTRATION FORM button. Automation Xpress prints out a copy of your
completed registration form.
• Fax the form to Giga-tronics at the number that appears on the form, or mail it to the Giga-tronics
address that appears on the form.

Page | 11 33486 Rev.C / US090922
2.7 Getting Help
Automation Xpress includes complete documentation in the Help section located on the-menu bar under
Help, including all the information in this user guide, plus tutorials.
To get Help about Automation Xpress:
1. On the Automation Xpress Main window, click the HELP drop down menu.
2. The list of Help topics appears.
3. You can use the CONTENTS tab in HELP to find topics grouped by subject, or use the INDEX
tab to search for information by typing in a subject, title, or specific word or phrase.
4. To return to the list of topics after reading about a specific topic, click HELP TOPICS.
2.8 Learning Automation Xpress
A variety of resources are available to help you learn Automation Xpress, including this user manual,
GT2400 and 2500 Series Microwave Signal Generators Programmer Manual and a help system with
tutorials you can launch from the Automation Xpress application. The Automation Xpress Help Tutorial
is a series of short, lessons that focus on specific Automation Xpress features and operations, from the
basics of how to create and download lists to Auto-Programming.
The Automation Xpress application contains dialog boxes and ToolTips designed to assist you in using
the program. ToolTips appear when your pointer pauses over a user interface element.

Page | 12 33486 Rev.C / US090922
2.9 Interfaces
The 2400/2500 series allow a user to remotely control the instrument from a computer through GPIB, RS-
232, USB or Ethernet cables
2.9.1 GPIB
The 2400/2500 series permits data bus control in accordance with the IEEE Standard Digital Interface for
Programmable Instruments, IEEE STD 488.2. Table 1, shows the IEEE 488 standard subsets that are
implemented in the 2400/2500.
Table 1: Implemented IEEE 488 Subsets
Subset Title Implementation
SH1 Source Handshake Complete Capability
AH1 Acceptor Handshake Complete Capability
T8 Talker Basic Talker
TEO Extended Talker
N
o Capability
L4 Listener Basic Listener
LEO Extended Listener
N
o Capability
SRO Service Request Complete Capability
RL2 Remote/Local Complete Capability
PPO Parallel Poll Complete Capability
DCO Device Clea
r
N
o Capability
DTO Device Trigger Complete Capability
CO Controller
N
o Capability
The GPIB address is assigned from the front panel of the instrument. The available range of addresses is 1
through 30.

Page | 13 33486 Rev.C / US090922
2.9.2 RS-232
2.9.2.1 Comport Settings
The default settings for the 2400/2500 synthesizer is as follows.
Parameter
Setting
Baud Rate
115200
Data Bits
8
Parity
No
Stop Bits
1
Handshake
None
There is no manual panel control for changing any of these settings. RS-232 port settings can be changed
using the Automation Xpress software or via remote commands (see SYST:COMM commands in the
SCPI command section for details). All remote commands must be terminated with a line feed (ASCII
character 10).
2.9.3 USB
A USB cable can be selected to remotely control the instrument. An appropriate COM port must be
chosen for the USB connection.
2.9.4 Ethernet
To establish an Ethernet connection, please select an IP address.

Page | 14 33486 Rev.C / US090922
3 Automation Xpress Graphic User Interface
This section describes the graphic user interface windows in details. The user interface windows are Main
window including a menu bar, a toolbar, navigation and message windows, CW window, List window,
Modulation window including Amplitude Modulation, Frequency Modulation, Phase Modulation and
Pulse Modulation window, Advanced Setting window, Interface window, General Info window,
Command Interpreter, Auto programmer windows and Firmware Download window.
3.1 Main Window
The Automation Xpress Main window appears automatically when the software is launched. The Main
window is easy to understand and use. The Main window consists of a menu bar at the top of the work
area, a toolbar below the menu bar, a large work area, a navigation window, a message display window
and a status bar located at the bottom. The large work area provides an area for the multiple Automation
Xpress windows to open in. The following figure shows each area of the Main window.
Menu Bar Navigation Window Toolbar LED Indicators Work Area
Figure 1 Main window
Status Bar Message Window

Page | 15 33486 Rev.C / US090922
3.1.1 Menu Bar
The Menu bar is the Automation Xpress command center. The Menu bar contains menus and drop down
submenus of all the commands available in Automation Xpress. The menus will change depending on
what window you are currently in.
3.1.1.1 File
Name Description
Open Opens a saved file into the Main work area.
New List Creates a list in the List Controller window.
Save List Saves the current list in the List Controller window to a file.
Save List As Saves the current list in the List Controller window to a new file.
Close List Closes the current list.
Close All Lists Closes all the lists.
Exit Exits the Automation Xpress Software program.
3.1.1.2 Edit
Name Description
Cut Cuts the contents of the current selection to the clipboard.
Copy Copies the contents of the current selection to the clipboard.
Paste Pastes the clipboard information into the selection.
3.1.1.3 View
Name Description
Toolbar
Show/Hide the Automation toolbar.
Status Bar Show/Hide the Automation status bar.
Navigation
Window Show/Hide the Navigation window.
Message Window Show/Hide the Message window.
Web Browser Opens the Microsoft Explorer web browser.
3.1.1.4 Operation
Name Description
CW Mode Opens the CW Mode window saved file into the Main work area.
List Mode Displays the Operations windows.
List Editor Opens the List Editor window.
List Controller Opens the List Controller window
Modulation Displays the Modulation windows.
Amplitude Mod Opens the Amplitude Modulation window
Frequency Mod Opens the Frequency Modulation window.
Phase Mod Opens the Phase Modulation window.
Pulse Mod Opens the Pulse Modulation window.
Scan Modulation Opens the Scan Modulation window.
Advanced Opens the Advanced Settings window.

Page | 16 33486 Rev.C / US090922
3.1.1.5 System
Name Description
Interface Opens the Connection Interface Window. This option is only available when navigating in the
Control tab.
General Information Opens the General Information window. This option is displayed when navigating in the Control tab.
3.1.1.6 Tools
Name Description
Command
Interpreter Opens the Command Interpreter window.
Cmd Auto-
programmer Opens the Auto Programmer window to be used with SCPI or GT12000 (Native) script.
VC ++ Auto-
programmer Opens the Auto Programmer window to be used with Microsoft Visual C++.
VB Auto-
Programmer Opens the Auto Programmer window to be used with Microsoft Visual Basic.
3.1.1.7 Windows
Name Description
Close All Closes all open windows.
Cascade Arranges all windows into a stack, with each window offset slightly.
Tile Horizontal Arranges all windows to overlap horizontally.
Tile Vertical Arranges all windows to overlap vertically.

Page | 17 33486 Rev.C / US090922
3.1.2 Toolbar
The toolbar contains buttons that operate as shortcuts to menu commands. Below is a description of each
button and what the button controls. The Automation Xpress Toolbar allows you to set up the Automation
Xpress Operations window. Common features provided in the Menu bar drop down menus, can also be
selected by clicking on the appropriate icon on the Toolbar.
Position your mouse pointer over a tool or control and pause. A tool tip appears showing the name and
keyboard shortcut (if any) for the item.
Icon Description
Opens a list file.
Saves a list to a file.
Show/Hide the Navigation window.
Opens and closes the Message Display Area.
Opens the CW Mode window.
Opens the List Controller window.
Opens the List Editor window.
Opens the Amplitude Modulation window.
Opens the Frequency Modulation window.
Opens the Pulse Mode window.
Opens the Scan Modulation window.
Opens the Advanced Settings window.
Opens the System Interface window.
Opens the General Information window.
Opens the Command Interpreter window.
Opens the Help Menu.

Page | 18 33486 Rev.C / US090922
3.1.3 LED Indicators
The LED indicators ensure and deliver testing confidence. The status LED indicators displays the
conditions of the communications link between the controller and the 2400/2500, the Lock and Level
condition of the current RF setting, the source of the synthesizer time base reference, and the state of the
RF output. Control of the output is also located on the LED Indicator Toolbar. The toggle control is used
to enable or disable the generator output. Click the RF On/Off button to enable and disable the RF output.
Name Description
No Connection A green LED indicates that Automation Xpress has established Communication with the
2400/2500. A red LED indicates Automation Xpress is not communicating with the
instrument.
Unlocked Displays Unlock status. A gray LED (normal mode) indicates the frequency is locked. A
yellow LED (warning mode) indicates that the frequency is unlocked.
Unleveled Displays Unleveled status. A gray LED (normal mode) indicates that the power is leveled. A
yellow LED (warning mode) indicates that the frequency is un leveled.
Oven Cold Display Oven Cold status. A gray LED (normal mode) indicates oven is warm. A yellow
LED (warning mode) indicates that oven cold is detected.
Ext Ref Displays the External Reference status. A blue LED indicates that an external reference is
detected and the instrument locked to it. A gray LED indicates that there is no external
reference.
Ext. ALC Displays the External ALC status. A blue LED indicates that an external ALC is detected. A
gray LED indicates that there is no external ALC. Select Power Meter, Positive Diode or
Negative Diode under Advanced Settings window to set external ALC indicator to blue.
RF ON/OFF Turns RF On/Off. A blue LED indicates the RF is on. A gray LED indicates the RF is off.
AM LED Displays the AM status. A gray LED indicates the amplitude modulator is off. A blue LED
indicates the amplitude modulator is on.
FM LED Displays the FM status. A gray LED indicates that the frequency modulator is off. A blue
LED indicates the frequency modulator is on.
PhM LED Displays the phase modulation status. A gray LED indicates that the phase modulator is
off. A blue LED indicates the phase modulator is on.
Pulse LED Displays the Pulse status. A gray LED indicates the pulse modulator is off. A blue LED
indicates the pulse modulator is on.
PB On/Off Turn power boost On/Off. A blue LED indicates the power boost is on. A gray LED indicates
the power boost is off.

Page | 19 33486 Rev.C / US090922
3.1.4 Navigation Window
The Navigation window provides a tree structure of Automation Xpress. The Navigation window enables
you to quickly navigate between the different Automation Xpress control windows. The Navigation
window consists of two separate tabbed menus, Control and Service. The control and service tabs are
arranged by functionality. When an item is selected from the Navigation window, the corresponding
window will open in the main work area. You can SHOW and HIDE the Navigation window at any time
by selecting VIEW>Navigation Window. The following sections provide a detailed description on the
Control and Service Tab windows.
Figure 2 Navigation window
Control Tab Service Tab

Page | 20 33486 Rev.C / US090922
3.1.5 Message Window
The Message window displays the status messages from the instrument. The Message window is divided
into a left and right side. The left side of the Message window displays the system status messages,
warning messages and error messages. The right side of the Message window is referred to as the
Communication message area. The Communication message area displays the Tx/Rx messages. You can
clear all messages displayed in the left message window at any time by selecting the Clear message icon.
To clear all messages in the Communication message area, click Clear msg bar.
Figure 3 Message window
Clear message icon Status bar
3.1.6 Status Bar
The Status bar shown in the above figure is used to display the current system connection status. Panel
one of the status bar displays the connected GPIB address or a COM port number of the serial port. The
Status bar also displays the DEMO MODE, if there is no connection with the instrument. Panel two of the
status bar displays GT2400 or GT2500.
/