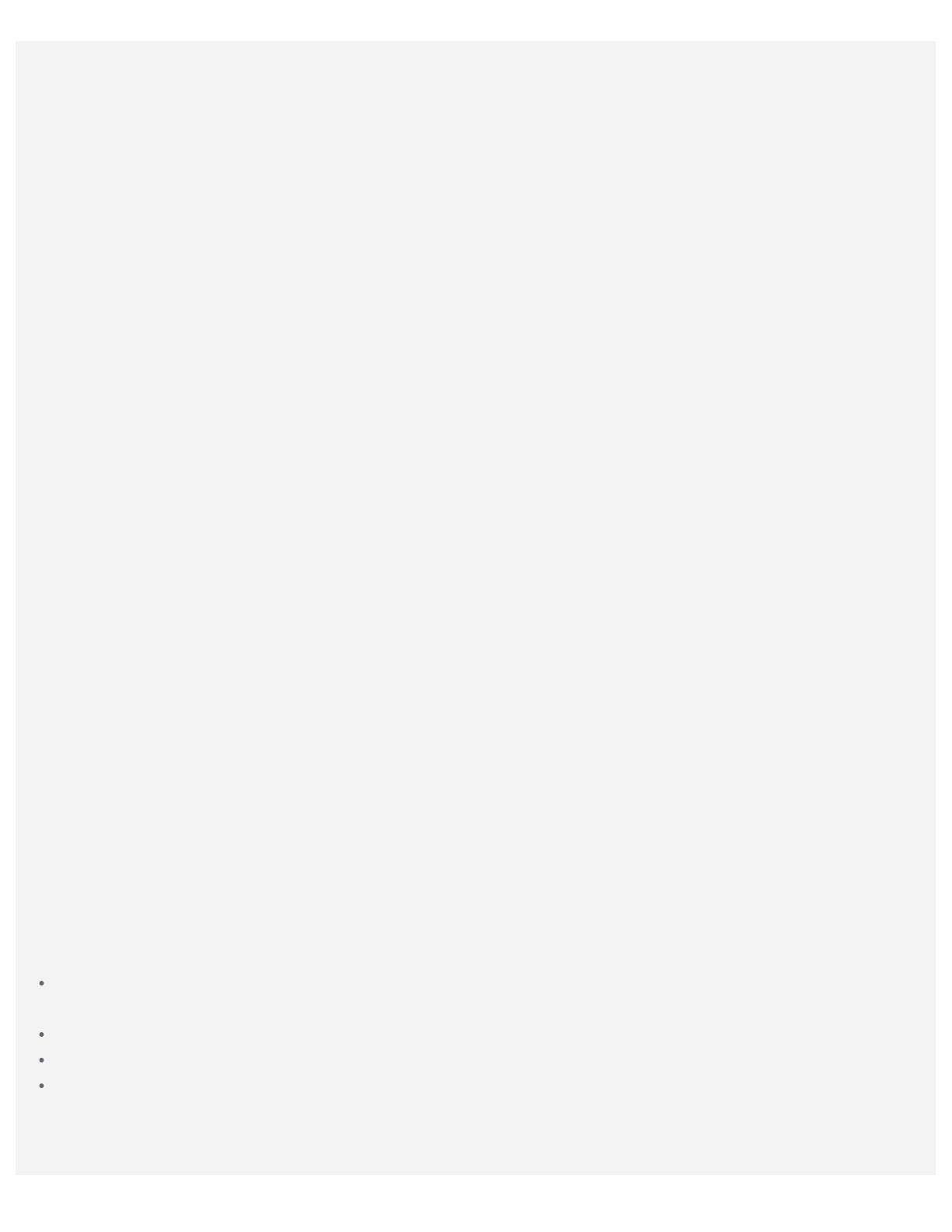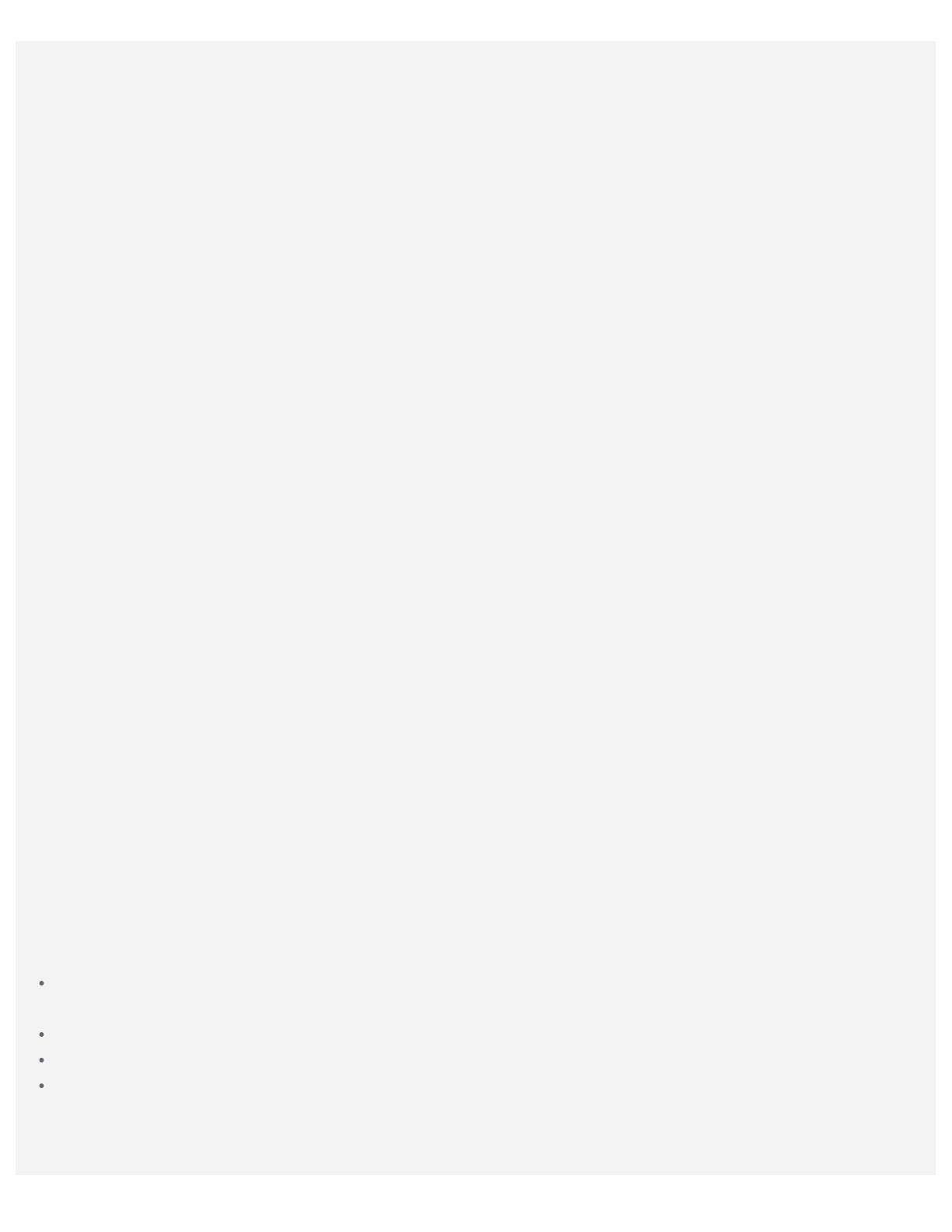
Lenovo. Use only approved Lenovo ac adapters and batteries.
NOTE: Adapter shall be installed near the equipment and shall be easily accessible. Users have to
use the connection to USB interfaces with USB 2.0 version or higher.
Distraction
Take care when using Lenovo Phone in a motor vehicle or on a bicycle. Always prioritize your safety
and the safety of others. Follow the law. Local laws and regulations might govern how you can use
mobile electronic devices, such as Lenovo Phone, while you drive a motor vehicle or ride a bicycle.
Choking hazard
Keep Lenovo Phone and accessories away from small children. Lenovo Phone contains small parts that
can be a choking hazard to small children. Additionally, the glass screen can break or crack if dropped
on or thrown against a hard surface.
Explosive atmospheres
Do not charge or use Lenovo Phone in any area with a potentially explosive atmosphere, such as at a
fueling area, or in areas where the air contains chemicals or particles (such as grain, dust, or metal
powders). Obey all signs and instructions.
Radio frequency interference
Observe signs and notices that prohibit or restrict the use of mobile phones (for example, in healthcare
facilities or blasting areas). Although Lenovo Phone is designed, tested, and manufactured to comply
with regulations governing radio frequency emissions, such emissions from Lenovo Phone can
negatively affect the operation of other electronic equipment, causing them to malfunction. Turn off
Lenovo Phone or use Airplane Mode to turn off Lenovo Phone wireless transmitters when use is
prohibited, such as while traveling in aircraft, or when asked to do so by authorities.
Medical devices
Lenovo Phone contains radios that emit electromagnetic fields. These electromagnetic fields may
interfere with pacemakers or other medical devices. If you wear a pacemaker, maintain at least 15 cm (6
inches) of separation between your pacemaker and Lenovo Phone. If you suspect Lenovo Phone is
interfering with your pacemaker or any other medical device, stop using Lenovo Phone and consult your
physician for information specific to your medical device.
Important handling info
Cleaning
Clean Lenovo Phone immediately if it comes in contact with anything that may cause stains, such as
dirt, ink, makeup, or lotions. To clean:
Disconnect all cables and turn off Lenovo Phone (press and hold the Sleep/Wake button, then slide
the on-screen slider).
Use a soft, lint-free cloth.
Avoid getting moisture in openings.
Do not use cleaning products or compressed air.
Operating temperature
Be aware of heat generated by Lenovo Phone. When using Lenovo Phone, keep it away from hot or