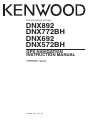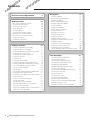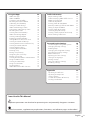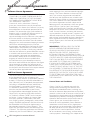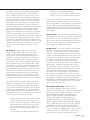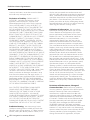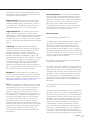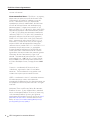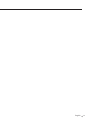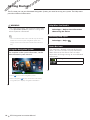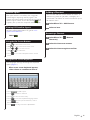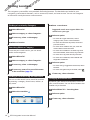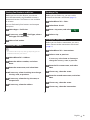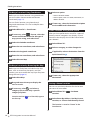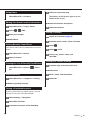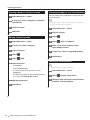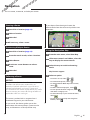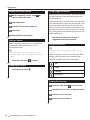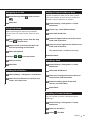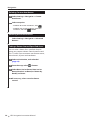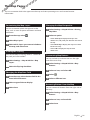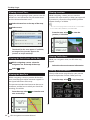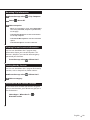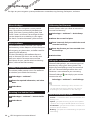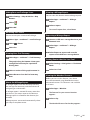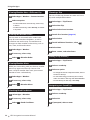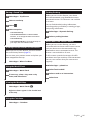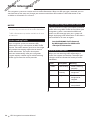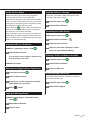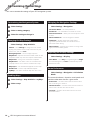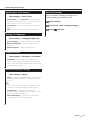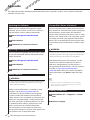Kenwood DNX 572 BH GPS Navigation System User manual
- Category
- Car navigation systems
- Type
- User manual
This manual is also suitable for

GPS NAVIGATION SYSTEM
DNX892
DNX772BH
DNX692
DNX572BH
GPS NAVIGATION
INSTRUCTION MANUAL
© IM386_Nav_K_En_00

2 GPS Navigation Instruction Manual
Getting Started 10
Using the Navigation System 10
Help When You Need It 10
Searching Help Topics 10
Status Bar Icons 10
Satellite Signals 11
Viewing GPS Satellite Signals 11
Using the On-Screen Buttons 11
Using the On-Screen Keyboard 11
Adding a Shortcut 11
Removing a Shortcut 11
Navigation 17
Starting a Route 17
Previewing Multiple Routes 17
Following a Route 17
Using the Navigation Map 17
Adding a Point to a Route 18
Taking a Detour 18
Stopping the Route 18
Using Suggested Routes 18
Using Exit Services 18
Finding Exit Services 18
Navigating to an Exit 19
Using Find Ahead 19
Avoiding Road Features 19
Adding a Custom Avoidance Area 19
Avoiding a Road 19
Disabling a Custom Avoidance 19
Deleting Custom Avoidances 20
Enabling Advanced Detours 20
Taking a Detour Around Specified Areas 20
End-User License Agreements 4
Finding Locations 12
Finding a Location by Category 12
Searching Within a Category 12
Finding a Location Using the Search Bar 12
Changing the Search Area 12
Finding Fuel Stations and Prices 13
Finding an Address 13
Finding a City 13
Finding an Intersection 13
Finding a Location Using Coordinates 14
Finding a Location by Browsing the Map 14
Find a Location Using Quick Search 14
Saving a Home Location 14
Going Home 15
Editing Your Home Location Information 15
Finding Recently Found Places 15
Clearing the List of Recently Found Places 15
Finding Parking 15
Setting a Simulated Location 15
Saving a Location 15
Saving Your Current Location 15
Starting a Route to a Saved Location 16
Editing a Saved Location 16
Assigning Categories to a Saved Location 16
Deleting a Saved Location 16
The Map Pages 21
Customizing the Map Layers 21
Viewing the Trip Log 21
Changing the Map Data Field 21
Changing the Map Perspective 21
Customizing Map Buttons 21
Removing Buttons from the Map 21
Viewing a List of Turns 22
Viewing the Entire Route on the Map 22
Viewing the Next Turn 22
Viewing Junctions 22
Viewing Traffic Alerts 22
Viewing Trip Information 22
Resetting Trip Information 23
Viewing Current Location Information 23
Finding Nearby Services 23
Directions to Your Current Location 23
Contents

English 3
Customizing the Settings 30
Customizing the Navigation System 30
Changing the Map Settings 30
Enabling Maps 30
Changing the Navigation Settings 30
Adjusting the Display Settings 30
Route Preferences 30
Updating the Time Settings 31
Setting the Languages 31
Adding Security 31
Device and Privacy Settings 31
Restoring Settings 31
Traffic Information 28
Understanding Traffic 28
Traffic Data Using INRIX Traffic Service 28
About the Traffic Icon 28
Traffic on Your Route 29
Viewing Traffic on Your Route 29
Manually Avoiding Traffic on Your Route 29
Taking an Alternate Route 29
Viewing Traffic on the Map 29
Searching for Traffic Delays 29
Viewing a Traffic Incident on the Map 29
Understanding Traffic Data 29
Icons Used in This Manual
Important precautions are described to prevent injuries and potentially dangerous situations.
Special instructions, supplementary explanations, limitations, and reference pages are described.
Using the Apps 24
About the Apps 24
About ecoRoute 24
Creating a Vehicle Profile 24
Resetting Your Vehicle Profile 24
Calibrating Fuel Economy 24
Taking the ecoChallenge 24
About ecoChallenge Scores 24
Hiding Your ecoChallenge Score 25
Resetting Your Score 25
Viewing Your Fuel Economy 25
About the Mileage Report 25
Viewing a Mileage Report 25
Exporting a Mileage Report 25
Setting Routes that Use Less Fuel 25
Viewing the Weather Forecast 25
Viewing Weather Near a Different City 26
Viewing the Weather Radar 26
Viewing Weather Alerts 26
Checking Road Conditions 26
Planning a Trip 26
Editing a Trip Itinerary 26
Navigating to a Saved Trip 26
Editing a Saved Trip 27
Viewing Previous Routes & Destinations 27
Using the World Clock 27
Viewing the World Map 27
Using the Calculator 27
Finding Parking 27
About Real-Time Traffic Cameras 27
Appendix 32
Updating the Software 32
Updating the Map Data 32
Safety Cameras 32
Custom POIs (Points of Interest) 32
Finding Custom POIs 32

4 GPS Navigation Instruction Manual
End-User License Agreements
Software License Agreement
BY USING THE DNX892 / DNX772BH / DNX692
/ DNX572BH, YOU AGREE TO BE BOUND BY THE
TERMS AND CONDITIONS OF THE FOLLOWING
SOFTWARE LICENSE AGREEMENT. PLEASE READ
THIS AGREEMENT CAREFULLY.
Garmin Ltd. and its subsidiaries (“Garmin”)
grant you a limited license to use the software
embedded in this device (the “Software”) in binary
executable form in the normal operation of the
product. Title, ownership rights, and intellectual
property rights in and to the Software remain in
Garmin and/or its third-party providers.
You acknowledge that the Software is the property
of Garmin and/or its third-party providers and
is protected under the United States of America
copyright laws and international copyright treaties.
You further acknowledge that the structure,
organization, and code of the Software, for which
source code is not provided, are valuable trade
secrets of Garmin and/or its third-party providers
and that the Software in source code form remains
a valuable trade secret of Garmin and/or its third-
party providers. You agree not to decompile,
disassemble, modify, reverse assemble, reverse
engineer, or reduce to human readable form
the Software or any part thereof or create any
derivative works based on the Software. You agree
not to export or re-export the Software to any
country in violation of the export control laws of
the United States of America or the export control
laws of any other applicable country.
End User License Agreement
The Garmin device you have purchased (“Device”),
or the download that you are making (the
“Download”), may contain an application, content,
or both. If a Device, the software embedded in it
(the “Software”), or if a Download, the application,
including its embedded software (collectively,
the “Application”) is owned by Garmin Ltd. or
its subsidiaries (collectively, “Garmin”). The map
data that may be embedded in your Device,
the Application or downloaded separately (the
“Map Data”) is owned by HERE North America
LLC and/or its affiliates (“HERE”) and is licensed
to Garmin. Garmin also owns, or licenses from
third party providers, information, traffic data,
text, images, graphics, photographs, audio, video,
images and other applications and data that may
be embedded in the Device or Application, or
downloaded separately (“Other Content”). The
Map Data and Other Content are collectively the
“Content”. The Software, Application and Content
(collectively, the “Garmin Products”) are protected
under copyright laws and international copyright
treaties. The Garmin Products are licensed, not
sold. The structure, organization and code of
the Software and Application are valuable trade
secrets of Garmin and/or its third-party providers.
The Garmin Products are each provided under
this License Agreement and are subject to the
following terms and conditions which are agreed
to by End User (“you” or “your”), on the one
hand, and Garmin and its licensors and affiliated
companies of Garmin and its licensors, on the other
hand. Garmin’s licensors, including the licensors,
service providers, channel partners, suppliers and
affiliated companies of Garmin and its licensors, are
each a direct and intended third party beneficiary
of this Agreement and may enforce their rights
directly against you in the event of your breach of
this Agreement.
IMPORTANT: CAREFULLY READ THIS ENTIRE
LICENSE AGREEMENT BEFORE PURCHASING
OR USING YOUR DEVICE OR DOWNLOADED
APPLICATION OR CONTENT. PURCHASING,
INSTALLING, COPYING, OR OTHERWISE USING
YOUR DEVICE OR DOWNLOADED APPLICATION OR
CONTENT INDICATES YOUR ACKNOWLEDGMENT
THAT YOU HAVE READ THIS LICENSE AGREEMENT
AND AGREE TO ITS TERMS AND CONDITIONS.
IF YOU DO NOT AGREE TO THESE TERMS AND
CONDITIONS FOR YOUR PRODUCT, RETURN THE
COMPLETE DEVICE WITHIN 7 DAYS OF THE DATE
YOU ACQUIRED IT (IF PURCHASED NEW) FOR A
FULL REFUND TO THE DEALER FROM WHICH YOU
PURCHASED THIS DEVICE. IF YOU DO NOT AGREE
TO THESE TERMS AND CONDITIONS FOR YOUR
DOWNLOAD, DO NOT PURCHASE, INSTALL OR USE
THE DOWNLOAD.
License Terms and Conditions
Garmin (“we” or “us”) provides you with the
storage media containing the Software and
the Content embedded therein, including any
“online” or electronic documentation and printed
materials in the case of a Device, or in the case of a
Download, the Application and the embedded or
accompanying Content, including any “online” or
electronic documentation and printed materials.
Garmin grants you a limited, non-exclusive
license to use the applicable Garmin Product in
accordance with the terms of this Agreement.
You agree to use the applicable Garmin Product
for solely personal use, or if applicable, for use
in your business’ internal operations, and not
for service bureau, time-sharing, resale or other
similar purposes. Accordingly, but subject to the

English 5
restrictions set forth in the following paragraphs,
you may copy the applicable Garmin Product
only as necessary for your use to (i) view it, and
(ii) save it, provided that you do not remove any
copyright notices that appear and do not modify
the Garmin Product in any way. Your use of the
Application must not violate any usage rules of
the Application Vendor or any other third party
service provider you use to enable the Application.
You agree not to otherwise reproduce, archive,
copy, modify, decompile, disassemble, reverse
engineer or create derivative works of any portion
of the Garmin Products, and may not transfer or
distribute it in any form, for any purpose, except to
the extent permitted by mandatory laws. Garmin
also reserves the right to discontinue offering any
Content supplied by any third party supplier if such
supplier ceases to supply such content or Garmin’s
contract with such supplier terminates for any
reason.
Restrictions. Except where you have been
specifically licensed to do so by Garmin, and
without limiting the preceding paragraphs,
you may not use the Garmin Products with any
products, systems, or applications installed or
otherwise connected to or in communication
with vehicles, and which are capable of dispatch,
fleet management or similar applications where
the Content is used by a central control center in
dispatching a fleet of vehicles. In addition, you
are prohibited from renting or leasing the Garmin
Products to any other person or third party. Only
those rental car companies that are specifically
authorized by Garmin in writing to rent Garmin
products containing the Content to their rental
customers are permitted to rent out such products.
You agree to be fully responsible for your own
conduct and content while using the Software
and for any consequences thereof. You agree to
use the Software only for purposes that are legal,
proper and in accordance with this Agreement
and any applicable policies or guidelines. By way
of example, and not as a limitation, you agree that
when using the Software, You will not:
• upload, post, email or transmit or otherwise
make available content that infringes any
patent, trademark, copyright, trade secret or
other proprietary right of any party, unless
you are the owner of the rights or have
the permission of the owner to post such
Content;
• use the Software or other content for any
illegal or unauthorized purpose; or
• transmit any viruses, worms, defects, Trojan
horses, or any items of a destructive nature.
In the event that you are located outside of the
United States, you agree to comply with any laws,
rules or regulations in your locale or in the location
of your web server regarding online conduct and
acceptable content, including laws regulating the
export of data to the United States or your country
of residence.
Data Transfer. Certain services in connection with
the Application may result in a transfer of data from
your device. In that case, additional charges for
data transfer may arise, depending on your device
data plan. Please contact your data provider for
details about any additional charges.
No Warranty. The Garmin Products are provided
to you “as is,” and you agree to use them at your
own risk. Garmin and its licensors including the
licensors, service providers, channel partners and
suppliers, and affiliated companies of Garmin and
its licensors, make no guarantees, representations
or warranties of any kind, express or implied,
arising by law or otherwise, including but not
limited to, content, quality, accuracy, completeness,
effectiveness, reliability, merchantability, fitness
for a particular purpose, usefulness, use or results
to be obtained from the Garmin Products, or that
the Content or server will be uninterrupted or
error-free. The Garmin Products are intended to
be used only as supplementary travel aids and
must not be used for any purpose requiring precise
measurement of direction, distance, location or
topography. GARMIN MAKES NO WARRANTY AS TO
THE ACCURACY OR COMPLETENESS OF THE MAP
DATA OR OTHER CONTENT.
Disclaimer of Warranty. GARMIN AND ITS
LICENSORS, including the licensors, service
providers, channel partners, suppliers and affiliated
companies of Garmin and its licensors, DISCLAIM
ANY WARRANTIES, EXPRESS OR IMPLIED, OF
QUALITY, PERFORMANCE, MERCHANTABILITY,
FITNESS FOR A PARTICULAR PURPOSE OR
NONINFRINGEMENT. NO ORAL OR WRITTEN
ADVICE OR INFORMATION PROVIDED BY GARMIN
OR ITS SUPPLIERS AND LICENSORS SHALL CREATE
A WARRANTY, AND YOU ARE NOT ENTITLED TO
RELY ON ANY SUCH ADVICE OR INFORMATION.
THIS DISCLAIMER OF WARRANTIES IS AN ESSENTIAL
CONDITION OF THIS AGREEMENT. Some States,
Territories and Countries do not allow certain

6 GPS Navigation Instruction Manual
warranty exclusions, so to that extent the above
exclusion may not apply to you.
Disclaimer of Liability. GARMIN AND ITS
LICENSORS , including the licensors, service
providers, channel partners, suppliers and
affiliated companies of Garmin and its licensors,
SHALL NOT BE LIABLE TO YOU: IN RESPECT OF
ANY CLAIM, DEMAND OR ACTION, IRRESPECTIVE
OF THE NATURE OF THE CAUSE OF THE CLAIM,
DEMAND OR ACTION ALLEGING ANY LOSS, INJURY
OR DAMAGES, DIRECT OR INDIRECT, WHICH MAY
RESULT FROM THE USE OR POSSESSION OF THE
GARMIN PRODUCTS; OR FOR ANY LOSS OF PROFIT,
REVENUE, CONTRACTS OR SAVINGS, OR ANY
OTHER DIRECT, INDIRECT, INCIDENTAL, SPECIAL
OR CONSEQUENTIAL DAMAGES ARISING OUT OF
YOUR USE OF OR INABILITY TO USE THE GARMIN
PRODUCTS, ANY DEFECT IN THE CONTENT OR
INFORMATION, OR THE BREACH OF THESE TERMS
OR CONDITIONS, WHETHER IN AN ACTION IN
CONTRACT OR TORT OR BASED ON A WARRANTY
AND WHETHER RESULTING FROM THE USE, MISUSE,
OR INABILITY TO USE THE GARMIN PRODUCTS OR
FROM DEFECTS OR ERRORS IN THE APPLICATION,
EVEN IF GARMIN OR ITS LICENSORS HAVE BEEN
ADVISED OF THE POSSIBILITY OF SUCH DAMAGES.
GARMIN’S AND ITS LICENSORS’ TOTAL AGGREGATE
LIABILITY WITH RESPECT TO ITS OBLIGATIONS
UNDER THIS LICENSE AGREEMENT OR OTHERWISE
WITH RESPECT TO THE APPLICATION OR THE
CONTENT SHALL NOT EXCEED $1.00. Some States,
Territories and Countries do not allow certain
liability exclusions or damages limitations, so to
that extent the above may not apply to you. If
you purchased your Application from a third party
application vendor, THE SOLE AND MAXIMUM
RESPONSIBILITY OF THE APPLICATION VENDOR IN
THE EVENT OF A WARRANTY FAILURE IS A REFUND
OF THE APPLICATION PURCHASE PRICE.
ANY CONTENT OR MATERIAL DOWNLOADED
OR UPLOADED OR OTHERWISE OBTAINED
THROUGH THE SOFTWARE IS DONE AT YOUR
OWN DISCRETION AND RISK. YOU WILL BE
SOLELY RESPONSIBLE FOR ANY DAMAGE TO YOUR
ELECTRONIC COMMUNICATION DEVICE OR ANY
LOSS OF DATA THAT MAY RESULT FROM THE
DOWNLOAD OR UPLOAD OF ANY SUCH CONTENT
OR MATERIAL OR THE USE OF THE SOFTWARE.
Predictive Routing. Your device may have a
“predictive routing” feature called myTrends that
identifies your driving routines. If it does have this
feature, when your device predicts a route, it will
display your estimated time to destination and
relevant traffic information regarding the predicted
route. Information related to your driving routines
would be accessible to any other person who uses
your device. If you do not want your device to
predict your routes or display information related
to predicted routes, you may turn off myTrends by
accessing your device’s Settings menu.
Collection of Information. We may collect
information relating to how often you use the
Garmin Product or the frequency with which
certain applications and features of the Garmin
Product are used. This information would be
collected anonymously, in a way that does
not personally identify you. We may use this
information to detect broad user trends and to
otherwise enhance our products or applications.
The use of location-based services on the Garmin
Product, which may include weather, movie times,
traffic information, fuel prices, or information
regarding local events, will cause the physical
location of your device to be collected in order
to provide you with such location-based services.
This location data is collected anonymously in a
form that does not personally identify you. If you
provide your consent then Garmin will collect and
upload information such as your location, speed,
and direction (known as “traffic probe data” or
“floating car data”) in order to enhance the quality
of the traffic data and other content provided by
Garmin or other Content providers. If you provide
your consent, then Garmin may also share this data
with or sell this data to third parties. This data is
shared and sold anonymously in a form that does
not personally identify you. The collection and
use of this location information are described in
more detail in the privacy statement for the Garmin
Product.
Disclaimer of Endorsement; Change of
Content Providers. Reference to any products,
services, processes, hypertext links to third parties
or other Content by trade name, trademark,
manufacturer, supplier or otherwise does not
necessarily constitute or imply its endorsement,
sponsorship or recommendation by Garmin or
its licensors. Product and service information are
the sole responsibility of each individual vendor.
The HERE name and logo, the HERE and HERE
ON BOARD trademarks and logos, and other
trademarks and trade names owned by HERE North
America LLC may not be used in any commercial
manner without the prior written consent of HERE.
Content providers may be changed by Garmin
during the term of this Agreement, and your
End-User License Agreements

English 7
experience with the Content provided by a new
provider may not duplicate your experience with
the previous Content supplier.
Export Control. You agree not to export from
anywhere any part of the Content or any direct
product thereof except in compliance with and
with all licenses and approvals required under,
applicable export laws, rules and regulations.
Legal Compliance. You represent and warrant
that (i) you are not located in a country that is
subject to a U.S. Government embargo, or has been
designated by the U.S. Government as a “terrorist
supporting” country, and (ii) you are not listed on
any U.S. Government list of prohibited or restricted
parties.
Indemnity. You agree to indemnify, defend
and hold Garmin and its licensors, including the
respective licensors, service providers, channel
partners, suppliers, assignees, subsidiaries,
affiliated companies, and the respective officers,
directors, employees, shareholders, agents and
representatives of Garmin and its licensors, free and
harmless from and against any liability, loss, injury
(including injuries resulting in death), demand,
action, cost, expense, or claim of any kind or
character, including but not limited to attorney’s
fees, arising out of or in connection with any use or
possession by you of the Garmin Products.
Map Data. Use of the Map Data is subject to
certain restrictions and/or requirements imposed
by third party suppliers and/or governmental or
regulatory authorities as further set forth at http://
corporate.navteq.com/supplier_terms.html.
Term. This Agreement is effective until such time
as (i) if applicable, your subscription term is either
terminated (by you or by Garmin) or expires, or
(ii) Garmin terminates this Agreement for any
reason, including, but not limited to, if Garmin
finds that you have violated any of the terms of
this Agreement. In addition, this Agreement shall
terminate immediately upon the termination of
an agreement between Garmin and any third
party from whom Garmin (a) obtains services
or distribution necessary to support the Garmin
Products, or (b) licenses Content. You agree, upon
termination, to destroy all copies of the Content.
The Disclaimers of Warranty and Liability set
out above shall continue in force even after any
termination.
Entire Agreement. These terms and conditions
constitute the entire agreement between Garmin
and its licensors, including the licensors, service
providers, channel partners, suppliers and affiliated
companies of Garmin and its licensors, and you
pertaining to the subject matter hereof, and
supersedes in their entirety any and all written or
oral agreements previously existing between us
with respect to such subject matter.
Governing Law.
(a) For European Union HERE Data
The above terms and conditions shall be governed
by the laws of the Netherlands, without giving
effect to (i) its conflict of laws provisions, or (ii)
the United Nations Convention for Contracts for
the International Sale of Goods, which is explicitly
excluded. You agree to submit to the jurisdiction of
the Netherlands for any and all disputes, claims and
actions arising from or in connection with the HERE
Data provided to you hereunder.
(b) For North American HERE Data and other non-
European Union HERE Data
The above terms and conditions shall be governed
by the laws of Illinois, without giving effect to (i) its
conflict of laws provisions, or (ii) the United Nations
Convention for Contracts for the International Sale
of Goods, which is explicitly excluded. You agree
to submit to the jurisdiction of Illinois for any and
all disputes, claims and actions arising from or in
connection with the HERE Data provided to you
hereunder.
(c) For disputes, claims and actions not related to
the HERE Data
The above terms and conditions shall be governed
by the laws of Kansas, without giving effect to (i) its
conflict of laws provisions, or (ii) the United Nations
Convention for Contracts for the International Sale
of Goods, which is explicitly excluded. You agree
to submit to the jurisdiction of Kansas for any and
all disputes, claims and actions arising from or
in connection with the Application or Content.
Any translation of this Agreement from English is
provided as a convenience only. If this Agreement
is translated into a language other than English
and there is a conflict of terms between the English
version and the other language version, the English

8 GPS Navigation Instruction Manual
End-User License Agreements
version will control.
Government End Users. If End User is an agency,
department, or other entity of the United States
Government, or funded in whole or in part by
the U.S. Government, then use, duplication,
reproduction, release, modification, disclosure or
transfer of the Application and accompanying
documentation is subject to restrictions as set
forth in DFARS 252.227-7014(a)(1) (JUN 1995) (DOD
commercial computer software definition), DFARS
27.7202-1 (DOD policy on commercial computer
software), FAR 52.227-19 (JUN 1987) (commercial
computer software clause for civilian agencies),
DFARS 252.227-7015 (NOV 1995) (DOD technical
data – commercial items clause); FAR 52.227-14
Alternates I, II, and III (JUN 1987) (civilian agency
technical data and noncommercial computer
software clause); and/or FAR 12.211 and FAR 12.212
(commercial item acquisitions), as applicable.
In case of conflict between any of the FAR and
DFARS provisions listed herein and this License
Agreement, the construction that provides greater
limitations on the Government’s rights shall
control. The contractor/manufacturer is Garmin
International, Inc., 1200 East 151st Street, Olathe,
Kansas 66062, USA and HERE North America LLC,
425 West Randolph Street, Chicago, Illinois 60606
USA.
Garmin® is a trademark of Garmin Ltd. or its
subsidiaries, registered in the USA and other
countries. These trademarks may not be used
without the express permission of Garmin.
HERE is a trademark in the U.S. and other countries.
All other company names and trademarks
mentioned or referenced in this documentation are
the properties of their respective owners. All rights
reserved.
Additional Terms and Privacy Policy for Location
Platform Services. If your Application is provided
access to Location Platform Services, by accessing
such Location Platform Services you agree to
application of the Nokia Terms of Service at http://
here.com/services/terms and the Nokia Privacy
Policy at http://www.nokia.com/global/privacy/
privacy/policy/privacy-policy/.

English 9

10 GPS Navigation Instruction Manual
WARNING
See "Safety Precautions and Important Information"
in the Quick Start Guide for product warnings and
other important information.
⁄
• The screenshots shown in this manual may not exactly
match the screens on your navigation system. The
images used in this manual are intended for reference
only.
Using the Navigation System
For complete audio system information, see the
other Kenwood system manuals.
➊
➋
• Select ➊ to access the navigation system.
• When navigating,
➋ displays Kenwood audio. When
using audio, this displays navigation information.
Help When You Need It
Select Apps > Help to view information
about using the device.
Searching Help Topics
Select Apps > Help > .
Status Bar Icons
The status bar is located at the top of the main
menu. The status bar icons display information
about features on the device. You can select
some icons to change settings or view additional
information.
GPS signal status
Current time
The first time you use your Kenwood Navigation System, you need to set up your system. The Help menu
provides additional information.
Getting Started

English 11
Satellite Signals
After your vehicle is turned on, the navigation
system begins acquiring satellite signals. The
system may need a clear view of the sky to acquire
satellite signals. When at least one of the bars
is green, your system has acquired satellite signals.
Viewing GPS Satellite Signals
For more information about GPS, go to www
.garmin.com/aboutGPS.
Select
.
Using the On-Screen Buttons
• Select to return to the main menu.
• Hold to quickly return to the main menu.
• Select or to see more choices.
• Hold or to scroll faster.
• Select to see a menu of options for the current
screen.
Using the On-Screen Keyboard
See Language Settings to change the keyboard
layout (page 31).
When an on-screen keyboard appears,
select a letter or a number to enter it.
• Select to add a space.
• Select to delete a character.
• Select to erase the entire entry.
• Select to select the keyboard language mode.
• Select
to enter special characters, such as
punctuation marks.
• Select
to change character capitalization.
Adding a Shortcut
You can add shortcuts to the Where To? menu. A
shortcut can point to a location, a category, or a
search tool. The Where To? menu can contain up to
36 shortcut icons.
1 Select Where To? > Add Shortcut.
2 Select an item.
Removing a Shortcut
1 Select Where To > > Remove
Shortcut(s).
2 Select the shortcut to remove.
3 Select the shortcut again to confirm.

12 GPS Navigation Instruction Manual
Finding a Location by Category
1 Select Where To?.
2 Select a category, or select Categories.
3 If necessary, select a subcategory.
4 Select a location.
Searching Within a Category
To narrow your search results, you can search
within some categories.
1 Select Where To?.
2 Select a category, or select Categories.
3 If necessary, select a subcategory.
4 If necessary, enter all or part of the name
in the search bar (page 12).
Finding a Location Using the Search Bar
You can use the search bar to search for locations
by entering a category, brand name, address, or
city name.
1 Select Where To?.
2 Select the search bar
➊.
➊
3 Enter a search term.
Suggested search terms appear below the
search bar as you type.
4 Select an option:
• To search for a type of business, enter a
category name, such as “movie theaters.”
• To search for a business by name, enter all or
part of the name.
• To search for an address near you, enter the
street number and street name.
• To search for an address in another city, enter
the street number, street name, city, and state.
• To search for a city, enter the city and state.
• To search for coordinates, enter latitude and
longitude coordinates.
5 Select an option:
• To search using a suggested search term, select
the term.
• To search using the text you entered, select
.
6 If necessary, select a location.
Changing the Search Area
By default, your device finds locations closest to
your current location. You can find a location near
another city or location.
1 Select Where To? > Searching Near.
2 Select an option.
3 If necessary, select a location.
Finding Locations
The navigation system offers many methods for finding locations. The detailed maps loaded in your
navigation system contain locations, such as restaurants, hotels, and auto services. You can use categories
to browse for nearby businesses and attractions.

English 13
Finding Fuel Stations and Prices
Before you can use this feature, your device
must be connected using Bluetooth to access
connected services. This feature is not available
in all areas.
You can find nearby fuel stations and compare
fuel prices.
1 Select Apps > Fuel Prices.
2 If necessary, select
> Fuel Type, select a
fuel type, and select Save.
3 Select a fuel station.
Finding an Address
⁄
• The order of the steps may change depending on the
map data loaded on your device.
1 Select Where To? > Address.
2 Enter the address number, and select
Done.
3 Enter the street name, and select Next.
4 If necessary, select Searching In to change
the city, state, or province.
5 If necessary, select the city, the state, or
the province.
6 If necessary, select the address.
Finding a City
Before you can find a city, you must add a
shortcut to the cities search tool (page 11).
1 Select Where To? > Cities.
2 Select Enter Search.
3 Enter a city name, and select
.
4 Select a city.
Finding an Intersection
Before you can find an intersection, you must
add a shortcut to the intersection search tool
(page 11).
1 Select Where To? > Intersections.
2 Select a state or province.
If necessary, select State or Country to
change the country, state, or province.
3 Enter the first street name, and select
Next.
4 If necessary, select the street.
5 Enter the second street name, and select
Next.
6 If necessary, select the street.
7 If necessary, select the intersection.

14 GPS Navigation Instruction Manual
Finding a Location Using Coordinates
Before you can find a location using coordinates,
you must add a shortcut to the coordinates
search tool (page 11).
You can find a location using latitude and
longitude coordinates. This can be helpful when
geocaching.
1 Select Where To? > Coordinates.
2 If necessary, select
> Format, select the
correct coordinate format for the type of
map you are using, and select Save.
3 Select the latitude coordinate.
4 Enter the new coordinate, and select Done.
5 Select the longitude coordinate.
6 Enter the new coordinate, and select Done.
7 Select View on Map.
Finding a Location by Browsing the Map
Before you can find places included in the map
data, such as restaurants, hospitals, and fuel
stations, you must enable the map layer for places
along the road (page 21).
1 Select View Map.
2 Drag and zoom the map to display the
area to search.
3 If necessary, select
, and select a
category icon to view only a specific
category of places.
Location markers (
or a blue dot) appear
on the map.
4 Select an option:
• Select a location marker.
• Select a point, such as a street, intersection, or
address location.
5 If necessary, select the location description
to view additional information.
Find a Location Using Quick Search
After you have performed a search for a point of
interest, certain categories may display a Quick
Search list that displays the last four destinations
you selected.
1 Select Where To?.
2 Select a category, or select Categories.
3 If applicable, select a destination from the
Quick Search list
➊.
➊
4 If necessary, select the appropriate
destination.
Saving a Home Location
You can set your home location for the location
you return to most often.
1 Select Where To? >
> Set Home
Location.
2 Select Enter My Address, Use My Current
Location, or Choose from Recently Found.
The location is saved as “Home” in the
Saved menu.
Finding Locations

English 15
Going Home
Select Where To? > Go Home.
Editing Your Home Location Information
1 Select Where To? > Saved > Home.
2 Select
> > Edit.
3 Enter your changes.
4 Select Done.
Finding Recently Found Places
Your device stores the last 50 locations you have
found.
1 Select Where To? > Recent.
2 Select a location.
Clearing the List of Recently Found Places
Select Where To? > Recent > > Clear >
Yes.
Finding Parking
1 Select Where To? > Categories > Parking.
2 Select a parking location.
Setting a Simulated Location
If you are not receiving satellite signals, you can
use the GPS to set a simulated location.
1 Select Settings > Navigation.
2 Select GPS Simulator.
3 From the main menu, select View Map.
4 Select an area on the map.
The address of the location appears at the
bottom of the screen.
5 Select the location description.
6 Select Set Location.
Saving a Location
1 Search for a location (page 12).
2 From the search results, select a location.
3 Select
.
4 Select
> Save.
5 If necessary, enter a name, and
select OK.
Saving Your Current Location
1 From the map, select the vehicle icon.
2 Select Save.
3 Enter a name, and select Done.
4 Select OK.

16 GPS Navigation Instruction Manual
Finding Locations
Starting a Route to a Saved Location
1 Select Where To? > Saved.
2 If necessary, select a category, or select All
Saved Places.
3 Select a location.
4 Select Go!.
Editing a Saved Location
1 Select Where To? > Saved.
2 If necessary, select a category.
3 Select a location.
4 Select
.
5 Select
> Edit.
6 Select an option:
• Select Name.
• Select Phone Number.
• To assign categories to the Favorite, select
Categories.
• To change the symbol used to mark the Favorite
on a map, select Change Map Symbol.
7 Edit the information.
8 Select Done.
Assigning Categories to a Saved Location
You can add custom categories to organize your
saved locations.
⁄
• Categories appear in the saved locations menu after you
have saved more than 12 locations.
1 Select Where To? > Saved.
2 Select a location.
3 Select
.
4 Select
> Edit > Categories.
5 Enter one or more category names,
separated by commas.
6 If necessary, select a suggested category.
7 Select Done.
Deleting a Saved Location
⁄
• Deleted locations cannot be recovered.
1 Select Where To? > Saved.
2 Select
> Delete Saved Places.
3 Select the box next to the saved locations
to delete, and select Delete.

English 17
Starting a Route
1 Search for a location (page 12).
2 Select a location.
3 Select Go!.
4 If necessary, select a route.
Previewing Multiple Routes
1 Search for a location (page 12).
2 From the search results, select a location.
3 Select Routes.
4 Use the on-screen buttons to select a
route.
5 Select Go!.
Following a Route
NOTICE
The speed limit feature is for information only
and does not replace your responsibility to
abide by all posted speed limit signs and to use
safe driving judgment at all times. Garmin and
JVCKENWOOD will not be responsible for any traffic
fines or citations you receive for failing to follow all
applicable traffic laws and signs.
The route is marked with a magenta line. A
checkered flag marks your destination.
As you travel, the device guides you to the
destination with voice prompts, arrows on the
map, and directions at the top of the map.
If you depart from the original route, the
device recalculates the route and provides new
directions.
Using the Navigation Map
1 From the main menu, select View Map.
2 If the zoom controls are hidden, select the
map to display the zoom controls.
3 Select the map to switch to browsing
mode.
Map buttons appear.
4 Select an option:
• To zoom in or out, select or .
• To rotate the map view, select .
• To switch between North Up and 3-D views,
select
.
• To add or remove map layers, select .
• To view specific location categories, select
and select a category icon.
• To center the map on your current location,
select
.
• To view shortcuts for map and navigation
features, select
.
Navigation
You can create, customize, and edit your routes.

18 GPS Navigation Instruction Manual
Navigation
Adding a Point to a Route
1 While navigating a route, select to
return to the main menu.
2 Select Where To?.
3 Search for the location (page 12).
4 Select Go!.
5 Select Add to Active Route.
Taking a Detour
While navigating a route, you can use detours
to avoid obstacles ahead of you, such as
construction zones.
⁄
• If the route you are currently navigating is the only
reasonable option, your device might not calculate a
detour.
From the map, select > Detour.
Stopping the Route
From the map, select .
Using Suggested Routes
Before you can use this feature, you must save at
least one location and enable the travel history
feature (page 15).
Using the myTrends
™
feature, your device predicts
your destination based on your travel history, the
day of the week, and the time of day. After you
have driven to a saved location several times, the
location may appear in the navigation bar on the
map, along with the estimated time of travel, and
traffic information.
Select the navigation bar to view a
suggested route to the location.
Using Exit Services
⁄
• You must be on a major highway or road to use Exit
Services.
While navigating a route, you can find gas, food,
lodging, and restrooms near upcoming exits.
Services are listed under tabs by category.
Gas
Food
Lodging
Restrooms
Finding Exit Services
1 From the map, select > Exit Services.
2 Use the arrows to select an upcoming exit.
3 Select an exit service tab.
4 Select a point of interest.

English 19
Navigating to an Exit
1 From the map, select > Exit Services >
.
2 Select Go!.
Using Find Ahead
When upcoming exits do not have needed
services, you can search farther ahead on your
route.
1 While navigating a route, from the map
select
> Exit Services.
2 Select an exit service tab that does not
have an upcoming service match.
3 Select Find Ahead.
4 Select
> to see more exits.
5 Select a service.
6 Select Go!.
Avoiding Road Features
1 Select Settings > Navigation > Avoidances.
2 Select the road features to avoid on your
routes, and select Save.
Adding a Custom Avoidance Area
Custom avoidances allow you to avoid specific
areas and sections of road. You can enable and
disable custom avoidances as needed.
1 Select Settings > Navigation > Custom
Avoidances.
2 If necessary, select Add Avoidance.
3 Select Add Avoid Area.
4 Select the upper-left corner of the area to
avoid, and select Next.
5 Select the lower-right corner of the area to
avoid, and select Next.
The selected area is shaded on the map.
6 Select Done.
Avoiding a Road
1 Select Settings > Navigation > Custom
Avoidances.
2 Select Add Avoid Road.
3 Select the starting point of the section of
road to avoid, and select Next.
4 Select the ending point of the road
section, and select Next.
5 Select Done.
Disabling a Custom Avoidance
You can disable a custom avoidance without
deleting it.
1 Select Settings > Navigation > Custom
Avoidances.
2 Select an avoidance.
3 Select
> Disable.

20 GPS Navigation Instruction Manual
Navigation
Deleting Custom Avoidances
1 Select Settings > Navigation > Custom
Avoidances.
2 Select an option:
• To delete all custom avoidances, select .
• To delete one custom avoidance, select the
avoidance, and select
> Delete.
Enabling Advanced Detours
Select Settings > Navigation > Advanced
Detours.
Taking a Detour Around Specified Areas
You can take a detour for a specified distance
along your route or detour around specific roads.
This is useful if you encounter construction zones,
closed roads, or poor road conditions.
1 Select a destination, and select Go!
(page 12).
2 From the map, select
> Detour.
3 Select Next .5mi on Route, Next 2mi on
Route, Next 5mi on Route, or Detour by
Road(s) on Route.
4 If necessary, select a road to detour
around.
Page is loading ...
Page is loading ...
Page is loading ...
Page is loading ...
Page is loading ...
Page is loading ...
Page is loading ...
Page is loading ...
Page is loading ...
Page is loading ...
Page is loading ...
Page is loading ...
Page is loading ...
-
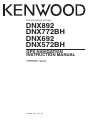 1
1
-
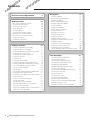 2
2
-
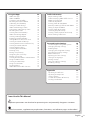 3
3
-
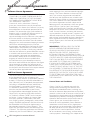 4
4
-
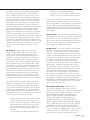 5
5
-
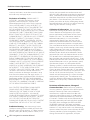 6
6
-
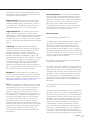 7
7
-
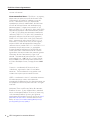 8
8
-
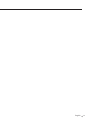 9
9
-
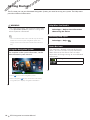 10
10
-
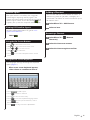 11
11
-
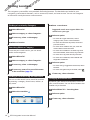 12
12
-
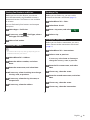 13
13
-
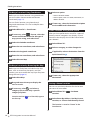 14
14
-
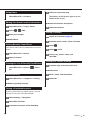 15
15
-
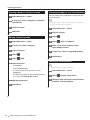 16
16
-
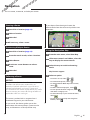 17
17
-
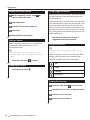 18
18
-
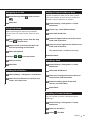 19
19
-
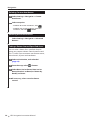 20
20
-
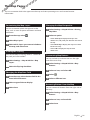 21
21
-
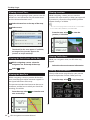 22
22
-
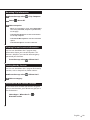 23
23
-
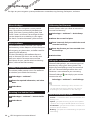 24
24
-
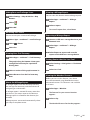 25
25
-
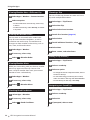 26
26
-
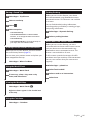 27
27
-
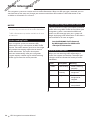 28
28
-
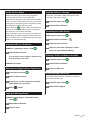 29
29
-
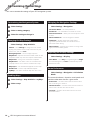 30
30
-
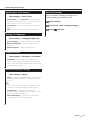 31
31
-
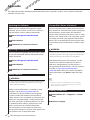 32
32
-
 33
33
Kenwood DNX 572 BH GPS Navigation System User manual
- Category
- Car navigation systems
- Type
- User manual
- This manual is also suitable for
Ask a question and I''ll find the answer in the document
Finding information in a document is now easier with AI
Related papers
-
Kenwood DNN 9150 DAB GPS Navigation System User manual
-
Kenwood DNX 775 RVS GPS Navigation System Operating instructions
-
Kenwood DNR 1008 RVS GPS Navigation System User manual
-
Kenwood DNX 695 S GPS Navigation System User manual
-
Kenwood DNR 476 S GPS Navigation System User manual
-
Kenwood DNX 997 XR GPS Navigation System User manual
-
Kenwood DNX-697S Owner's manual
-
Kenwood DNX 5180 BTS GPS Navigation System User manual
-
Kenwood DNX 450 TR GPS Navigation System User manual
-
Kenwood DNX7480BT User manual
Other documents
-
Garmin Fleet fleet660 Owner's manual
-
Kenwood Electronics DNX5260BT User manual
-
Dodge Journey Owner's manual
-
Uconnect 3/3 Owner's manual
-
Dodge 2016 Journey Owner's manual
-
Dodge Dart Owner's manual
-
Dodge Charger Owner's manual
-
Dodge 2013 Grand Cherokee User manual
-
Dodge COMPASS Owner's manual
-
Dodge COMPASS Owner's manual