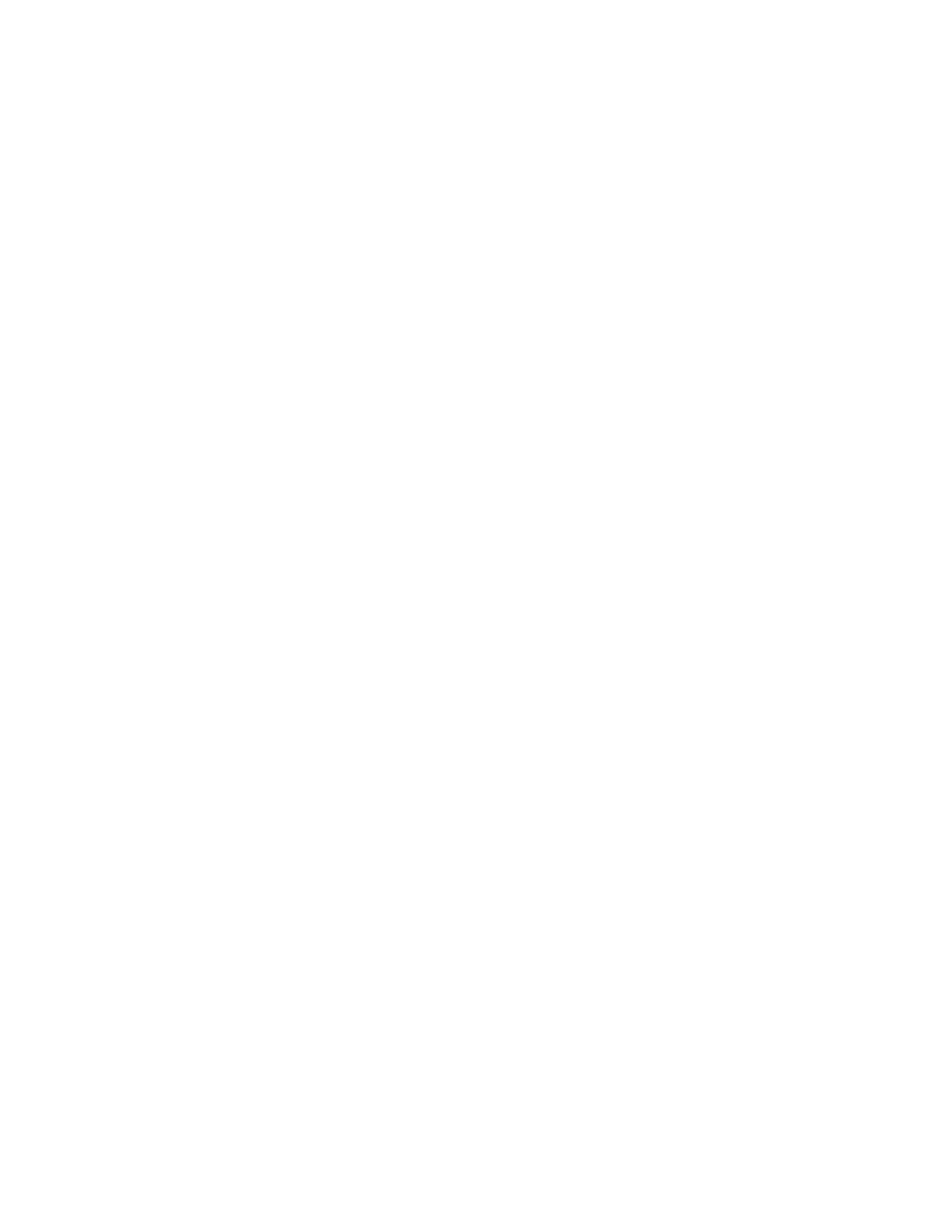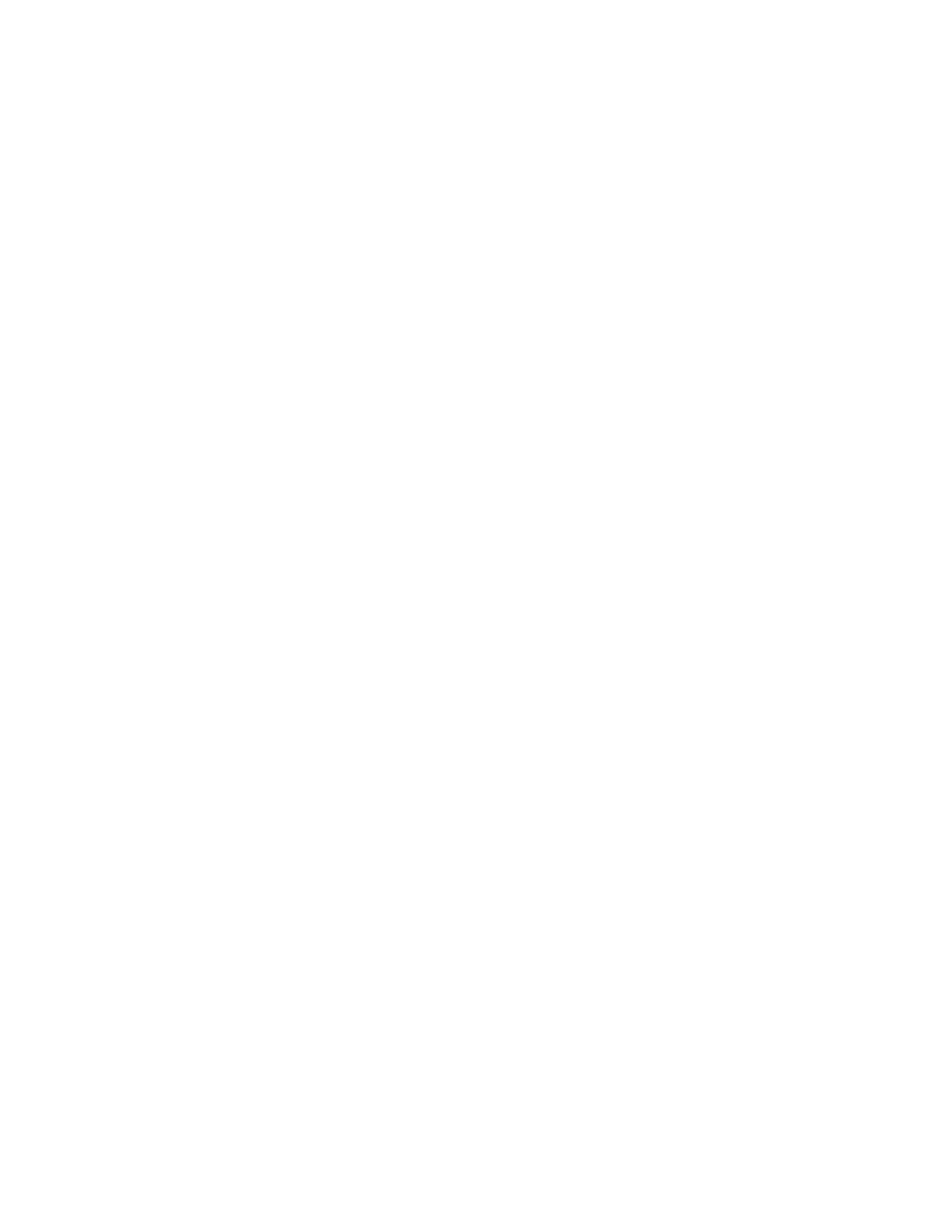
(8/02)
Rev 1.2 ii
Table of Contents
1.0 System Set Up ..............................................................................................1
1.1 Minimum Hardware Requirements for Lookout ............................1
1.2 Testing TCP/IP.................................................................................1
2.0 Software Installation ...................................................................................2
2.1 Installing National Instruments Lookout ........................................2
2.2 Installing the Online SCADA Files .................................................3
2.3 Setup Lookout for Online SCADA ...............................................3
2.3.1 System Options ...................................................................3
2.3.2 Startup .................................................................................4
2.3.3 Serial Port ...........................................................................6
2.3.4 Security Set Up and User Accounts (optional) ...................7
2.4 Setting Up ODBC ..........................................................................9
2.5 Lookout Registration and Licensing ............................................14
3.0 Data Acquisition .......................................................................................15
3.1 Overview .......................................................................................15
3.2 Summary Panel .............................................................................15
3.3 Faceplate Panel .............................................................................17
3.4 HyperTrend ...................................................................................18
3.5 Edit Device Dialog Box ................................................................19
3.6 System Panel .................................................................................21
4.0 Report Generation .....................................................................................23
4.1 Overview .......................................................................................23
4.2 Report Configuration Panel ..........................................................23
4.3 Printouts ........................................................................................24
4.3.1 Time Range and Interval ...................................................24
4.3.2 Database Source ................................................................25
4.3.3 Execute Query ...................................................................25
4.3.4 Page 1 Panel ......................................................................26
4.3.5 Page 2 Panel ......................................................................26
4.4 Database/Spreadsheet ...................................................................27
4.4.1 CSV File Logging .............................................................27
4.4.2 Converting CSV Files to ACCESS Database Files ..........28
5.0 Appendix ...................................................................................................29