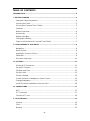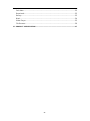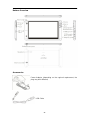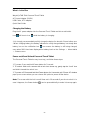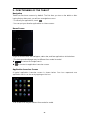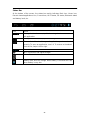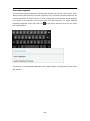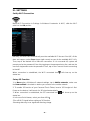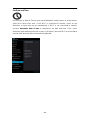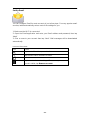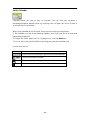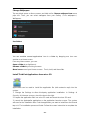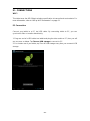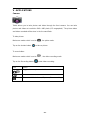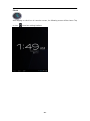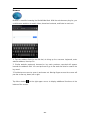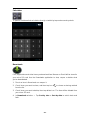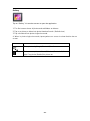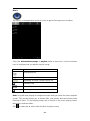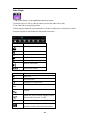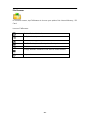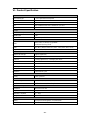WayteQ XTab 70 DC Owner's manual
- Category
- Tablets
- Type
- Owner's manual
This manual is also suitable for

xTAB-70dc Tablet PC
User’s manual

- 2 -
TABLE OF CONTENTS
INTRODUCTION .......................................................................................................................... 4
I - GETTING STARTED ............................................................................................................... 4
Important Safety Precautions ................................................................................. 4
Cleaning the Panel ................................................................................................ 5
Cleaning the Personal Touch Tablet ....................................................................... 5
Features ................................................................................................................ 5
Buttons Overview ................................................................................................... 6
Accessories ........................................................................................................... 6
What’s in the Box ................................................................................................... 7
Charging the Battery .............................................................................................. 7
Power on/off and Unlock Personal Touch Tablet .................................................... 7
II - FUNCTIONNING OF THE TABLET ....................................................................................... 8
Navigation .............................................................................................................. 8
Home Screen ......................................................................................................... 8
Application Launcher Screen ................................................................................. 8
Status Bar .............................................................................................................. 9
Onscreen Keyboard ............................................................................................. 10
III - SETTINGS ........................................................................................................................... 11
Set Up Wi-Fi Connection ..................................................................................... 11
Set up 3G Function .............................................................................................. 11
Set Date and Time ............................................................................................... 12
Set Up Email ........................................................................................................ 13
Set Up Calendar .................................................................................................. 14
Create Shortcuts or Widgets on Home Screen ..................................................... 15
Change Wallpapers ............................................................................................. 16
Install Third-Part Applications from micro SD ....................................................... 16
IV - CONNECTIONS .................................................................................................................. 17
Wi-Fi .................................................................................................................... 17
PC Connection .................................................................................................... 17
Connect to TV set ................................................................................................ 18
V - APPLICATIONS ................................................................................................................... 19
Camera ................................................................................................................ 19
Clock ................................................................................................................... 20
Browser ............................................................................................................... 21

- 3 -
Calculator ............................................................................................................ 22
Downloads ........................................................................................................... 22
Gallery ................................................................................................................. 23
Music ................................................................................................................... 24
Video Player ........................................................................................................ 25
File Browser ......................................................................................................... 26
VI - PRODUCT SPECIFICATION .............................................................................................. 27

- 4 -
INTRODUCTION
First of all, thank you very much for purchasing WayteQ product!
Please read this manual carefully before using this product.
This company will continue to provide new functions for the development of the product,
and there will be no separate change in the case of any change in the product’s
performance and functions.
If the actual setup and the application methods are not identical to those as set forth in
this manual, please access to the latest product information of our web site.
I - GETTING STARTED
Important Safety Precautions
Always follow these basic safety precautions when using your Personal Touch Tablet.
This will reduce the risk of fire, electric shock and injury.
Warning: To reduce the risk of fire of shock hazard, do not expose this product to rain or
water.
Warning: To prevent the risk of electric shock, do not remove the cover. There are no
user-serviceable parts inside. Opening will void your warranty.
Unplug the Personal Touch Tablet before performing maintenance.
Keep your Personal Touch Tablet out of direct sunlight and heat sources.
Protect the power cord. Route power cords so that they are not likely to be
walked on or pinched by items placed on or against them. Pay particular
attention to the point where the power cord is attached to the Personal Touch
Tablet.
Only use the AC adapter included with the Personal Touch Tablet. Using any
other power adapter will void your warranty.
Unplug the power cord from the outlet when the unit is not in charging condition.

- 5 -
Cleaning the Panel
Treat the screen gently. The screen is made of glass and can be scratched or broken.
To clean fingerprints or dust from the screen, it is recommended to use a soft,
non-abrasive cloth such as a camera lens cloth to clean the screen.
If you use a commercial Cleaning Kit, do not apply the cleaning liquid directly to the
screen. Clean the screen with cleaning cloth moistened with the liquid.
Cleaning the Personal Touch Tablet
Clean the outer surface of the Personal Touch Tablet (excluding the screen) with a soft
cloth dampened with water.
Features
Welcome to the Personal Touch Tablet! The Personal Touch Tablet includes these key
features:
● Displays Alarm, AppInstaller, Browser, Calculator, Calendar, Camera, Clock, Email,
File Browser, Gallery, HDMI Switch, Music, Setting, Video Player and etc
● Displays digital photos, Play Music and Video
● Wi-Fi function to connect with your AP router for internet browsing
● Micro Secure Digital™ (micro SD) slot for external storage
● Capacitive touch screen for all user operations
● 8GB Internal Memory
● USB2.0 OTG for connection to the PC or USB flash drive

- 6 -
Buttons Overview
Accessories
Power Adapter (depending on the regional requirement, the
plug may look different)
USB Cable

- 7 -
What’s in the Box
WayteQ xTAB-70dc Personal Touch Tablet
AC Power Adapter (5V/2A)
USB Cable, OTG adapter
Quick Start Guide
Charging the Battery
Plug the AC power adapter into the Personal Touch Tablet and into a wall outlet.
Icon will turn to icon while the battery is charging.
* It is strongly recommended you fully charge the device for about 4-6 hours before use.
* When charging battery, the battery indicator for a fully charged battery is a steady blue
battery icon on the notification bar. icon means the battery is still being charged,
even when 100% has been displayed for battery level on the Settings → About tablet
→ Status screen.
Power on/off and Unlock Personal Touch Tablet
The Personal Touch Tablet is easy to set up. Just follow these steps:
1. To power: Press and hold Power button for 2 second.
2. To unlock: Wait until a screen with a lock icon shows up, gently tap the “Lock” icon
and slide it toward the unlock icon.
3. To power off: Press and hold the Power button for 2 seconds until “Power off” window
pops up on screen where you can choose OK option to power off the device.
Note: The screen with the lock icon will time out in 10 seconds if you do not unlock it. In
case it happens, the Power button can be pressed briefly to make it show up again.

- 8 -
II - FUNCTIONNING OF THE TABLET
Navigation
Tablet has five home screens by default. The first time you turn on the tablet or after
having factory data reset, you will see a navigation screen.
* To see all you applications, touch .
* You can put your favorite applications on Home screen.
Home Screen
A typical Home screen with wallpaper, status bar, and few applications at the bottom.
* The background wallpaper may be different from model to model
◆ A shortcut to Google search
◆ A shortcut to application Launcher screen.
Application Launcher Screen
A typical application Launcher screen is shown below. One icon represents one
application which can be run by tapping on the icon.
*The screen icon may be different from model to model

- 9 -
Status Bar
At the bottom of the screen, the status bar mainly indicates Back icon, Home icon,
Recent viewed applications icon, Current time, Wi-Fi status, 3G status, Bluetooth status
and battery level, etc.
Icon
Action
/
On any functional screen, tap this icon to go back one screen or
exit application.
On any functional screen, tap this icon to go to Home screen
Shows a list of thumbnail images of applications you’ve work with
recently. To open an application, touch it. To remove a thumbnail
from the list, swipe it left or right.
Current time
Wi-Fi connection and signal strength
Shows Bluetooth status
Battery level. Will turn orange when battery is low and turn red
when battery is very low.

- 10 -
Onscreen Keyboard
The onscreen keyboard appears automatically anytime you tap on a text line for input.
While entering text with the onscreen keyboard, each character will be entered into the
position pointed by a vertical cursor. You can change the cursor position by tapping with
your finger on the position you want to enter the next character. To select different
language keyboard, touch and hold icon . A pop menu will show up to let you select
the “Input Options”
*Setting up an International keyboard: see “Install Third-Part Applications from micro
SD” section.

- 11 -
III - SETTINGS
Set Up Wi-Fi Connection
Make Wi-Fi Connection In Settings Wireless & networks Wi-Fi, slide the Wi-Fi
switch to the ON position.
Normally, the device will automatically scan the available Wi-Fi Access Point (AP). If this
does not happen, select Scan (upper right corner) to scan for the available Wi-Fi APs.
Then, tap on the desired AP to make the connection. If it is a secured AP, system will
prompt you for the password. Enter it by tapping on the password entry line, and use the
onscreen keyboard to enter the password. Then, tap on the Connect to start connecting
to that AP.
When connection is established, the Wi-Fi connected icon will show up on the
status bar.
Set up 3G Function
1. In More option of Wireless & network settings, tap in Mobile networks, make sure
the Data enabled is checked on before you connect to the mobile network.
2. To enable 3G function of your Personal Touch Tablet, insert a 3G Dongle to it first.
Power on the device, it will search for 3G signal automatically.
3. When connection is established, the 3G connected icon will show up on the
status bar.
4. In Access Point Names, select your favor APN.
*Turn off Wi-Fi signal before setting up 3G function.
*Roaming date may incur significant roaming charge.

- 12 -
Set Date and Time
Use Settings Data & Time to open up the data/time setting screen as shown below.
Select the correct time zone. If the Wi-Fi is connected to Internet, check on the
Automatic to have time set up automatically. If Wi-Fi is not connected to Internet,
uncheck Automatic date & time to temporarily set date and time. Then, check
Automatic again before leaving the screen. In the future, when the Wi-Fi is connected to
internet, date and time will be automatically adjusted.

- 13 -
Set Up Email
You can configure Email for most accounts in just a few steps. For many popular email
services, tablet automatically enters most of the settings for you.
1. Make sure the Wi-Fi is connected.
2. Open the Email application and enter your Email address and password, then tap
“Next”
3. Give a name to your account then tap “Next”. Mail messages will be downloaded
automatically.
Icons on the screen:
Icon
Action
Tap to enter E-mail compose interface
Tap to enter search interface of Inbox
Refresh
Tap to enter Account settings. To remove your account
record in tablet, tap Remove account

- 14 -
Set Up Calendar
Calendar makes you easy to stay on schedule. You can view your schedule in
day/week/month/and agenda mode by touching icons at upper left corner. Swipe to
scroll vertically or horizontally.
When using calendar for the first time, there are some steps you shall follow:
1. Tap Calendar icon into Gmail entering interface, then enter your Gmail account and
password and tap Next.
2. Change the Serve “gmail.com” for “m.google.com”, then tap Next step.
3. You can tap on the specific date to start using your personal calendar now.
Icons across the top:
Icon
Action
Tap to see the viewing type: day/week/month/and agenda
Tap to view today’s schedule
Tap to show the creating events interface
Tap to show more options: Refresh/Search/Settings

- 15 -
Create Shortcuts or Widgets on Home Screen
In order to access to frequently used applications / widgets more quickly, you can create
a short cut to an application / widget and place it on the Home screen. Therefore, you
don’t need to spend to look for it among the many applications / widgets on the
Launcher screen.
Shortcuts
Press the application icon in the Launcher screen and hold until the icon is enlarged and
background has been changed to Home screen. Then drag the enlarged icon to an
empty space on Home screen and release the finger.
Widgets
Widget is a small application. After being installed, it shows up in the main Widgets
screen.
To add widgets: Touch and hold a widget, drag it to an empty space on Home screen
and release your finger.
To remove shortcut / widget: Tap and hold any icon / widget on Home screen, then
drag it into the Remove icon.
* If there is not enough room to drop it, the icon / widget won't get added to the Home
screen.

- 16 -
Change Wallpapers
Tap any blank space on Home screen and hold until a Choose wallpaper from menu
pops out. Then, you can select wallpaper from your Gallery / Live wallpapers /
Wallpapers.
Use folders
You can combine several applications’ icon in a folder by dropping one icon over
another on a Home screen.
From any Home screen, you can:
Open a folder by a slight touch.
Rename a folder by touching its name.
Move icons around your Home screens:Touch, hold, and then slide.
Install Third-Part Applications from micro SD
AppInstaller can be used to install the application file (with extension apk) into the
system.
1. Change the Settings to allow third-party application installation. In Settings
Security Unknown sources, check the box to the right.
2. Prepare the application files in a micro SD card and insert the micro SD card.
3. Launch the AppInstaller application on the application launcher screen. The system
will scan for the installation files. Find the application you want to install from the list and
tap on it. The installation process will start. Follow the screen instruction to complete the
installation.

- 17 -
IV - CONNECTIONS
Wi-Fi
This tablet uses the 802.11b/g/n wireless specification to transmit and receive data. For
more information, refer to “Set up Wi-Fi Connection” on page 11.
PC Connection
Connect your tablet to a PC via USB cable. By connecting tablet to PC, you can
synchronies files or transfer data directly.
1. Plug one end of a USB cable to a tablet and plug the other end to a PC, then you will
see a screen as below. Tap Turn on USB storage to connect to PC.
2. For a better use of your tablet, tap Turn off USB storage every time you unmount USB
storage.

- 18 -
Connect to TV set
HDMI switch can switch your video display from tablet to a TV or monitor with HDMI
input. While the tablet screen is shown on TV or monitor, tablet will become a touch pad
for all operations, including switching video display back to the tablet screen.
To switch the video display from the tablet screen to a TV or Monitor equipped with
HDMI input
1. Plug one end (larger end) of the HDMI cable into one of the TV/monitor HDMI
inputs, and plug the other end to tablet HDMI output.
2. Choose the correct input source setting on TV/monitor. Wait until the HDMI
icon shows up on the status bar, and indicates “HDMI connected”.
3. Open the HDMI Switch application. Tap on a compatible video format the
TV/monitor can accept. If you don’t know which one to use, the best guess is to
tap on the 1080p (or 720p for older HD Ready TV).
4. Wait for a few seconds, the tablet video will show up on the TV/monitor screen.
5. Slide your finger on the tablet screen to move an arrow to the OK button, and
double tap the tablet screen to apply the selection.
6. From this moment on, until your use the HDMI Switch application to switch the
video back to tablet screen or disconnect the HDMI cable, you can use the
following gestures to perform all the operations.
Finger move - move arrow cursor on the TV/monitor
Double tap - select/open the item pointed by the arrow
Double tap and quick move – slide the screen, scroll a list or move the tapped
icon.
Double tap and hold -- equivalent to the long press of an item when video
display is on the tablet screen.
7. To switch back to the normal video on the tablet screen, simply unplug the HDMI
cable

- 19 -
V - APPLICATIONS
Camera
Tablet allows you to take photos and video through the front camera. You can take
photos and videos at resolution 640 x 480 pixels (0.3 megapixels). The picture taken
and video recorded will be store in the the nand flash.
To take picture:
Make sure mode switch is set to , the photo mode.
Tap on the shutter button to take a picture.
To record video:
Make sure mode switch is set to , the video recording mode.
Tap on the Recording button to start video recording.
Icon
Action
Toggles between photo and video mode
Zoom in or out
Submenu: White balance / Exposure/Camera settings

- 20 -
Clock
After tapping on clock icon in Launcher screen, the following screen will be shown. Tap
on icon into alarm setting interface.
Page is loading ...
Page is loading ...
Page is loading ...
Page is loading ...
Page is loading ...
Page is loading ...
Page is loading ...
-
 1
1
-
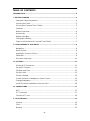 2
2
-
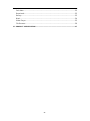 3
3
-
 4
4
-
 5
5
-
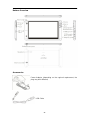 6
6
-
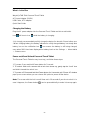 7
7
-
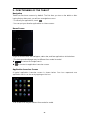 8
8
-
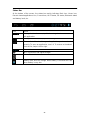 9
9
-
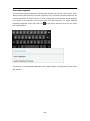 10
10
-
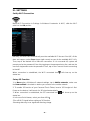 11
11
-
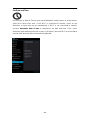 12
12
-
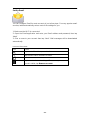 13
13
-
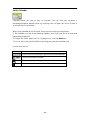 14
14
-
 15
15
-
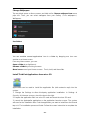 16
16
-
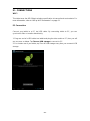 17
17
-
 18
18
-
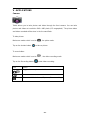 19
19
-
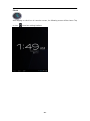 20
20
-
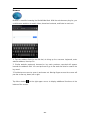 21
21
-
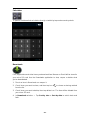 22
22
-
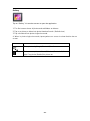 23
23
-
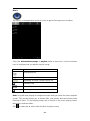 24
24
-
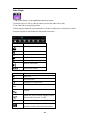 25
25
-
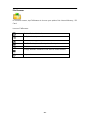 26
26
-
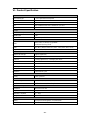 27
27
WayteQ XTab 70 DC Owner's manual
- Category
- Tablets
- Type
- Owner's manual
- This manual is also suitable for
Ask a question and I''ll find the answer in the document
Finding information in a document is now easier with AI
Related papers
-
WayteQ xTAB-70dci User manual
-
WayteQ XTab 79 QCI Owner's manual
-
WayteQ XTab 100 Owner's manual
-
WayteQ XTab 100 Owner's manual
-
WayteQ xTAB s7 User manual
-
WayteQ xTAB-70qci Owner's manual
-
WayteQ XTab 100 S User manual
-
WayteQ xTAB-70w Owner's manual
-
WayteQ XTab 80 Owner's manual
-
WayteQ XTab 70 I Owner's manual
Other documents
-
Nextbook NX007HD-8G User manual
-
Prestigio MultiPad 9.7 ULTRA Owner's manual
-
Prestigio MultiPad 8.0 Pro Duo User manual
-
Prestigio MultiPad 7.0 HD User manual
-
Prestigio MultiPad 9.7 Ultra Duo User manual
-
Prestigio MultiPad 7.0 Prime Duo Owner's manual
-
Prestigio MultiPad 7.0 Pro Duo User manual
-
Prestigio 7.0 Prime Duo 3G User manual
-
Prestigio NEW MultiPad 7.0 ULTRA plus PMT3677 User manual
-
Prestigio MultiPad 7.0 HD+ Operating instructions