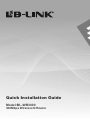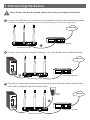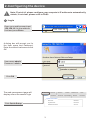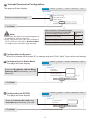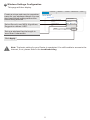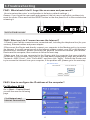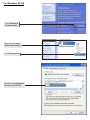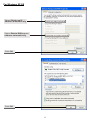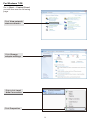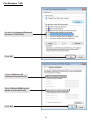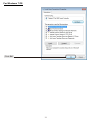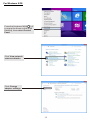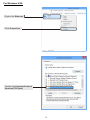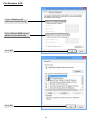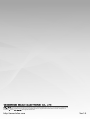300Mbps Wireless N Router
Model:BL-WR3000
Quick Installation Guide

1.Connecting the device
Note: Please use wired network connections only to configure the Router.
Connect the WAN port on your Router to the Modem's LAN port with an Ethernet cable.
(If there is no Modem, please use the incoming cable directly into the router's WAN port).
Connect your computer to the Port labeled 1~4 on the Router with an Ethernet cable.
Plug the provided power adapter into the power jack on the back of the router and the
other end to a standard electrical wall socket.
Wireless N Router
Cable/DSL Modem
Internet
1
2
3
Wireless N Router
Cable/DSL Modem
Internet
PC
Wireless N Router
Cable/DSL Modem
Internet
PC
1
2
3
Power
outlet
1

Check the router's LED indicator lights display status is the same as described.
Note: If the LED indicator light display abnormal, please check whether the
connection is correct.
4
WAN:Flashing or solid light
LAN:Flashing or solid light if the corresponding port is connected
SYS Flashing:
Power: Solid light
WPS: Flashing
WLAN: Flashing
~
2

2.Configuring the device
Note: First of all, please configure your computer's IP address to automatically
obtain, if not clear, please refer to FAQ3.
Login
Open your web browser,input
192.168.16.1 in the address
field and press Enter.
A dialog box will prompt you for
the User name and Password.
Enter the default values and click
OK.
User name:admin
Password: admin
The web management page will
display after a successful login
Click OK
1
about:blank - Microsoft Internet Explorer
Address
192.168.16.1 Go
about:blank - Microsoft Internet Explorer
Network Wireless Firewall Virtual Server QOSQuick Setup
Status
Time Zone Export/import Restore FirmwarePassword
System information
Run time
System time
Software version
00:30:01
07:32:24
v2.0.10.
Click Quick Setup
3

2
Internet Paremeters Configuration
This page will then display
How to select a connection type?
User name and password
A static IP address, subnet mask,
gateway and DNS server Static IP address
The Internet parameters provided by ISP
when users apply for Internet access
No parameters, don't use any router
and don't do any setting
1.Make sure the cable is securely plugged
2.If the connection type your ISP provided is
PPTP,L2TP,you must go to “Network-WAN”
into
Configuration for Dynamic
When you choose the Dynamic IP no change required. Click “Next” to go on the next setting.
Configuration for Static Mode
This page will then display
Network Wireless Firewall Virtual Server QOSQuick Setup
Quick Setup
Qucik Setup
DHCP (Auto Config)
Static Mode (fixed IP)
PPPOE (ADSL)
Back
Back
Cancel
Cancel
Apply
ApplyNext
Select a connection type
Click Next
Note:
to configure your connection type manually.
the WAN port before detection.
Connection
type
Static Mode
Dynamic
PPPoE
A
B
Network Wireless Firewall Virtual Server QOSQuick Setup
Quick Setup
Qucik Setup
IP address
Subnet Mask
Gateway
Primary DNS Server
Secondary DNS Server
Back
Back
Cancel
Cancel
Apply
ApplyNext
(Opt ional )
Enter the IP address,subnet Mask,
Gateway,DNS provided by your ISP
Manually.
Click Next
Configuration for PPPOE
This page will then display
C
Network Wireless Firewall Virtual Server QOSQuick Setup
Quick Setup
Qucik Setup
Back
Back
Cancel
Cancel
Apply
ApplyNext
Access Account
Password
Enter the Access Account and
Password provided by your ISP.
Click Next
4

Wireless Settings Configuration
This page will then display
Note: The basic setting for your Router is completed. You will be able to access to the
Internet, if not, please refer to the troubleshooting
3
Network Wireless Firewall Virtual Server QOSQuick Setup
Quick Setup
Qucik Setup
Network n ame (SSID)
Securit y
WPA Al gorithms
Key
Back
Back
Cancel
Cancel
Apply
Apply
AES T KIP&AES
Next
Next
B-LINK_ 90E09F
WPA2-PSK
Create a unique and easy-to-remember
name for your wireless network.You can
also keep default settings without the
device being affected.
Select Security and WPA Algorithms,
Suggest to choose “AES”.
Set up a wireless Key,the length is
more than 8 characters.
Click Apply
5

3.Troubleshooting
FAQ1: What should I do if I forget the user name and password?
(How to restore the router 's configuration to its factory default settings.)
Answer: If you forget the user name and password, the only way to solve this problem is to
reset the router. Press and hold the RESET button on the rear panel for 5 to 8 seconds before
releasing it.
FAQ2: What can I do if I cannot access the Internet?
MAC Address Clone
Clone MAC
Cancel
Cancel
Apply
Apply
Restore
MAC Address: 44:33:4C:90:E0:98
Hold for 5 to 8 seconds
FAQ3: How to configure the IP address of the computer?
For Windows XP OS
Go to Start > Control Panel,
you will then see the following
page.
Click Network and
Internet Connections
6
2.Disconnect the Router and directly connect your computer to the Modem and try to access
the Internet. If you still cannot access to the Internet, please contact your ISP or the Modem's
manufacturer; otherwise, please reconnect the physical connection between your Modem,
3.Make sure that you are connected to the Router with the computer that was originally
connected to your modem, then login to the web-based management page and browse to
"Network > MAC Clone", click "Clone MAC" and then click "Apply". Reboot the Router and
try to access the Internet from your computer, if the problem still, please go to the next step.
1.Check to see if all the connectors are connected well, including the telephone line (for your
modem), Ethernet cables and power adapter.
Router and the computer, then continue to follow the next step.

Click Network
Connections
Right-click Local
Area Connection
Click Properties
7
Double-click Internet
Protocol (TCP/IP)
For Windows XP OS

Select Obtain an IP
address automatically
Select Obtain DNS server
address automatically
Click OK
8
Click OK
For Windows XP OS

Click View network
status and tasks
Click Properties
Right-click Local
Area Connection
Go to Start > Control Panel,
you will then see the following
page.
For Windows 7 OS
9
Click Change
adapter settings

Double-click Internet Protocol
Version 4 (TCP/IPv4)
Select Obtain an IP
address automatically
Select Obtain DNS server
address automatically
Click OK
10
For Windows 7 OS
Click OK

Click OK
For Windows 7 OS
11

Press the Keyboard WIN( )+X
to popup the menu on the Win8
Desktop, then select Control
Panel
Click View network
status and tasks
Click Change
adapter settings
For Windows 8 OS
12

Double-Click Internet Protocol
Version4(TCP/Ipv4)
Click Properties
Right-click Ethernet
For Windows 8 OS
13

Select Obtain an IP
address automatically
Select Obtain DNS server
address automatically
Click OK
Click OK
For Windows 8 OS
14

is the registered trademark of Shenzhen BILIAN Electronic CO ,Ltd.All the products and
product names mentioned herein are the trademarks or registered trademarks of their respective
holders 2012 All Rights Reserved.
.
Ver 1.0
http://www.lefen.com
-
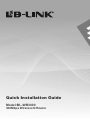 1
1
-
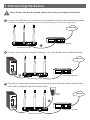 2
2
-
 3
3
-
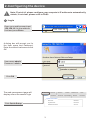 4
4
-
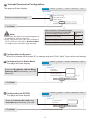 5
5
-
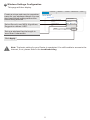 6
6
-
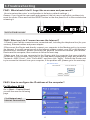 7
7
-
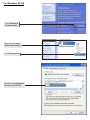 8
8
-
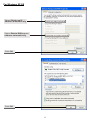 9
9
-
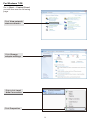 10
10
-
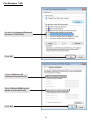 11
11
-
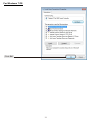 12
12
-
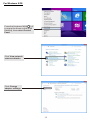 13
13
-
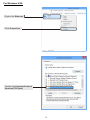 14
14
-
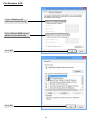 15
15
-
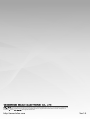 16
16
Ask a question and I''ll find the answer in the document
Finding information in a document is now easier with AI
Other documents
-
Linksys WTR54GS User guide
-
Linksys WTR54GS User manual
-
Belkin F5D6231-4 - Wireless Cable/DSL Gateway Router User manual
-
Belkin F506230-3 User manual
-
Belkin Next Net Series User manual
-
Draytek VIGORFLY200 User manual
-
Linksys EtherFast BEFSR41W User manual
-
 Olitec RW400SG User manual
Olitec RW400SG User manual
-
 Olitec RW400G User manual
Olitec RW400G User manual
-
Dlink Express EtherNetwork DI-704UP Owner's manual