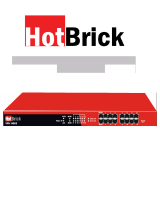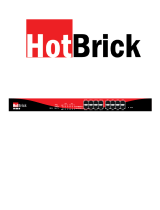i
Table of Contents
CHAPTER 1 INTRODUCTION ............................................................................................. 1
Broadband VPN Gateway Features ................................................................................ 1
Package Contents .............................................................................................................. 3
Physical Details .................................................................................................................. 4
CHAPTER 2 INSTALLATION ............................................................................................... 6
Requirements ..................................................................................................................... 6
Procedure ........................................................................................................................... 6
CHAPTER 3 SETUP ................................................................................................................ 8
Overview ............................................................................................................................ 8
Configuration Program .................................................................................................... 9
WAN Port Configuration ............................................................................................... 12
Port Options Screen ........................................................................................................ 14
LAN Port Screen ............................................................................................................. 16
Load/Backup Screen ....................................................................................................... 18
CHAPTER 4 PC CONFIGURATION .................................................................................. 20
Overview .......................................................................................................................... 20
Windows Clients .............................................................................................................. 20
Macintosh Clients ............................................................................................................ 33
Linux Clients .................................................................................................................... 33
Other Unix Systems ......................................................................................................... 33
CHAPTER 5 OPERATION AND STATUS ......................................................................... 34
Operation ......................................................................................................................... 34
Status Screen .................................................................................................................... 34
Port Status ........................................................................................................................ 37
Event Log ......................................................................................................................... 38
URL Log ........................................................................................................................... 39
System Log ....................................................................................................................... 40
CHAPTER 6 INTERNET FEATURES ................................................................................ 41
Overview .......................................................................................................................... 41
Address List ..................................................................................................................... 42
PC Database ..................................................................................................................... 43
URL Filter ........................................................................................................................ 45
Dynamic DNS................................................................................................................... 47
Static Routing .................................................................................................................. 49
QoS ................................................................................................................................... 54
CHAPTER 7 SECURITY CONFIGURATION ................................................................... 56
Overview .......................................................................................................................... 56
Rules ................................................................................................................................. 56
Schedules .......................................................................................................................... 60
Firewall -- Log ................................................................................................................. 61
Services ............................................................................................................................. 63
Security ............................................................................................................................. 64
DMZ ................................................................................................................................. 66
E-Mail ............................................................................................................................... 67
CHAPTER 8 VPN (IPSEC) .................................................................................................... 69
Overview .......................................................................................................................... 69
Common VPN Situations ................................................................................................ 71
VPN Configuration ......................................................................................................... 73